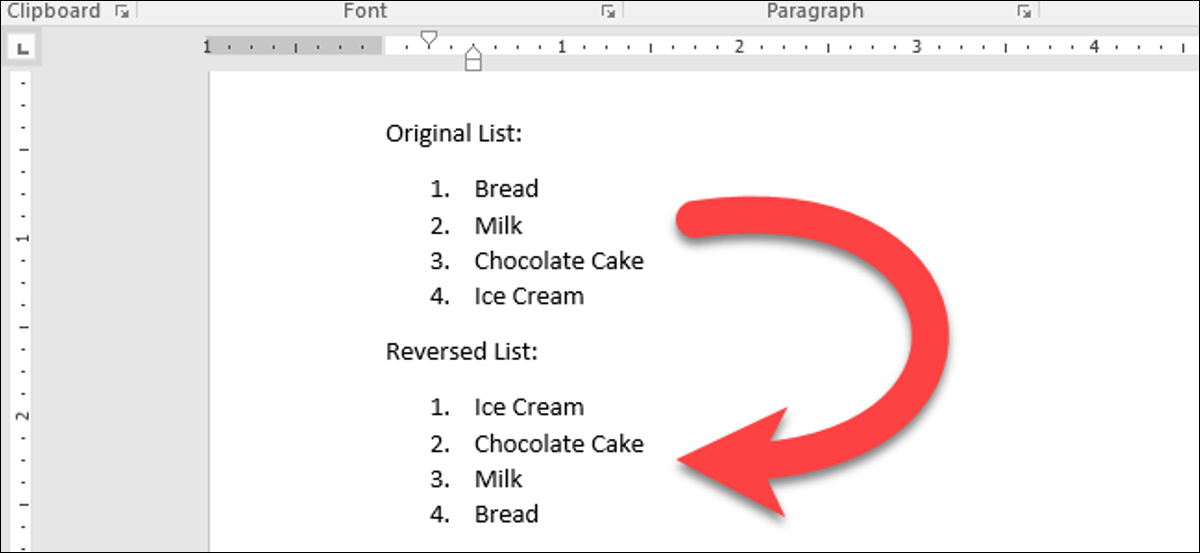
Ha creado una lista verdaderamente larga de ítems en Word y ahora descubre que necesita invertir el orden. ¿Mueves manualmente cada elemento? Por suerte no. Le mostraremos un truco para revertir una lista en Word que funciona en listas numeradas y con viñetas.
Cuando hablamos de invertir una lista, queremos decir que el último elemento se convierte en el primero, el penúltimo elemento se convierte en el segundo, etc. Para nuestro ejemplo, usaremos la lista corta de ítems que se muestra en la imagen de arriba. Probablemente sea igual de fácil reordenar o volver a escribir manualmente la lista que se muestra arriba, pero este truco funciona con listas de cualquier longitud; nuestra lista de cuatro ítems es solo un ejemplo simple. Si cuenta con una lista con decenas o inclusive cientos de ítems, esto le ahorrará mucho tiempo.
Cómo invertir una lista numerada
Para invertir una lista numerada en Word, seleccione la lista en su documento de Word y presione Ctrl + C para copiarla.
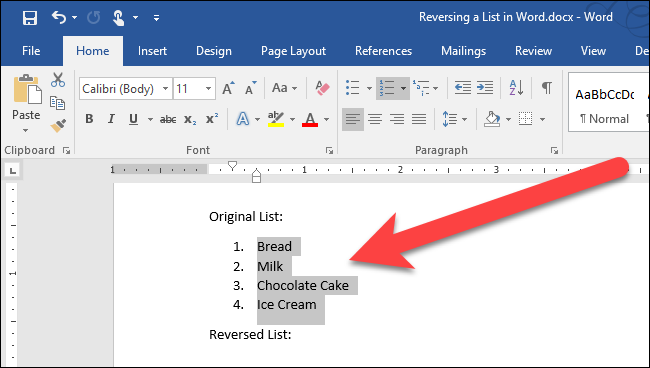
Coloque el cursor en el archivo de Word donde desea colocar su lista reordenada, haga clic en la flecha hacia abajo en el botón «Pegar» y seleccione «Pegado especial» en el menú desplegable.
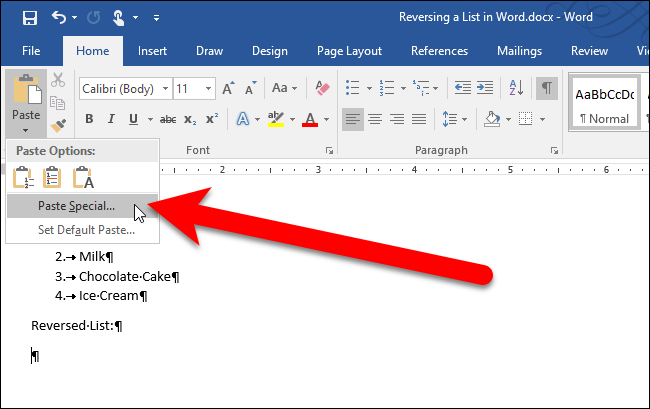
En el cuadro de diálogo Pegado especial, seleccione «Texto sin formato» en el cuadro Como y haga clic en «Aceptar».
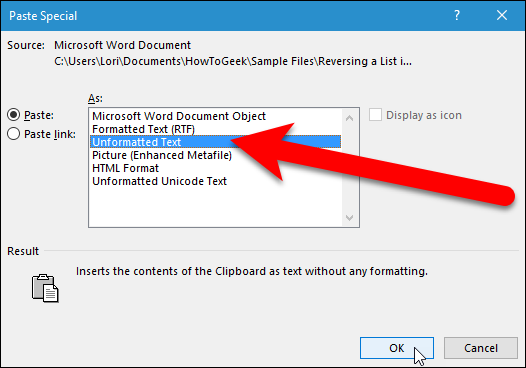
El texto se pega en el documento sin el formato, por lo que la lista ya no es una lista numerada. Los números son solo texto y cada número y elemento está separado por una pestaña. (Activamos temporalmente los caracteres que no se imprimen para que pueda ver los caracteres de tabulación (flechas hacia la derecha) entre los números y los ítems de la imagen a continuación).
Ahora, vamos a convertir esta lista en una tabla para poder ordenarla, entonces, seleccione el texto que acaba de pegar y haga clic en la pestaña «Insertar».
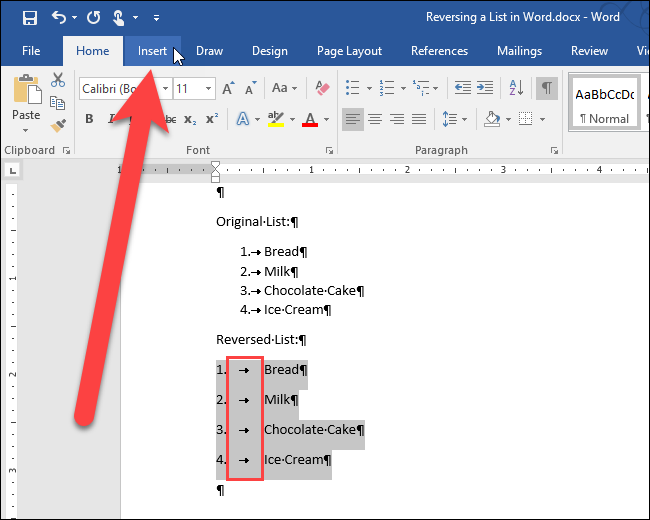
Haga clic en el botón «Tabla» en la sección Tablas y seleccione «Convertir texto en tabla» en el menú desplegable.
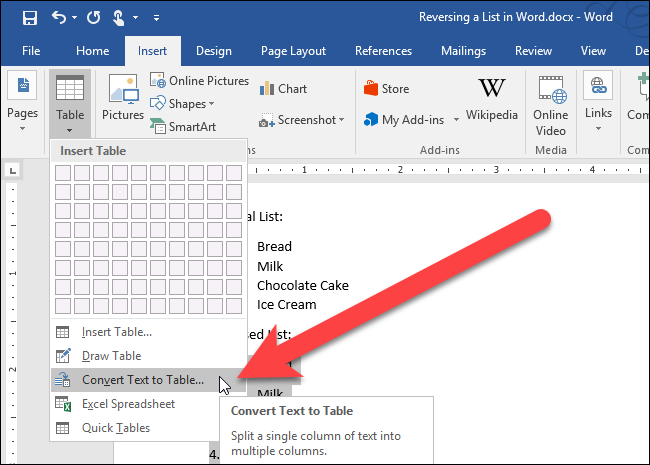
Aparece el cuadro de diálogo Convertir texto en tabla. Haga clic en «Aceptar» para aceptar la configuración predeterminada.
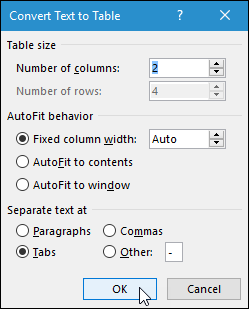
La tabla se selecciona de forma predeterminada una vez que lo único malo. Para reordenar los ítems, los ordenaremos según la primera columna. Para esto, deje la tabla seleccionada y haga clic en la pestaña «Inicio».
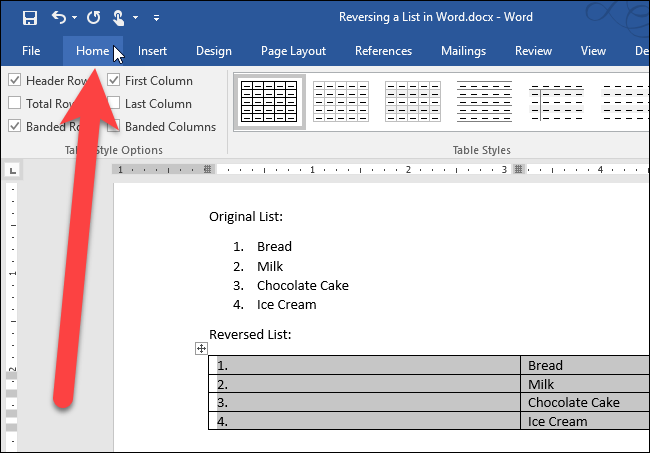
Haga clic en el botón «Ordenar» en la sección Párrafo.
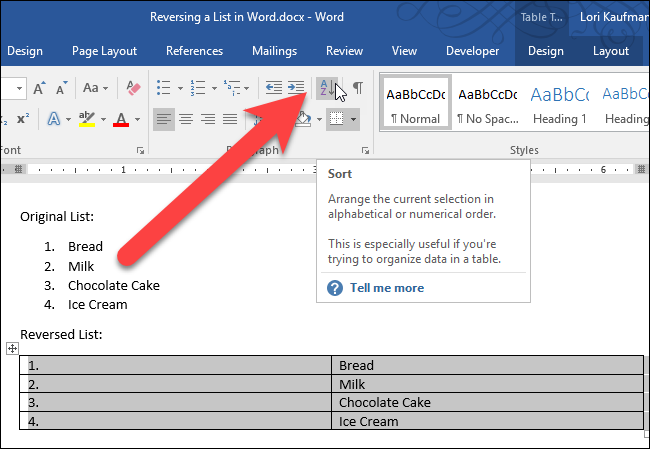
En el cuadro de diálogo Ordenar en Ordenar por, asegúrese de que la «Columna 1» esté seleccionada en el listado desplegable y la opción «Descendente» esté seleccionada a la derecha. Haga clic en Aceptar».
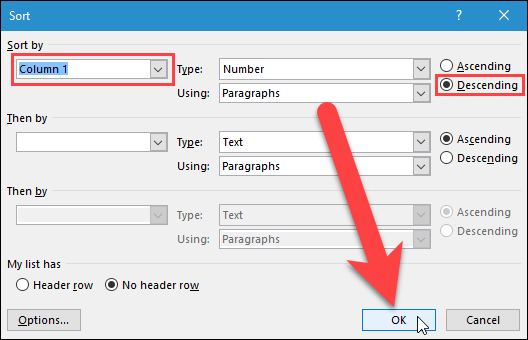
Las filas de la tabla están invertidas, como se muestra a continuación. Seleccione la primera columna de la tabla, haga clic derecho sobre ella y posteriormente seleccione «Borrar columnas» en el menú emergente.
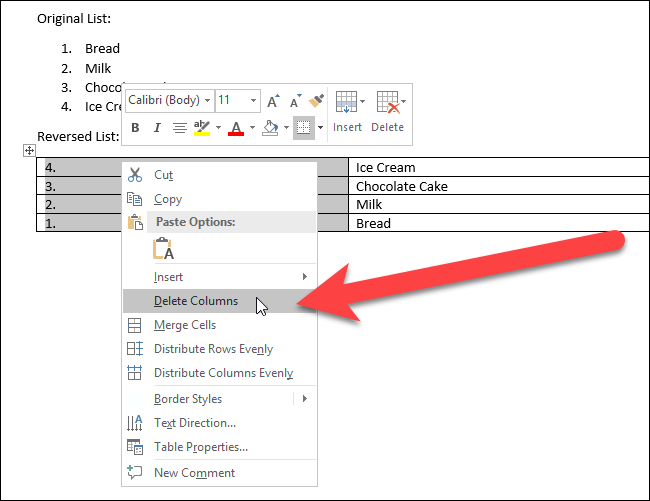
Ahora, volveremos a convertir la tabla de una columna en texto. Seleccione la tabla y haga clic en la pestaña «Diseño».
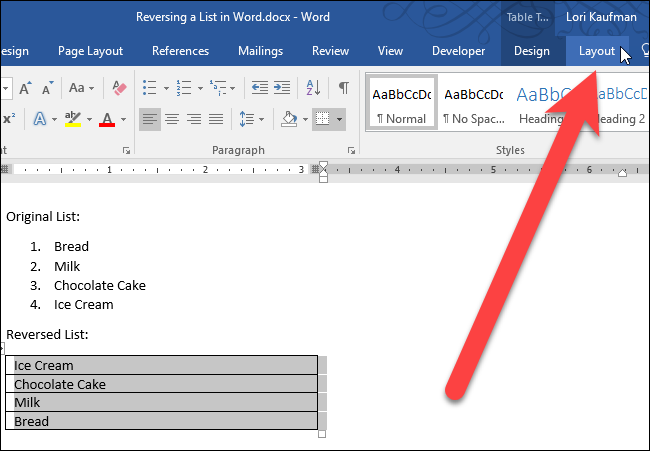
En la sección Datos, haga clic en «Convertir a texto».
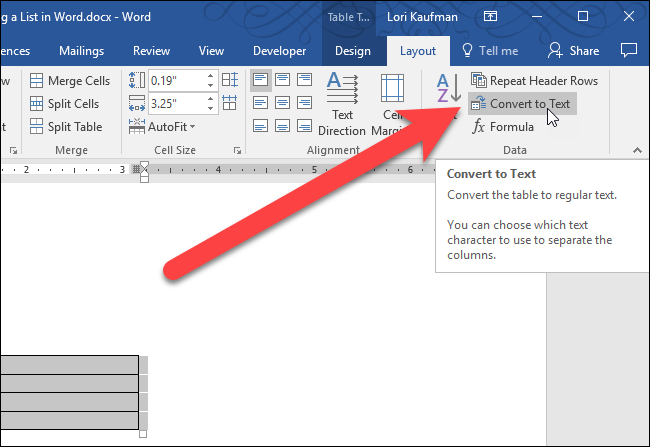
Haga clic en «Aceptar» para aceptar los valores predeterminados. Como solo hay una columna, el carácter seleccionado en Separar texto con no importa.
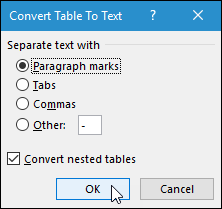
Después de convertir la tabla en texto, el texto debe seleccionarse automáticamente. Ahora que el orden de los ítems se invierte, puede aplicarles numeración nuevamente haciendo clic en la pestaña «Inicio» y posteriormente en el botón «Numeración» en la sección Párrafo.
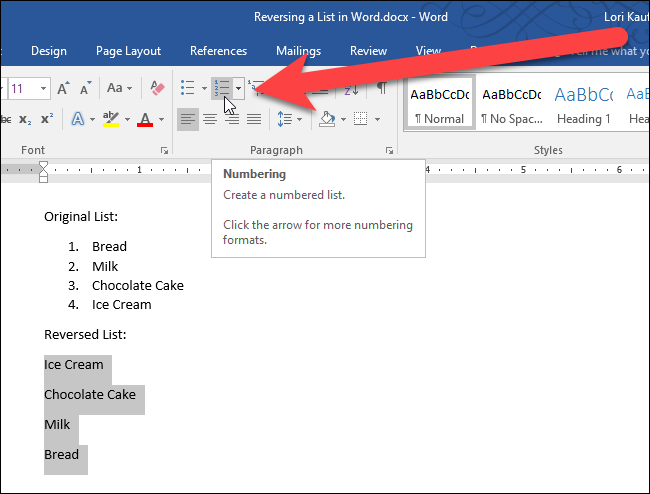
Su lista numerada ahora está invertida.
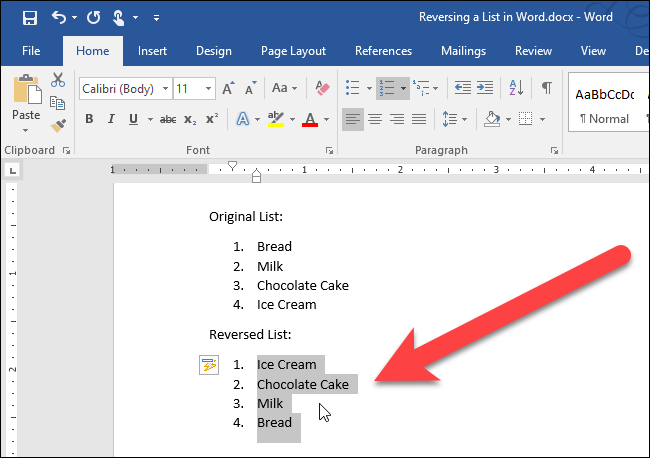
Cómo invertir una lista con viñetas
Revertir una lista con viñetas además es fácil. Todo lo que debe hacer es cambiar la lista con viñetas a una lista numerada resaltando la lista y haciendo clic en el botón «Numeración» en la sección Párrafo en la pestaña Inicio. Después, siga los pasos anteriores para invertir una lista numerada. Una vez que se invierte la lista, aplique viñetas a los ítems, en lugar de numerarlos.






