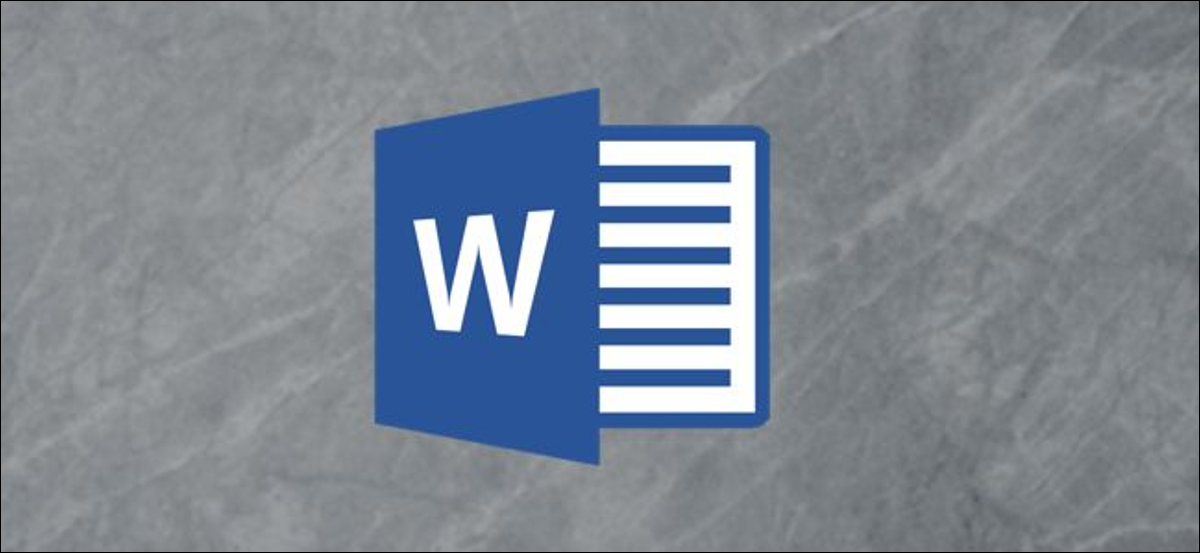
Agregar bordes alrededor de sus imágenes evita que las fotos con fondos blancos se derramen en su documento. Además es una manera fácil de darles un toque extra. A continuación, se explica cómo poner bordes alrededor de las imágenes en Microsoft Word.
Para agregar un borde alrededor de su imagen, abra Word en su PC o Mac con Windows 10 y haga clic en la imagen a la que desea agregar un borde. Si aún no tiene la imagen en su documento, puede insertar una yendo a Insertar> Imágenes.
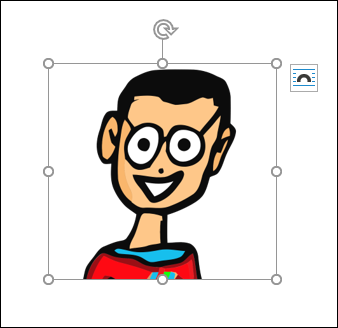
Una vez seleccionado, aparecerá la pestaña «Formato de imagen». Haz un clic en él y elige un estilo de la galería «Estilos de imagen».
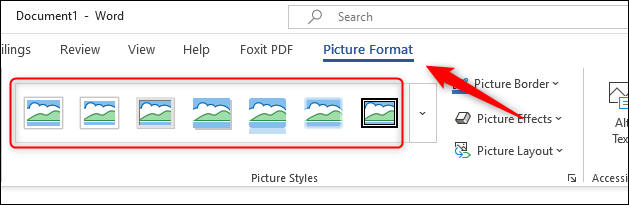
Puede hacer un clic en la flecha hacia abajo junto a los estilos mostrados para expandir la galería.
Para elegir un marco que le guste, simplemente haga clic en él. Posteriormente, el estilo se aplicará a la imagen. A modo de ejemplo, si seleccionamos el estilo Marco de metal, la imagen se verá así:
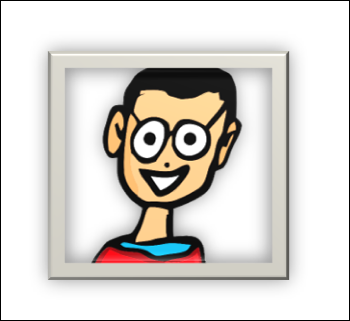
Además puede personalizar el borde de su imagen. Haga clic en la imagen y, en el grupo «Estilos de imagen» de la pestaña «Formato de imagen», seleccione «Borde de imagen».
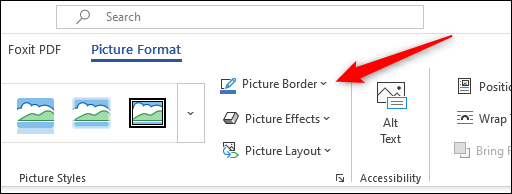
Aparecerá un menú desplegable. Aquí, puede seleccionar entre varios colores diferentes para su marco. Además puede aplicar un grosor de borde (el ancho del borde) y guiones (estilo de línea del borde).
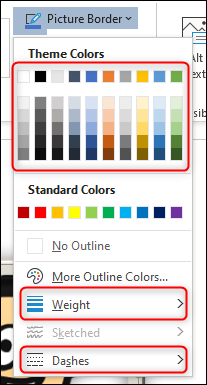
Para borrar el borde alrededor de una imagen, haga clic en la foto y, en el grupo «Ajustar» de la pestaña «Formato de imagen», seleccione «Restablecer imagen».
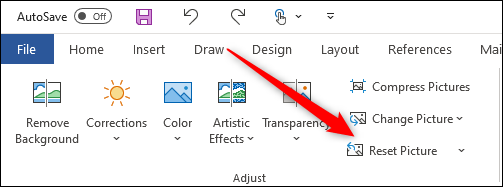
Esto eliminará todos los bordes, estilos y efectos aplicados a la imagen.
Aunque ciertamente no es conocido por su suite de edición de imágenes, Microsoft Word proporciona una biblioteca decente de herramientas básicas para ayudarlo a modificar sus imágenes, como borrar un fondo de una imagen y colocar texto sobre una imagen. ¡Juega con el conjunto de funciones de Word para ver qué puedes hacer!
RELACIONADO: Cómo poner bordes alrededor de las imágenes en el buscador de Google Docs
setTimeout(function(){
!function(f,b,e,v,n,t,s)
{if(f.fbq)return;n=f.fbq=function(){n.callMethod?
n.callMethod.apply(n,arguments):n.queue.push(arguments)};
if(!f._fbq)f._fbq=n;n.push=n;n.loaded=!0;n.version=’2.0′;
n.queue=[];t=b.createElement(e);t.async=!0;
t.src=v;s=b.getElementsByTagName(e)[0];
s.parentNode.insertBefore(t,s) } (window, document,’script’,
‘https://connect.facebook.net/en_US/fbevents.js’);
fbq(‘init’, ‘335401813750447’);
fbq(‘track’, ‘PageView’);
},3000);






