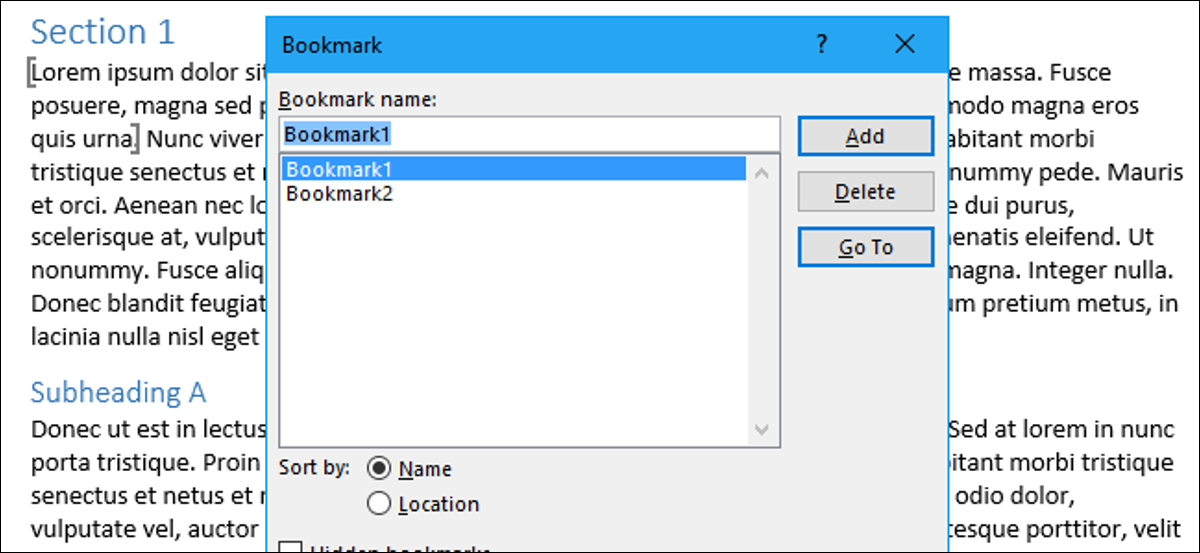
Los marcadores en Word le posibilitan adjudicar nombres al texto y marcar posiciones en sus archivos para que pueda navegar más fácilmente por documentos largos. Piense en marcadores en Word como marcadores que coloca en libros para marcar su lugar.
RELACIONADO: Navegar por documentos largos en Word usando marcadores
Del mismo modo que en un libro real, Word le posibilita mover un marcador a otra ubicación en el documento. Mover un marcador existente en Word además se puede considerar reutilizar ese marcador.
En nuestro ejemplo, tenemos un marcador definido para el texto que se muestra entre paréntesis en la imagen de abajo. Queremos reutilizar ese nombre de marcador y moverlo a otra ubicación. Entonces, seleccionamos el texto donde queremos mover ese marcador y después hacemos clic en la pestaña «Insertar».
NOTA: Además puede crear un marcador sin elegir texto. Simplemente coloque el cursor donde desee colocar el marcador.

En la sección Vínculos de la pestaña Insertar, haga clic en el botón «Vínculos» y después haga clic en «Marcar».

NOTA: Si su ventana de Word es lo suficientemente amplia, puede hacer un clic de forma directa en «Marcador» en la sección Vínculos.

En el cuadro de diálogo Marcador, seleccione el nombre del marcador que desea mover o reutilizar y haga clic en «Agregar».
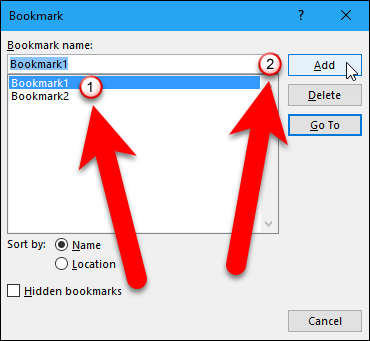
El marcador se mueve al texto recién seleccionado o a la nueva posición en el documento. El nombre del marcador se ha reutilizado en un lugar distinto del documento.
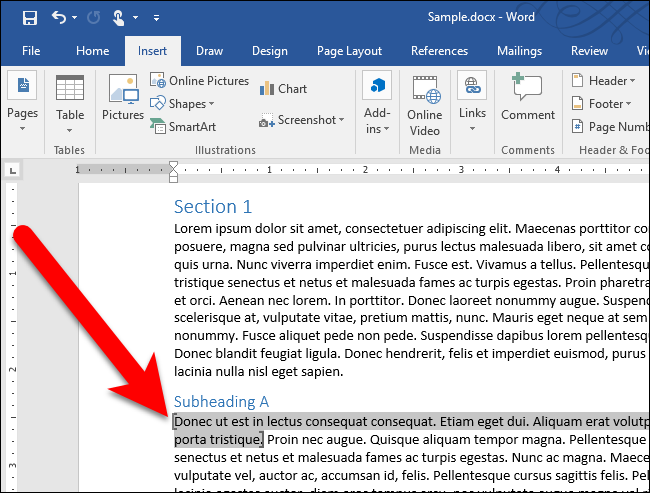
RELACIONADO: Cómo cambiar el nombre de un marcador en Microsoft Word usando un complemento sin costes
Hacer un clic en «Agregar» para reutilizar o mover un marcador puede ser engañoso. En realidad, no está agregando un nuevo marcador. Word reconoce el nombre del marcador existente y lo redefine para señalar el texto recién seleccionado o la nueva posición en el documento.
Además puede cambiar el nombre de los marcadores después de haberlos creado con un complemento sin costes.






