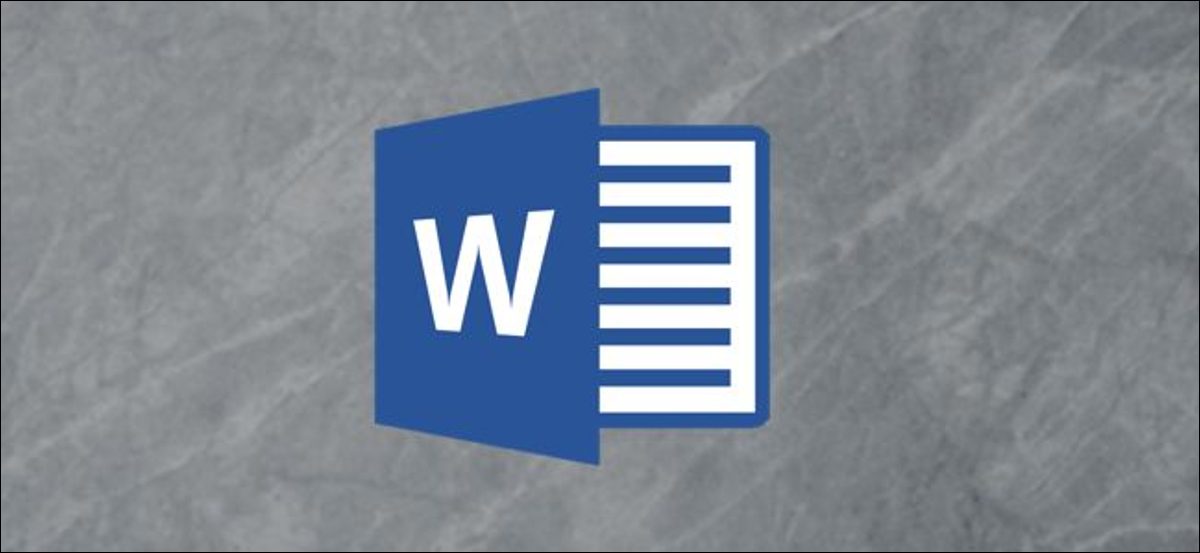
No hay nada más frustrante que trabajar interminables horas en un documento solo para recibir un mensaje de error cuando llega el momento de imprimir. Aquí hay algunas sugerencias para que Word vuelva a funcionar con su impresora.
Comprobaciones básicas
Primero, es una buena idea hacer algunas comprobaciones básicas de hardware para asegurarse de que todo esté conectado como debería.
Aquí hay algunas cosas para verificar antes de mirar Word:
- Asegúrese de que el cable USB que conecta su PC a su impresora esté conectado correctamente. Si su impresora es inalámbrica, asegúrese de que esté encendida.
- Vuelva a verificar la conexión a Internet (por cable o inalámbrica).
- Asegúrese de que la impresora esté conectada y encendida.
- Vea si hay un atasco de papel.
- Asegúrese de que su impresora sea compatible con su computadora. Busque en el buscador de Google y en el portal web del fabricante de la impresora para obtener más información.
Estas pueden parecer cosas obvias para verificar, pero además son sencillas de olvidar. Siempre es mejor probar primero lo básico y evitar perder tiempo innecesariamente.
Una solucion rapida
Este consejo no solucionará sus problemas de impresión, pero le permitirá imprimir desde su computadora en un apuro. Si no tiene tiempo para averiguar qué está pasando con Word, pero verdaderamente necesita imprimir un documento, convierta el archivo a PDF. Posteriormente, puede imprimirlo desde una aplicación distinto.
Para convertir un documento de Word a PDF, abra el documento que desea convertir, haga clic en «Archivo» y después haga clic en «Guardar como» en el panel de la izquierda.
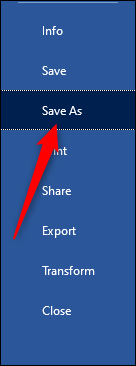
Verá un cuadro que le muestra el tipo de archivo que es el documento; haga clic en la flecha junto a él. En el menú desplegable, haga clic en «PDF» y después en «Guardar».
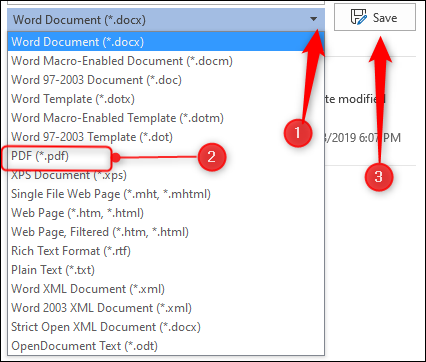
Ahora, abra el archivo en otro programa (como Acrobat) e imprímalo.
Solucionador de problemas de impresión de Microsoft para Windows
Microsoft tiene un solucionador de problemas de impresión que puede descargar. Para conseguirlo, haga clic en el enlace en el «Paso 5» en la página de soporte de Microsoft.
Abra la herramienta. En la página de inicio, verá información básica sobre lo que hace el software; haga clic en Siguiente.»
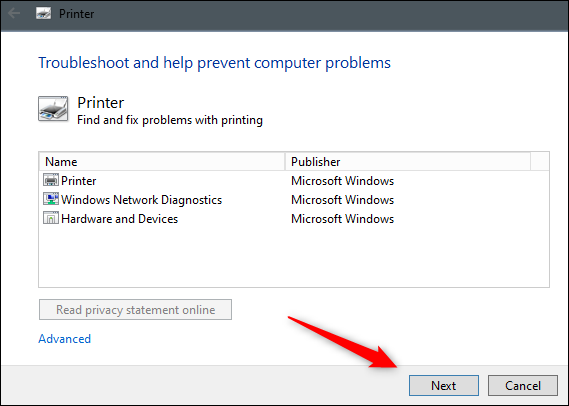
El diagnóstico se ejecuta. Si el solucionador de problemas no encuentra nada, Microsoft le sugerirá que ejecute la herramienta como administrador; hágalo.
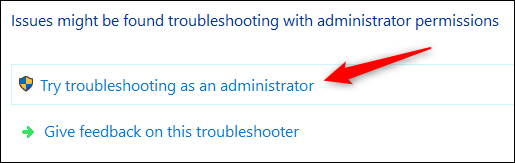
Aparece un mensaje que le pide que elija la impresora con la que tiene problemas. Selecciónelo y después haga clic en «Siguiente».
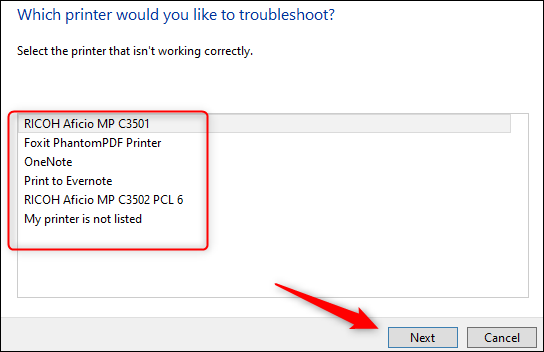
El programa ejecuta el diagnóstico y hace sugerencias sobre la marcha. Cuando finalice el solucionador de problemas, intente imprimir su documento de Word nuevamente.
Instale el controlador más reciente
Los controladores obsoletos generalmente son la causa de problemas de impresión, por lo tanto asegúrese de que el suyo esté actualizado. hay dos maneras de hacer esto. Primero, consulte la sección «Controladores» en el portal web del fabricante de su impresora para ver si hay actualizaciones de controladores.
RELACIONADO: Cómo administrar una impresora en Windows 10
La segunda forma es actualizar su PC debido a que Windows puede hallar un controlador actualizado para su impresora. Para chequear si hay una actualización, haga clic en el botón Inicio en su PC con Windows, y después haga clic en el icono de engranaje para abrir el menú «Configuración».
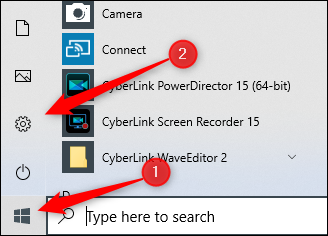
En la ventana «Configuración», haga clic en la última opción de la lista, «Actualización y seguridad».
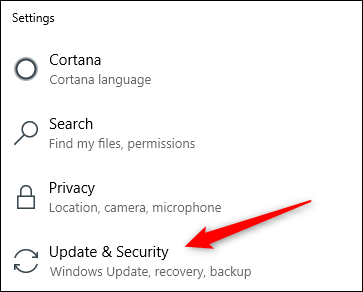
Haga clic en «Actualización de Windows».
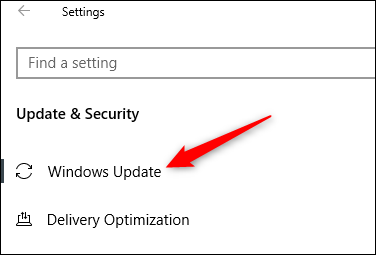
Si estás en una Mac, haz un clic en el ícono de Apple en la esquina superior izquierda y después haz un clic en «Actualización de software».
Cuando se complete la actualización, intente imprimir su documento de Word nuevamente.
Quitar y reinstalar una impresora en Windows
Otra solución es quitar y reinstalar su impresora, dado que esto incluirá todas las actualizaciones más recientes.
RELACIONADO: Cómo instalar la misma impresora dos veces (con diferentes configuraciones) en Windows
Para quitar su impresora, haga clic en el botón Inicio en su PC con Windows, y después haga clic en el icono de engranaje para abrir el menú «Configuración».
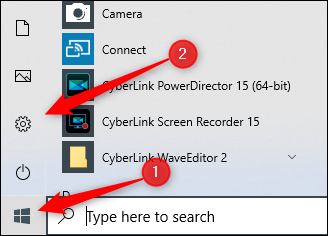
Haga clic en «Dispositivos».
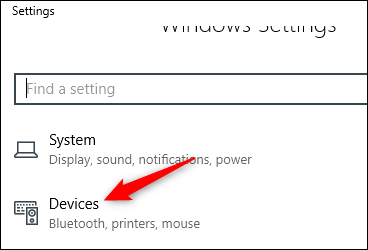
A continuación, haga clic en «Impresoras y escáneres».
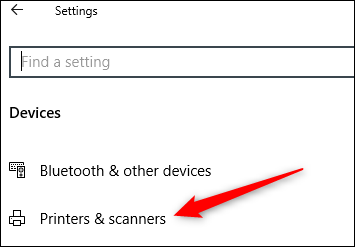
Seleccione la impresora que desea borrar de la lista y después haga clic en «Borrar dispositivo».
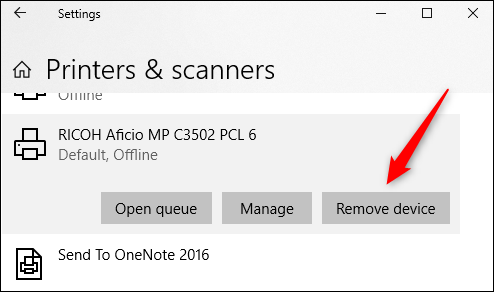
Ahora, para reinstalar la impresora, haga clic en «Agregar una impresora o escáner» en la parte de arriba del menú.
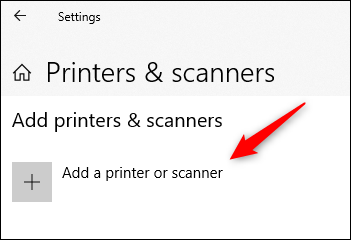
Seleccione su impresora de la lista y después haga clic en «Instalar».
Cuando se complete la instalación, intente imprimir su documento de Word.
Quitar y reinstalar una impresora en MacOS
En una Mac, el procedimiento para quitar y reinstalar una impresora es un poco distinto.
Para comenzar, haga clic en el ícono de Apple en la esquina superior izquierda y después seleccione «Preferencias del sistema».
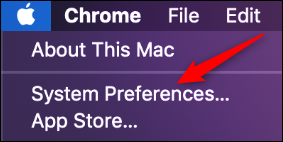
A continuación, haga clic en «Impresoras y escáneres».
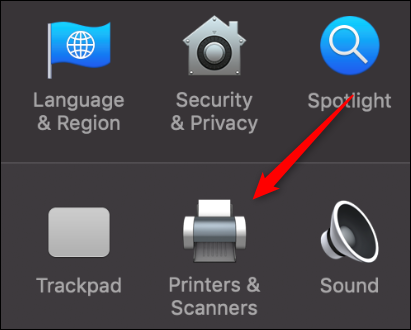
Por último, seleccione la impresora que desea borrar y después haga clic en el signo menos (-) en la parte inferior de la pantalla para eliminarla.
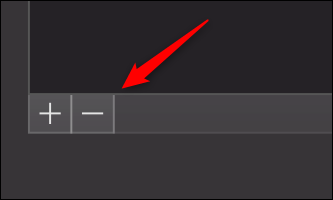
Para reinstalar la impresora, haga clic en el signo más (+). Seleccione su impresora de la lista que aparece y después haga clic en «Agregar».
Después de reinstalar su impresora, intente nuevamente imprimir su documento de Word.
Bajos recursos del sistema
Los recursos del sistema bajos definitivamente pueden causar problemas cuando intenta imprimir un documento.
Para ver si este es el problema en Windows, presione la tecla de Windows y después escriba «monitor de recursos». La aplicación Resource Monitor aparece en los resultados; presione “Enter” para seleccionarlo.
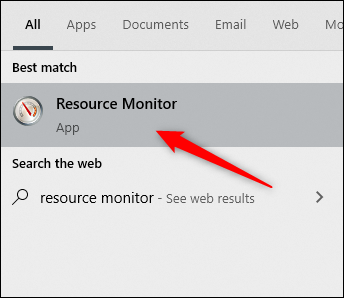
En una Mac, esta aplicación se llama «Monitor de actividad». Para encontrarlo, presione Comando + barra espaciadora y después escriba «Monitor de actividad» en la barra de búsqueda de Spotlight.
Una vez que se abre, puede investigar si los bajos recursos del sistema están causando sus problemas de impresión. La forma más sencilla de averiguarlo es reiniciar la computadora y después intentar imprimir su documento de Word nuevamente.
Estas son solo algunas de las formas en que puede diagnosticar y arreglar problemas de impresión en Word. A pesar de esto, podría haber otras causas que no cubrimos.
Si ha experimentado un obstáculo de impresión con Word y lo ha resuelto, comparta sus consejos en la sección de comentarios; podría ayudar a otras personas que estén lidiando con el mismo problema.






