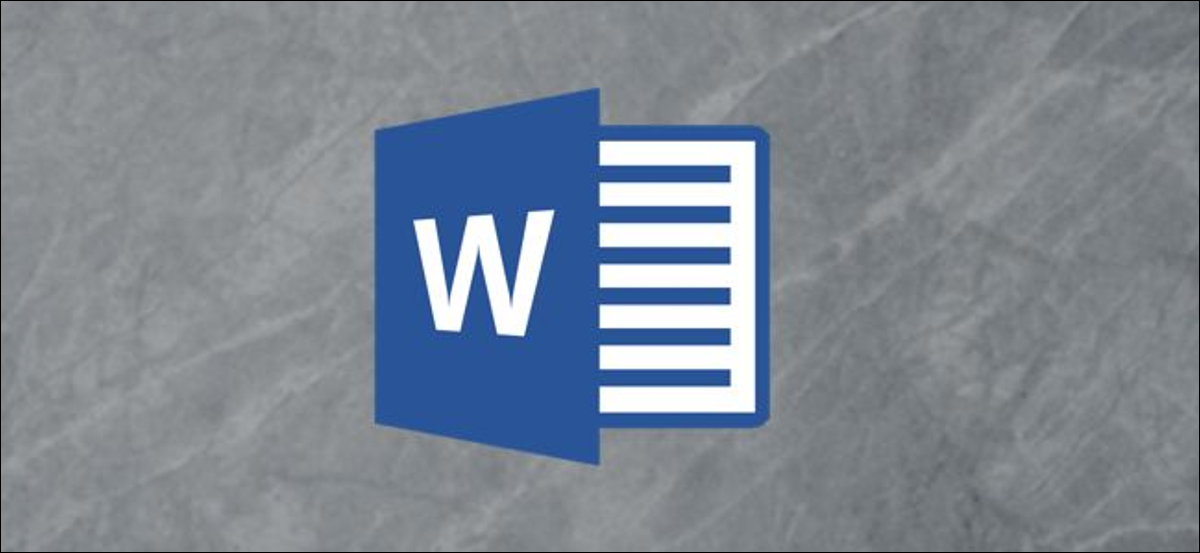
Microsoft Office trabaja constantemente para impulsar su software. Aún así, puede haber ocasiones en las que Word simplemente se niegue a comenzar. A continuación, se muestran algunas formas en las que puede volver a poner en funcionamiento Word.
Actualizar Microsoft Office
Siempre es una buena idea mantener su software actualizado, dado que las compañías constantemente emiten correcciones para errores y vulnerabilidades que obstaculizan el rendimiento de la aplicación.
Desde Office 2013, Microsoft emite actualizaciones de sus aplicaciones de Office automáticamente a menos que usted le indique lo contrario. Si ese es el caso, y tiene problemas de inicio con Word, es factible que desee actualizarlo a la última versión y ver si eso soluciona el problema.
La buena noticia es que puede hacer esto desde cualquiera de sus aplicaciones de Office. Por eso, si Word no se inicia, puede actualizar a través de Excel, PowerPoint o cualquier otro programa de Office que tenga.
Para actualizar, abra su aplicación de Office, haga clic en la pestaña «Archivo» y posteriormente haga clic en «Cuenta» en la parte inferior del panel izquierdo.
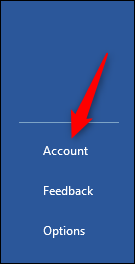
En la sección «Información del producto», haga clic en «Opciones de actualización» junto a «Actualizaciones de Office». En el menú desplegable, seleccione «Actualizar ahora».
Office comprueba y aplica las actualizaciones. Una vez completada la actualización, verá un mensaje de éxito.
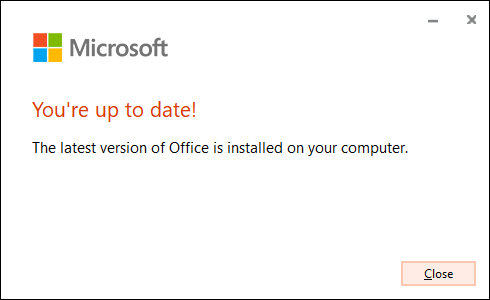
Ahora, intente abrir Word. Si aún tiene problemas, entonces puede haber algo más en juego. Intentemos algunos otros pasos.
Reparar Office desde el Panel de control en Windows
Antes de borrar las claves de registro o el archivo de plantilla global, vea si la herramienta de reparación de Windows funciona.
Haga clic con el botón derecho en el icono de Windows en la barra de tareas y posteriormente seleccione «Aplicaciones y características» en el menú que aparece.
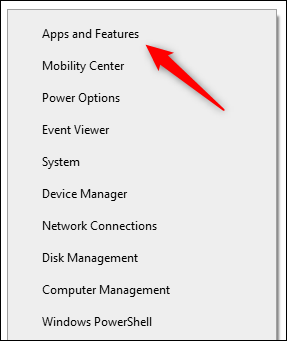
Aparece la ventana «Configuración». Desplácese por la lista y seleccione su aplicación de Office, y posteriormente haga clic en «Modificar».
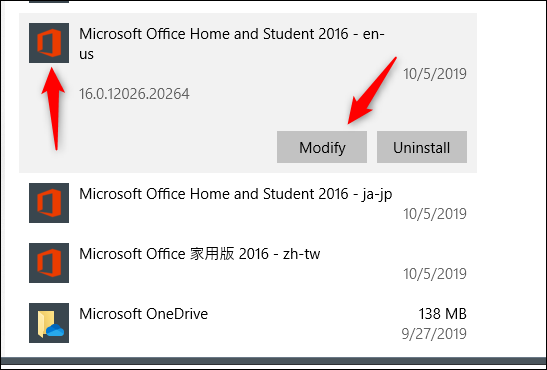
El siguiente mensaje que ve difiere según la versión de Office que tenga. En la versión de hacer un clic y ejecutar (como Office 365), seleccione «Reparación en línea» y posteriormente «Reparar». Si ejecuta una copia basada en MSI (utilizó el software de instalación para instalarlo en su computadora) de Office, seleccione «Reparar» y posteriormente «Continuar».
Una vez finalizada la reparación, reinicie su computadora y posteriormente intente iniciar Word. Si esto no solucionó el problema, es hora de profundizar un poco más.
Usar el /a Encienda Windows
Cuando utiliza el /a cambie para iniciar Word, lo inicia en su estado original. Por eso, evita que los complementos y las plantillas globales, como Normal.dot, se carguen automáticamente.
Si inicia Word con éxito con este método, le brinda un excelente punto de partida para arreglar problemas debido a que es probable que un complemento o plantilla esté causando el problema.
Además puede iniciar Word en modo seguro si escribe /safe en lugar de /a en el siguiente paso. Esto además inicia Word sin complementos, plantillas y otras personalizaciones.
RELACIONADO: Cómo (y por qué) iniciar Microsoft Word desde el símbolo del sistema
Para probar este método, presione la tecla de Windows, escriba «Ejecutar» y posteriormente presione «Intro». Aparece el cuadro de diálogo «Ejecutar». Aquí, escriba winword /ay posteriormente haga clic en «Aceptar».

Si Word se inicia correctamente, el problema está en la carpeta de inicio de Office o en la clave de datos del registro.
Restablecer las alternativas de usuario y la configuración del registro en Word en Windows
El comportamiento anormal a menudo se debe al formato, las alternativas y / o la configuración personalizada en Word. Si utiliza el Editor del registro para modificar el registro, puede restablecerlos.
Advertencia estándar: El Editor del registro es una herramienta poderosa; si lo utiliza incorrectamente, su sistema puede volverse inestable o inoperable. A pesar de esto, este es un tutorial bastante simple y no debería tener ningún problema si sigue las instrucciones.
A pesar de esto, si nunca antes ha trabajado con el Editor del registro, es factible que desee leer sobre él antes de comenzar. Al mismo tiempo, considere realizar una copia de seguridad del Registro (y de su computadora) antes de realizar cualquier cambio.
Primero, cierre todas las aplicaciones de Office. A continuación, presione Windows + R para abrir la ventana «Ejecutar». Aquí, escriba Regedt32.exe y haga clic en «Aceptar».
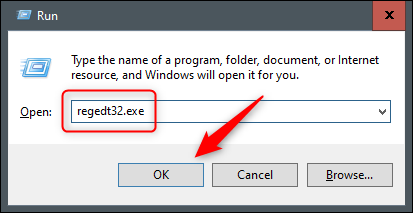
Se abre el Editor del registro. Navegue hasta la ubicación de la clave que desea borrar; aparece en la próxima ruta de archivo:
HKEY_CURRENT_USERSoftwareMicrosoftOffice16.0Word
Tenga en cuenta que «16.0» en la ruta del archivo probablemente sea distinto, dependiendo de la versión de Office que tenga. Si utiliza Office 2013, busque «15.0». Microsoft proporciona un lista completa de ubicaciones clave si necesita más ayuda.
A continuación, seleccione la clave que desea borrar y posteriormente haga clic en Editar> Quitar.

Haga clic en «Sí» en el cuadro de diálogo que aparece para borrar la clave.
Se le pedirá que realice el procedimiento de configuración la próxima vez que inicie Word.
Restaurar Word a la configuración de fábrica en Mac
Además puede realizar un restablecimiento de fábrica para Word en una Mac. Para hacerlo, cierre todas las aplicaciones de Office y posteriormente abra «Finder». Presione Mayús + Comando + G para abrir el cuadro de búsqueda «Ir a la carpeta».
Escriba lo siguiente:
~/Library/Group Containers/UBF8T346G9.Office/User Content/Templates
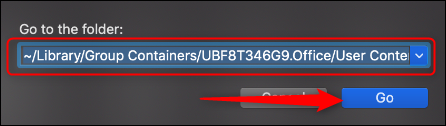
Haga clic en «Ir». Aquí verá el archivo Normal.dotm; muévalo a su escritorio.
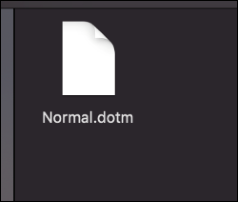
A continuación, vuelva a abrir el cuadro de búsqueda «Ir a la carpeta» (Mayús + Comando + G). Esta vez, vaya a la próxima ruta de archivo:
~/Library/Preferences
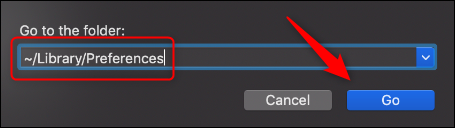
Haga clic en «Ir». Busque los archivos com.microsoft.Word.plist y com.microsoft.Office.plist y muévalos a su escritorio. Reinicie Word.
Office reconstruye automáticamente estos archivos, por lo tanto no se preocupe.
Reemplazar el archivo de plantilla global Normal.dot en Windows
Su archivo de plantilla global contiene macros, entradas de Autotexto y configuraciones de formato, que a menudo impiden que Word se inicie correctamente. Si reemplaza este archivo, eliminará cualquier problema que pueda hallar debido a daños en el archivo anterior. A pesar de esto, esto viene con una advertencia: tendrá que volver a configurar todas sus configuraciones personalizadas.
Para reemplazar Normal.dot (o el archivo de plantilla global Normal.dotm), presione la tecla de Windows. Escribe «cmd» en el cuadro de búsqueda de Windows y posteriormente presiona «Enter» para abrir el símbolo del sistema.
En el símbolo del sistema, escriba el siguiente comando:
Ren %userprofile%AppDataRoamingMicrosoftTemplatesOldNormal.dotm Normal.dotm
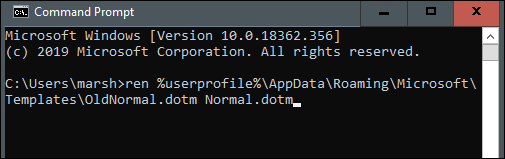
Presiona «Enter». Una vez que haya terminado, puede salir de forma segura del símbolo del sistema.
Cuando inicie Word, se le pedirá que realice el procedimiento de configuración.
Estas son solo algunas alternativas para diagnosticar y arreglar problemas de inicio de Word. A pesar de esto, puede haber otras causas que no se tratan aquí.
Si ha experimentado un obstáculo con Word y encontró una manera de resolverlo, comparta su sugerencia en la sección de comentarios; podría ayudar a otras personas que estén lidiando con el mismo problema.






