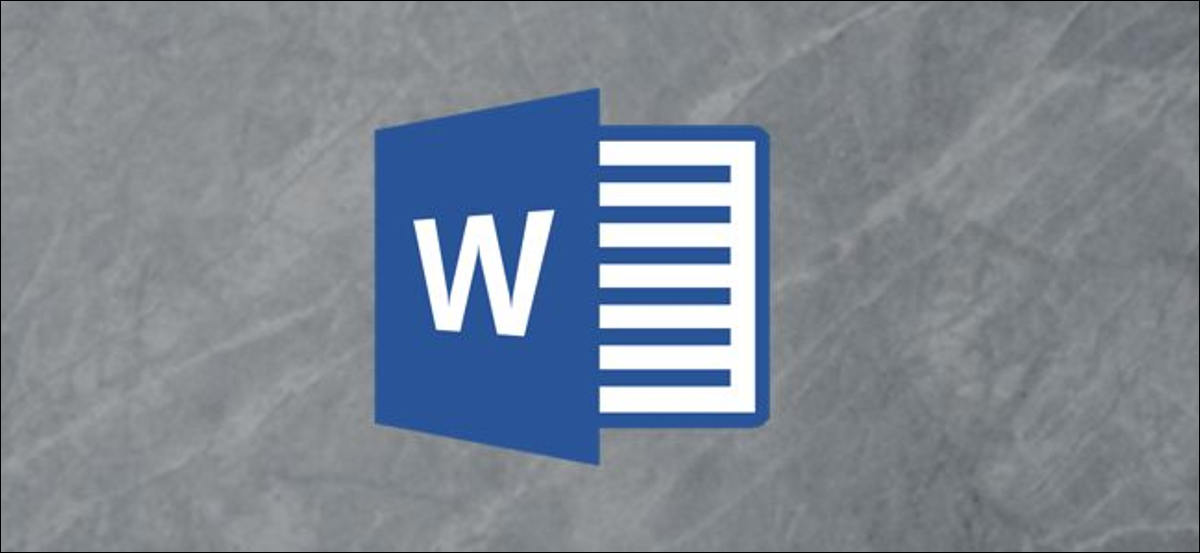
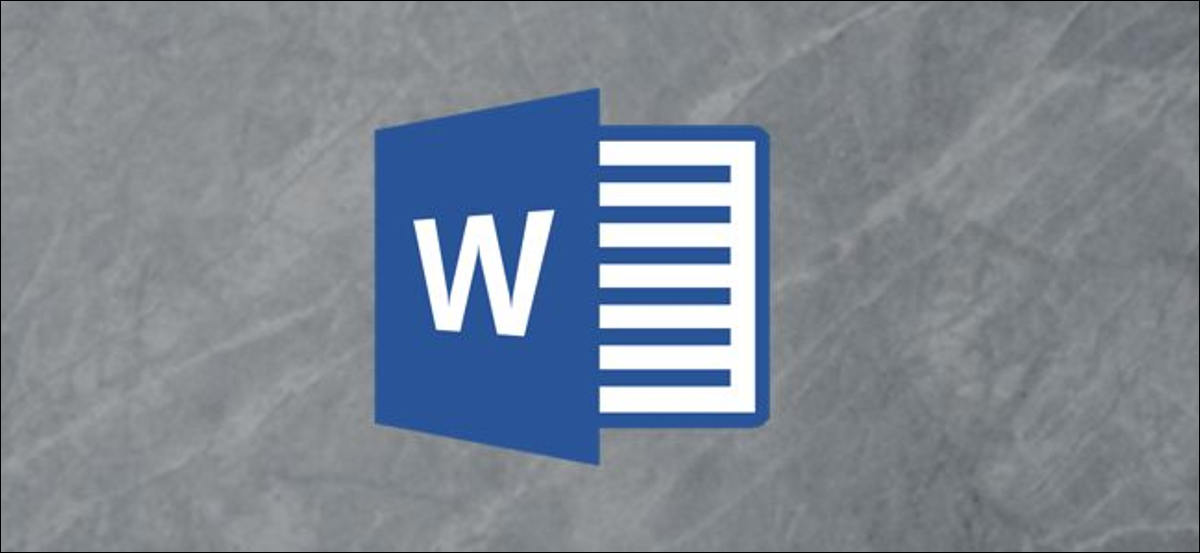
Si está trabajando con diferentes idiomas, pero sus habilidades lingüísticas están un poco oxidadas, es factible que esté buscando una herramienta de traducción rápida. Microsoft Office lo tiene cubierto: puede traducir un documento fácilmente dentro de Word. Así es cómo.
Estas instrucciones se han elaborado teniendo en cuenta la última versión de Word. Para versiones anteriores de Word, las instrucciones y los pasos pueden variar ligeramente, pero debería poder traducir secciones de texto, así como documentos de Word completos de una manera equivalente.
RELACIONADO: ¿Cuál es la última versión de Microsoft Office?
Traducir secciones de texto en Word
Puede traducir rápidamente pequeños fragmentos de palabras y frases, así como secciones completas de texto de un idioma a otro en Microsoft Word. Word intentará determinar automáticamente el idioma, pero puede configurarlo manualmente si es necesario.
Para comenzar, abra un documento de Word y seleccione el texto que desea traducir. Cuando esté listo, haga clic en la pestaña «Revisar» en la barra de la cinta y después seleccione el botón «Traducir».
En el menú desplegable de alternativas «Traducir», haga clic en la opción «Traducir selección».
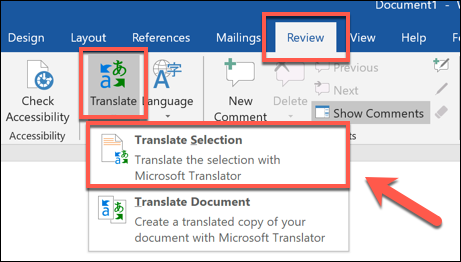
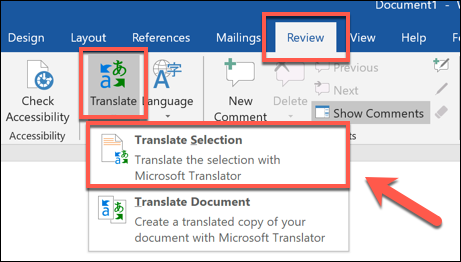
El menú «Traductor» aparecerá a la derecha. Word, como hemos mencionado, debería detectar automáticamente el idioma del texto.
Si esto es incorrecto, selecciónelo manualmente en el menú desplegable «De».
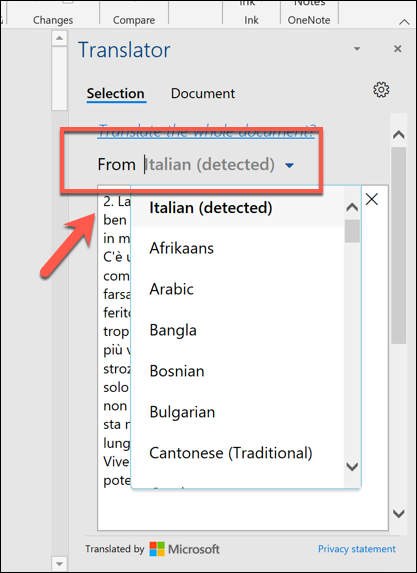
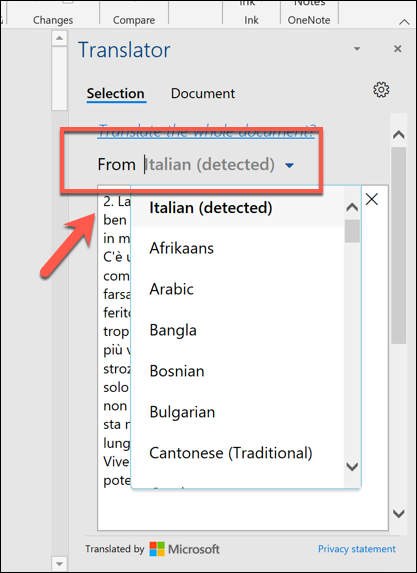
La sección «Para» a continuación mostrará el texto traducido en su idioma preferido.
Word además intentará adivinar a qué idioma preferirías traducir, pero puedes cambiarlo a un idioma de tu elección seleccionando un nuevo idioma usando el menú desplegable «Para».
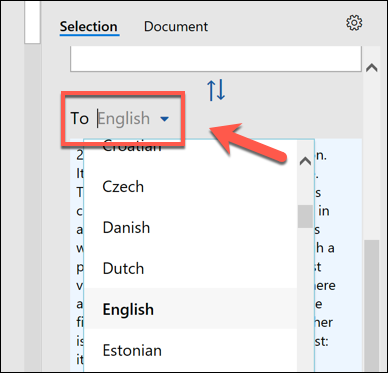
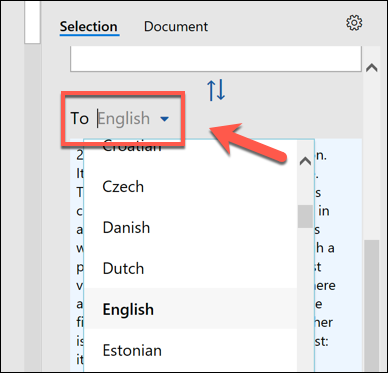
Puede ver una vista previa rápida de la traducción una vez que haya seleccionado sus opciones.
Si está satisfecho con la traducción y desea reemplazar el texto seleccionado en Word con la traducción, seleccione el botón «Insertar».
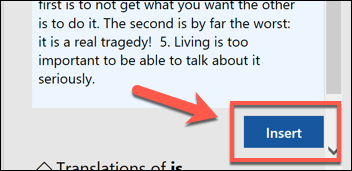
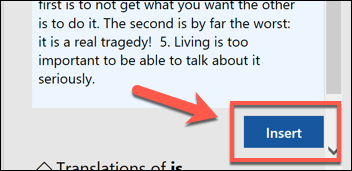
Word reemplazará el texto original con la traducción. Si desea volver al original, presione Ctrl + Z (o Cmd + Z en Mac) o el botón Deshacer en la parte de arriba izquierda.
Traducir un documento de Word completo
Si el texto de su documento de Word está en un idioma totalmente distinto, puede traducirlo sin reemplazar su documento original. Una vez traducida, Word abrirá un nuevo documento para colocar la traducción, que después podrá guardar de forma separada.
Para hacer esto, abra su documento de Word y seleccione Revisar> Traducir> Traducir documento.
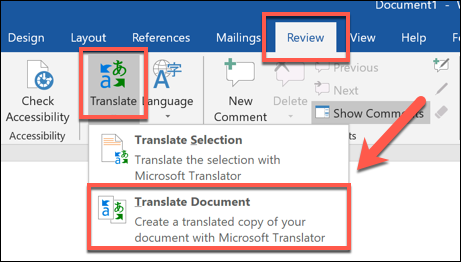
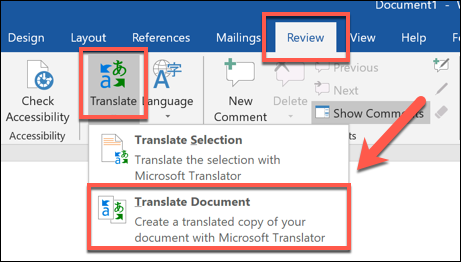
El menú de alternativas de «Traductor» aparecerá en el lado derecho, donde Word intentará determinar automáticamente el idioma utilizado en su documento. Si prefiere configurarlo usted mismo, cambie la opción «De» de «Detectar automáticamente» a un idioma de su elección.
Presione el menú desplegable «Para» y seleccione un idioma para traducir su documento y después haga clic en «Traducir» para traducir su documento.
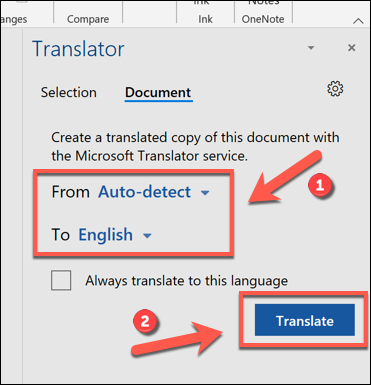
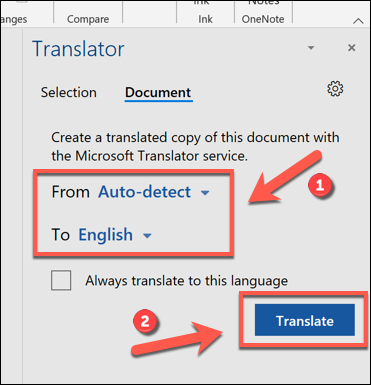
Una vez que Word haya terminado la traducción, lo abrirá como un nuevo documento. A continuación, puede guardar este documento traducido presionando Archivo> Guardar o presionando el icono «Guardar» en la parte de arriba izquierda.
setTimeout(function(){
!function(f,b,e,v,n,t,s)
{if(f.fbq)return;n=f.fbq=function(){n.callMethod?
n.callMethod.apply(n,arguments):n.queue.push(arguments)};
if(!f._fbq)f._fbq=n;n.push=n;n.loaded=!0;n.version=’2.0′;
n.queue=[];t=b.createElement(e);t.async=!0;
t.src=v;s=b.getElementsByTagName(e)[0];
s.parentNode.insertBefore(t,s) } (window, document,’script’,
‘https://connect.facebook.net/en_US/fbevents.js’);
fbq(‘init’, ‘335401813750447’);
fbq(‘track’, ‘PageView’);
},3000);






