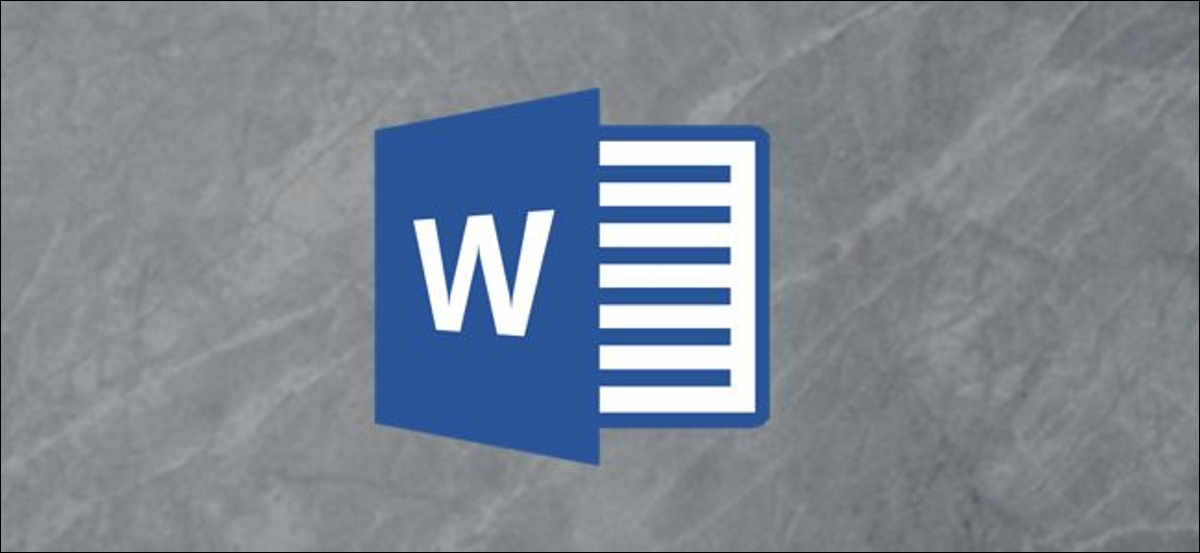
Microsoft proporciona una función de transcripción de audio para la versión en línea de Word que convierte el audio (grabado o cargado desde un archivo) de forma directa en texto, e inclusive separa el texto según el hablante. A continuación, se explica cómo usar la función.
Para transcribir audio con Word, debe ser un suscriptor premium de Microsoft 365. Si tiene la versión gratuita e intenta usar la función, recibirá un mensaje pidiéndole que se suscriba.
RELACIONADO: Microsoft presenta una función de transcripción de audio para suscriptores de Microsoft 365
Grabar y transcribir audio en vivo
Puede hacer que Word transcriba el audio que grabe de forma directa en Word. Inicie sesión en Microsoft 365, y abra Word. En la pestaña «Inicio», haga clic en la flecha junto a «Dictar» y después seleccione «Transcribir» en el menú que aparece.
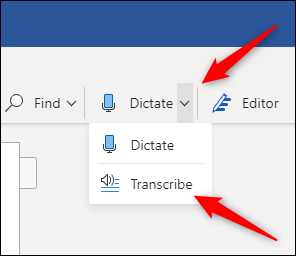
Si es la primera vez que utiliza la función, deberá otorgar permiso a Microsoft para tener acceso a su micrófono.
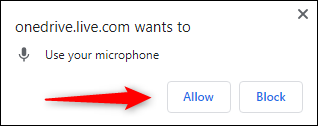
El panel «Transcribir» se abrirá en el lado derecho de la ventana. Seleccione «Iniciar grabación».
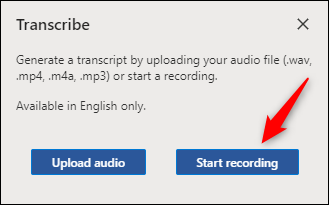
Una vez seleccionado, se iniciará el temporizador. Ahora querrás comenzar a hablar. No verá la transcripción en vivo mientras habla debido a que Microsoft descubrió que eso distraía un poco durante las pruebas.
Una vez que haya terminado, haga clic en el botón «Pausar» y después seleccione «Guardar y transcribir ahora».
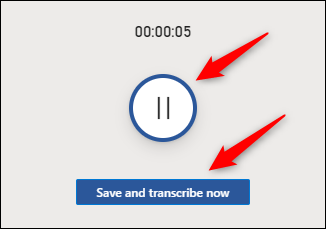
Es factible que Word tarde unos minutos en terminar de transcribir la grabación de audio y cargarla en OneDrive.
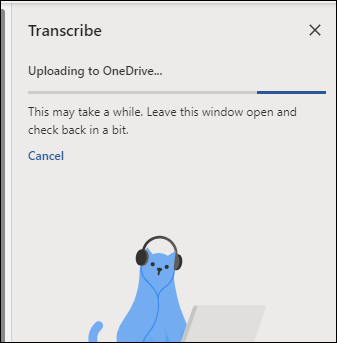
Una vez realizado esto, verá que la transcripción aparece en el mismo panel en el que grabó el audio. Cada sección tendrá una marca de tiempo, el nombre del orador y el texto transcrito. Microsoft separa automáticamente el texto por el hablante.
Si Word detecta varios hablantes, verá «Altavoz 1», Altavoz 2 «, etc. Si Word no puede detectar varios hablantes, solo verá «Altavoz».
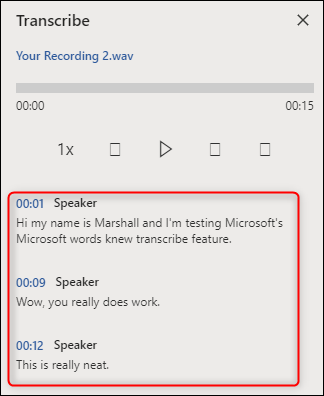
Puede notar que la transcripción no refleja estupendamente el audio grabado con precisión. Puede editar una sección de la transcripción pasando el mouse sobre el texto incorrecto y después seleccionando el ícono del bolígrafo.
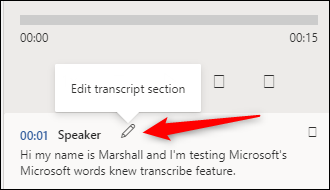
Ahora puede editar la transcripción que se encuentra en esta sección. Además puede editar el nombre del orador, así como todos los casos en los que aparece el orador (dicho de otra forma, el orador 1 o el orador 2) marcando la casilla junto a «Cambiar todos los oradores». Cuando haya terminado, haga clic en la marca de verificación.
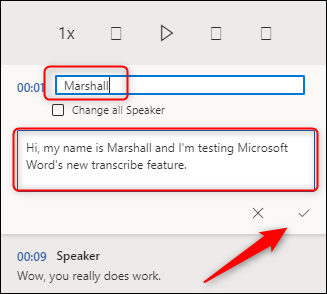
Si es necesario, puede usar los controles de reproducción para volver a visitar la grabación de audio. Esto es necesario si la transcripción es larga y no puede recordar exactamente quién dijo qué. Aquí está la función de cada botón, de izquierda a derecha:
- Velocidad de reproducción
- Rebobinar
- Reproducir pausar
- Avance rápido
- Volumen
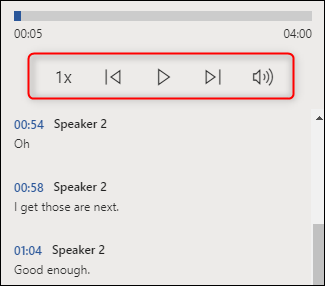
Cuando haya terminado de editar la transcripción, puede agregarla al documento seleccionando el botón «Agregar todo al documento» en la parte inferior del panel.
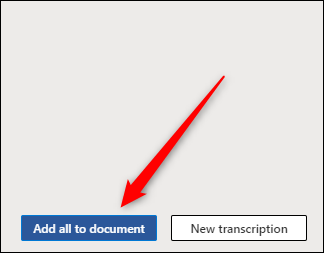
Una vez seleccionado, la grabación de audio y el contenido de la transcripción aparecerán en el documento.
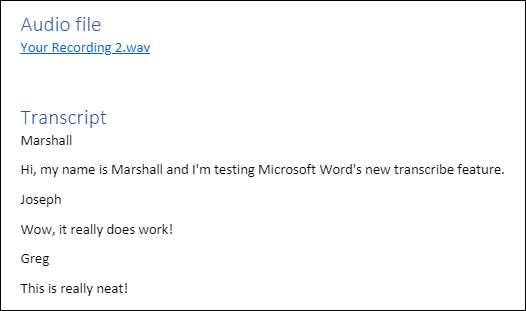
Cargar y transcribir un archivo de audio
Si ya tiene un archivo de audio que desea transcribir, puede cargarlo en Word. Inicie sesión en Microsoft 365, y abra Word. En la pestaña «Inicio», haga clic en la flecha junto a «Dictar» y después seleccione «Transcribir» en el menú que aparece.
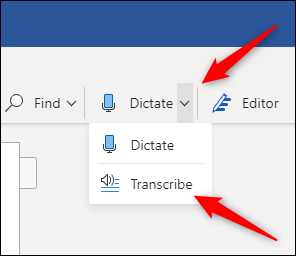
El panel «Transcribir» se abrirá en el lado derecho de la ventana. Selecciona «Subir audio». Puede cargar estos tipos de archivos de audio:
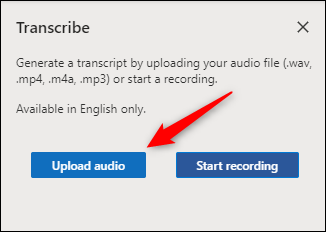
Se abrirá el Explorador de archivos (Finder para Mac). Navegue hasta la ubicación del archivo de audio, selecciónelo y después haga clic en «Abrir».

Microsoft comenzará a transcribir el archivo de audio. Dependiendo del tamaño del archivo, esto podría llevar bastante tiempo.

Una vez que Microsoft termine de transcribir el archivo de audio, el texto aparecerá en el panel.
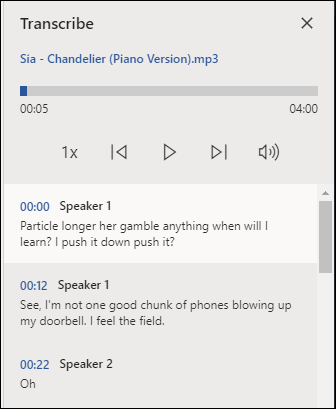
Si tiene el mismo problema con su archivo de audio, puede editar el texto colocando el cursor sobre la sección y haciendo clic en el ícono «Lápiz». Si necesita volver a escuchar el audio, puede hacerlo usando los controles de audio.
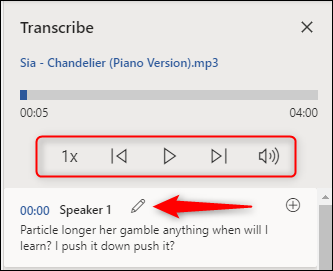
A continuación, edite el nombre del orador (y cada vez que aparezca el orador marcando la casilla «Cambiar todos los oradores») y el texto de esa sección. Cuando termine, haga clic en la «Marca de verificación».
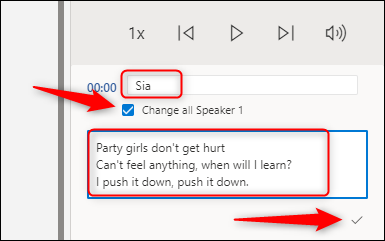
Una vez que haya editado el contenido de la transcripción, haga clic en «Agregar todo al documento».
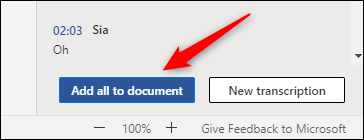
El archivo de audio y el texto de la transcripción se agregarán al documento de Word.
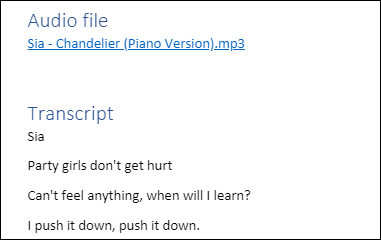
Aunque no es perfecta, esta función puede ahorrarle mucho tiempo, especialmente si el orador del audio habla con claridad.






