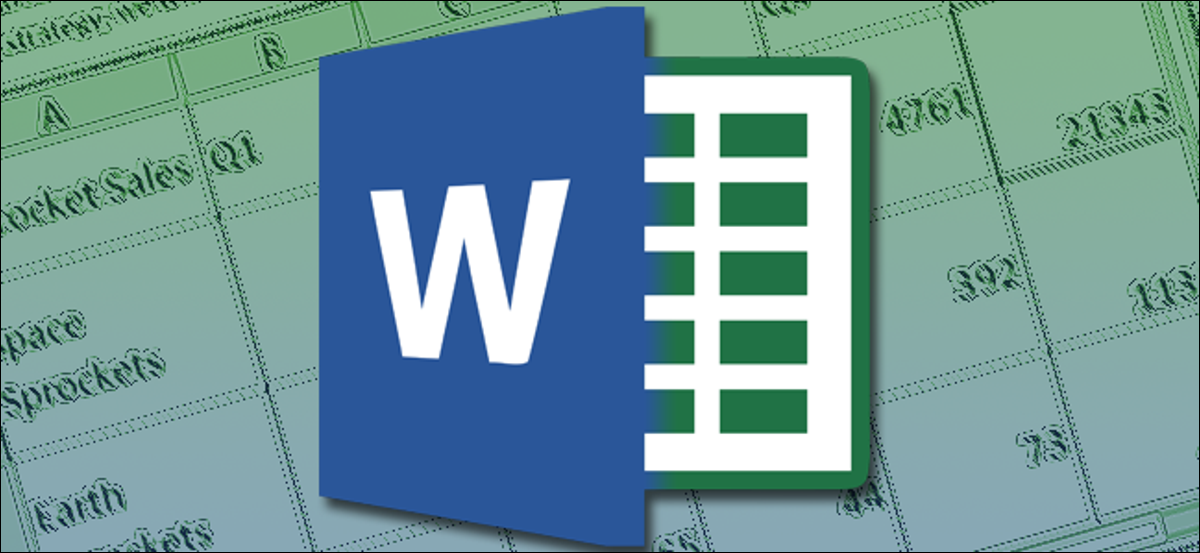
Del mismo modo que la mantequilla de maní y el chocolate, un procesador de texto con algunas chuletas básicas de hoja de cálculo es una combinación fantástica. Cuando desee un procesamiento numérico bastante sencillo incrustado en un documento de texto ordinario, Microsoft Word lo tiene cubierto, gracias a la funcionalidad incorporada de su programa hermano Excel.
La implementación de Word de hojas de cálculo de Excel esencialmente incorpora una pequeña copia del programa, justo en el medio de su boletín semanal del Booster’s Club. Mientras edita la sección de Excel del documento, tiene acceso a todos los controles de Excel como si estuviera usando Excel en su propia ventana. Puede agregar texto estándar y celdas de valor numérico y, lo que es más importante, fórmulas que se apliquen específicamente a la miniventana de Excel.
Para insertar una tabla de Excel en Word 2016, haga clic en la pestaña «Insertar» en la parte de arriba de la ventana y después haga clic en el botón «Tabla». Haga clic en el botón «Hoja de cálculo de Excel» en el menú desplegable.
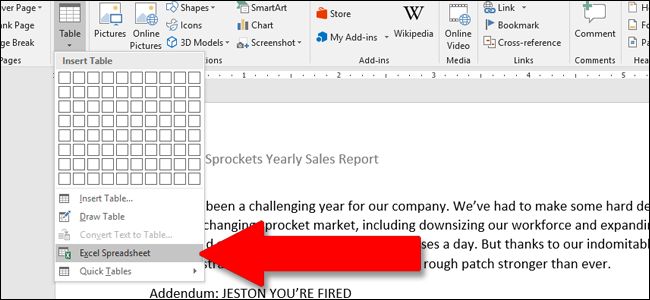
He aquí un ejemplo básico. Completé las celdas estándar con valores inventados para las ventas de Sprocket de Stanley y utilicé una de las fórmulas de suma más comunes para las celdas de la última columna. Entonces, para el valor «Total anual» para «Piñones espaciales» en la celda F2, utilizo la fórmula «suma (B2: E2)» para sumar los cuatro valores en la fila y obtener mi total automáticamente. Puede usar cualquier fórmula de Excel que desee en esta versión incrustada del programa.
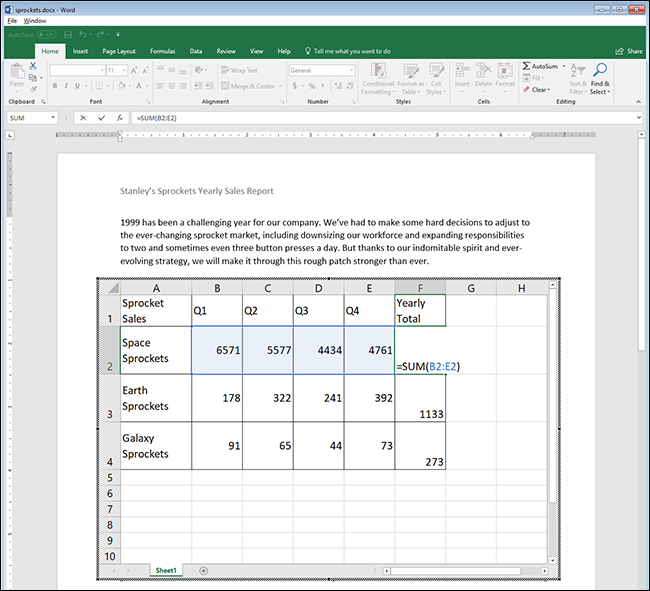
Las hojas de cálculo de Excel disponen simplemente cantidades infinitas de filas y columnas, pero eso no es práctico cuando utiliza esos datos como una tabla en un documento de Word. Para cambiar el número de filas y columnas visibles, haga clic y arrastre los puntos de ancla, los cuadrados negros que aparecen en cada esquina y el punto medio del cuadro alrededor de la hoja de cálculo de Excel.
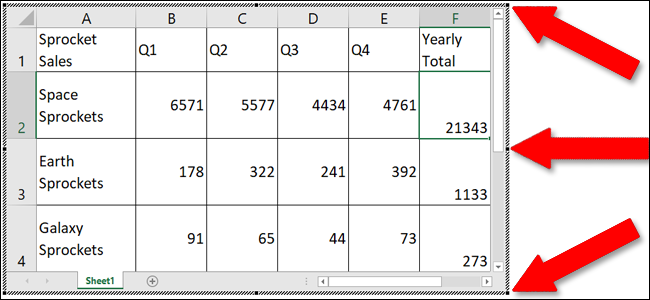
Cuando haya terminado de editar esos valores, puede hacer un clic en cualquier otra parte del documento de Word y el formato predeterminado vuelve a una tabla básica, adecuada para imprimir o difundir a través de formatos de solo lectura como PDF. Aquí, puede ajustar el ancho y el alto de la tabla para adaptarse mejor al formato del documento de Word sin cambiar el número de columnas o filas visibles.
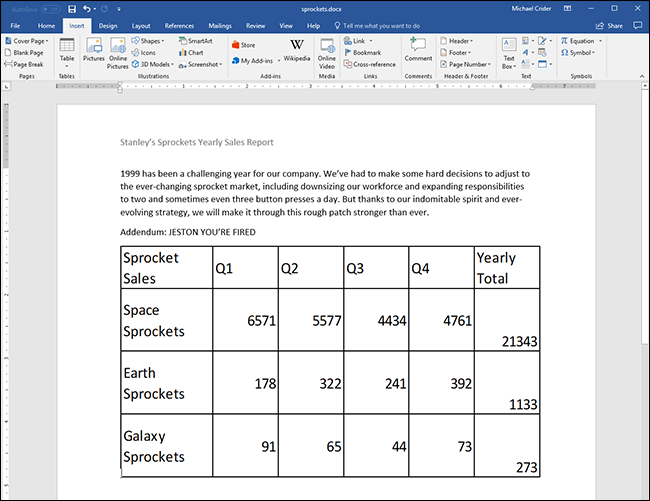
Para comenzar a editar la hoja de cálculo nuevamente, haga doble clic en cualquier lugar dentro de ella para recuperar los controles de Excel.
Además es factible incrustar un archivo de Excel existente, lo cual es útil si está tratando de compartir datos que ya ha acumulado. Desde la tabla Insertar, haga clic en el botón «Objeto» (el pequeño cuadrado con borde azul debajo de la sección «Texto»):
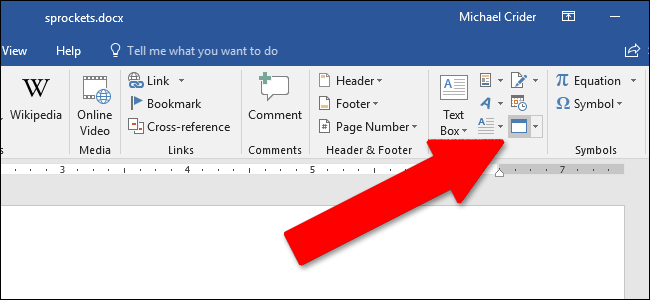
En la ventana emergente, haga clic en «Crear desde archivo», después haga clic en «Examinar» para navegar y abrir la hoja de cálculo de Excel en la unidad de almacenamiento de su computadora. Además tiene un par de otras opciones aquí. Al elegir la opción «Vincular a archivo», la hoja de cálculo que ve en Word se mantiene vinculada a la hoja de cálculo de Excel real, siempre que se mantengan en las mismas ubicaciones que cuando las vinculó. Los cambios que realice en cualquier lugar se reflejan en el otro. Además puede seleccionar la opción «Mostrar como icono» para mostrar la hoja de cálculo como un icono simple en el documento de Word en el que puede hacer un clic para abrir la hoja de cálculo en Excel.
Cuando haya terminado, simplemente haga clic en «Aceptar» para insertar la hoja de cálculo.
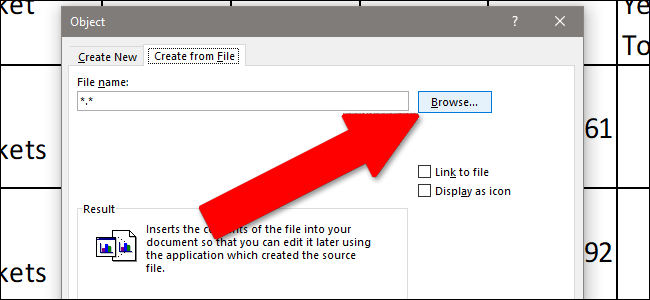
Dependiendo de su formato de Word, es factible que deba cambiar el tamaño o editarlo para que todo sea visible.
setTimeout(function(){
!function(f,b,e,v,n,t,s)
{if(f.fbq)return;n=f.fbq=function(){n.callMethod?
n.callMethod.apply(n,arguments):n.queue.push(arguments)};
if(!f._fbq)f._fbq=n;n.push=n;n.loaded=!0;n.version=’2.0′;
n.queue=[];t=b.createElement(e);t.async=!0;
t.src=v;s=b.getElementsByTagName(e)[0];
s.parentNode.insertBefore(t,s) } (window, document,’script’,
‘https://connect.facebook.net/en_US/fbevents.js’);
fbq(‘init’, ‘335401813750447’);
fbq(‘track’, ‘PageView’);
},3000);






