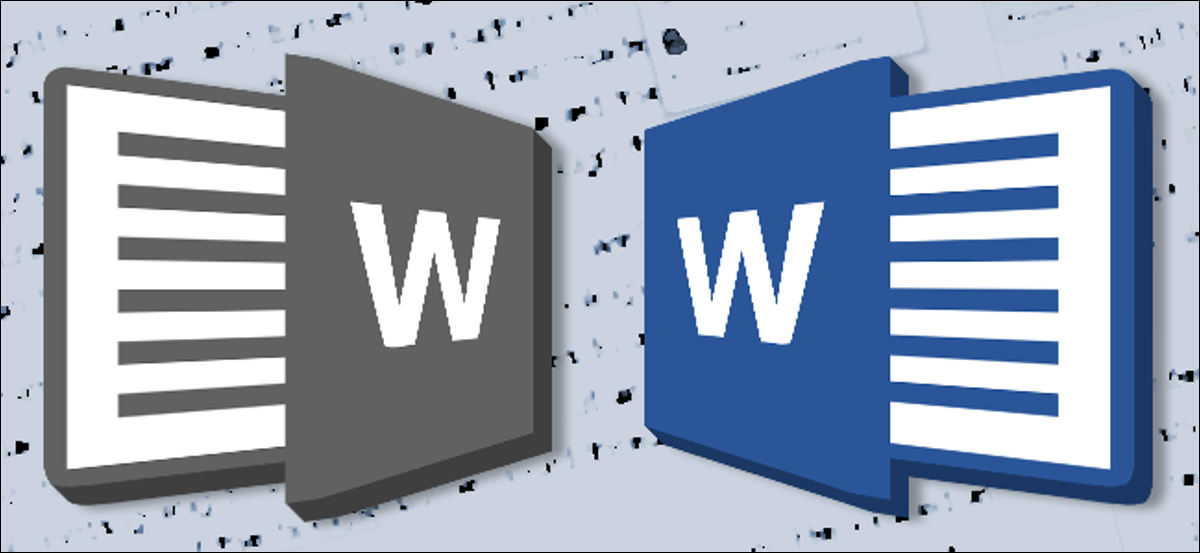
Si está en un equipo colaborativo de trabajadores, o simplemente está lidiando con varias revisiones de su propio trabajo, es esencial poder realizar un seguimiento de los cambios incrementales. En Microsoft Word, la capacidad de comparar todas las diferencias en dos documentos casi idénticos está integrada en la herramienta Comparar. He aquí cómo usarlo.
Primero, abra Word y cualquier archivo de documento. (Puede ser uno de los que está comparando, otro documento en su totalidad o simplemente un proyecto en blanco). Haga clic en la pestaña «Revisar» en la parte de arriba de la pantalla para abrir el menú de la cinta, posteriormente haga clic en el botón «Comparar». estará cerca del lado derecho del menú.
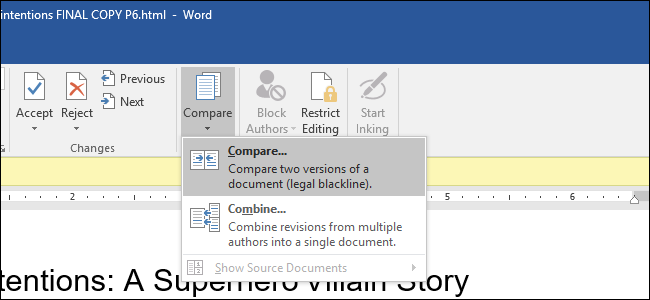
Haga clic en «Comparar» de nuevo si se abre otro menú. Después, en la nueva ventana, seleccione sus dos documentos: el documento “Original” (o anterior) y el documento “Revisado” (o posterior). Si no ve ninguno en el menú desplegable, haga clic en el icono de carpeta a la derecha para buscar el documento usando su explorador de archivos.
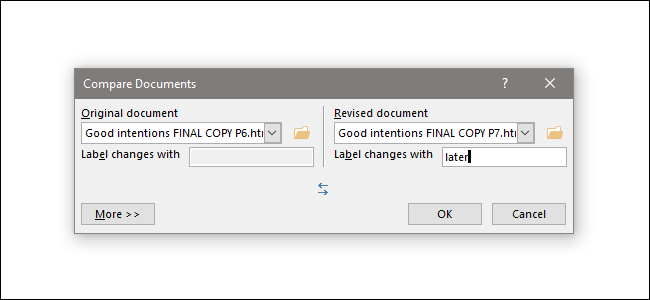
En «Cambios de etiqueta con», puede determinar una nota que le ayude a realizar un seguimiento de qué diferencia pertenece a qué documento. Aquí voy a etiquetar el mío como «más tarde», dado que es la última revisión del manuscrito. Solo puede agregar una etiqueta al documento revisado, pero puede alternar entre ellas con el icono de doble flecha.
Haga clic en el botón «Más» para ver la opción avanzada. La mayoría de ellos se explican por sí mismos y todas las alternativas están habilitadas de forma predeterminada. Tenga en cuenta la opción «Mostrar cambios en», que muestra los cambios individuales, ya sea un carácter al mismo tiempo (muy lento) o una palabra al mismo tiempo.
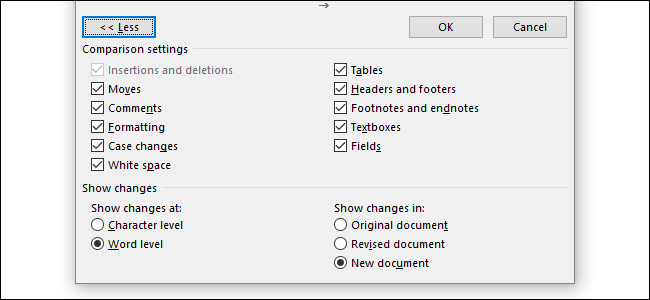
Haga clic en Aceptar.» Word abrirá una selección de paneles de aspecto complicado en un solo documento. De izquierda a derecha, cuenta con una lista detallada de cambios, una vista completa del documento «Revisado» con marcas rojas en el margen izquierdo que indican cambios y un panel doble que muestra los documentos originales y revisados apilados. Al desplazarse con la rueda del mouse, se desplazarán los tres paneles principales al mismo tiempo, pero puede utilizar las barras de desplazamiento a la derecha de cada uno para desplazar los paneles individuales a cada uno.
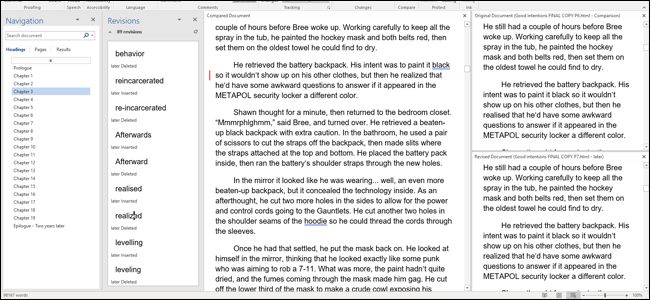
El panel Revisiones es el más útil aquí. Muestra cada cambio, lo que se eliminó y lo que se agregó, en orden desde la parte de arriba del documento hasta la parte inferior. Es una forma fantástica de ver las diferencias en el texto y el formato de un vistazo. Al hacer un clic en cualquiera de las entradas en el panel Revisiones, los otros paneles se desplazarán instantáneamente a la posición relevante. ¡Limpio!
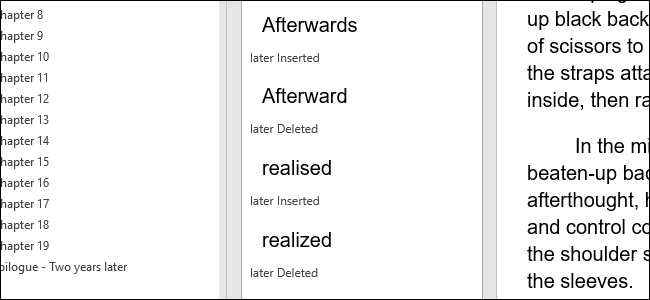
Una vez que haya utilizado la pestaña Revisiones para hallar la revisión específica, puede hacer un clic con el botón derecho en el texto relevante en el panel central. Haga clic en «Aceptar» o «Rechazar» (seguido de la acción respectivo) para mantener o revertir el cambio, respectivamente.
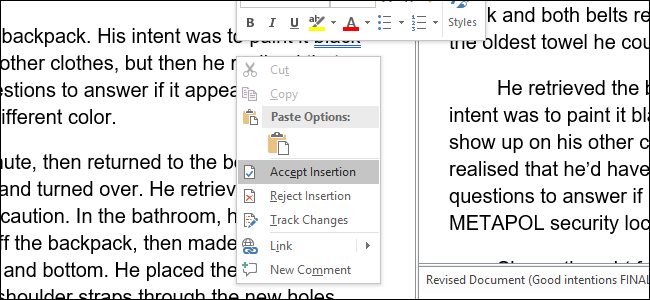
Puede guardar este documento comparado como un archivo separado que no afectará a ninguno de los documentos que está viendo hoy en día. Simplemente haga clic en Archivo> Guardar como y guárdelo como cualquier otro documento de Word.
Tenga en cuenta que la función Comparar no está habilitada si alguno de los documentos tiene protección con contraseña o sus cambios están protegidos en Word. Puede cambiar esta configuración en los documentos individuales haciendo clic en Revisar> Control de cambios.






