
¿Alguna vez tuvo problemas para lograr que el formato de un documento inmenso se vea como lo desea en cada sección? Exploremos la herramienta Saltos en Word y veamos cómo puede usar los saltos para formatear mejor sus documentos.
Word incluye tantas funciones que es fácil pasar por alto algunas que pueden ser exactamente lo que estamos buscando. La mayoría de nosotros hemos utilizado los saltos de página en Word, pero Word además incluye varios otros saltos para ayudarlo a formatear sus documentos. Echemos un vistazo a cada salto y veamos cómo puede utilizarlos en sus documentos.
¿Dónde se esconden todos los descansos?
Si está usando Office 2007 o 2010, puede insertar un salto de página desde el Insertar pestaña. Todos los demás descansos se enumeran en el Diseño de página pestaña. Haga clic en el Pausas , y verá los 7 saltos de página y sección que puede utilizar en Word.
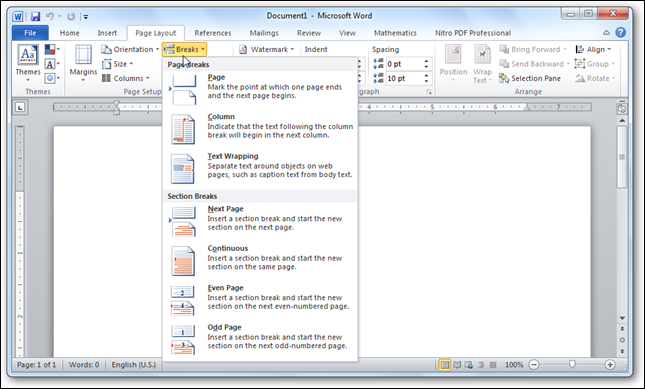
Bien, ahora está listo para agregar saltos a su documento. Esto es lo que puede hacer cada uno:
Salto de página
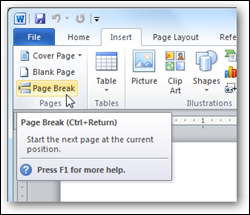 Salto de página es el que la mayoría de nosotros hemos usado, y puede agregar uno desde el Insertar pestaña o la Diseño de página pestaña. Como probablemente ya sepa por experiencia, los saltos de página solo lo inician en la página siguiente; todo el formato se mantendrá igual desde su página original hasta la nueva. Úselo cuando desee comenzar a escribir en una nueva página pero desee que el formato permanezca igual.
Salto de página es el que la mayoría de nosotros hemos usado, y puede agregar uno desde el Insertar pestaña o la Diseño de página pestaña. Como probablemente ya sepa por experiencia, los saltos de página solo lo inician en la página siguiente; todo el formato se mantendrá igual desde su página original hasta la nueva. Úselo cuando desee comenzar a escribir en una nueva página pero desee que el formato permanezca igual.
Salto de columna
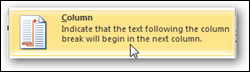
¿Alguna vez ha estado escribiendo un documento de varias columnas y quería que la última línea de la columna pasara a la próxima? Podrías simplemente presionar Ingresar un par de veces más, pero posteriormente su formato se estropeará si edita su texto. Una mejor forma es insertar un salto de columna. Esto lo moverá a la próxima columna, dejando su texto anterior en la primera columna. Si regresa y agrega más texto a la primera columna, continuará hacia abajo en la misma columna a menos que agregue lo suficiente para desbordarlo.
Ajuste de texto
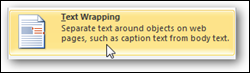
¿Deseas tener un texto de subtítulos alrededor de una imagen? Seleccione el texto junto a la imagen y seleccione Ajuste de texto. Esto le permitirá mantener este texto junto con un formato coherente y hará que el resto del documento fluya alrededor de esta sección.
Página siguiente, salto de sección y saltos de página pares / impares
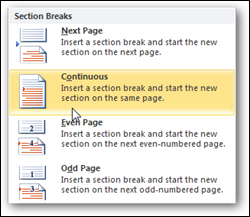
La ruptura más importante, en nuestra opinión, es la Siguiente página rotura. A diferencia del estándar Salto de página, esta opción lo lleva a la página siguiente y le ofrece un formato totalmente independiente en la nueva sección. Los saltos de página pares e impares le posibilitan insertar un salto de sección e ir a la próxima página par o impar, respectivamente, para que pueda formatear fácilmente sus documentos para las páginas izquierda y derecha de un libro. Alternativamente, el Continuo break hace lo mismo sin ponerlo en una nueva página.
¿Desea cambiar de texto de 2 columnas a una sola columna, o desea aplicar un nuevo esquema de fuente solo a la portada? Este es el descanso que querrás. Ahora puede formatear un documento completo con portada, contenido y referencias, todo con su propio formato único pero guardado en el mismo documento.
Uso de saltos de sección con pies de página
Dar formato a los pies de página correctamente necesita un poco más de trabajo. De forma predeterminada, los pies de página de su documento tendrán el mismo contenido inclusive en páginas con saltos de sección. Para cambiar esto, haga doble clic en un encabezado o pie de página en la nueva sección de su documento y haga clic en el Link al anterior para desactivar la vinculación. Ahora sus pies de página y encabezados serán totalmente únicos entre las secciones de su documento.
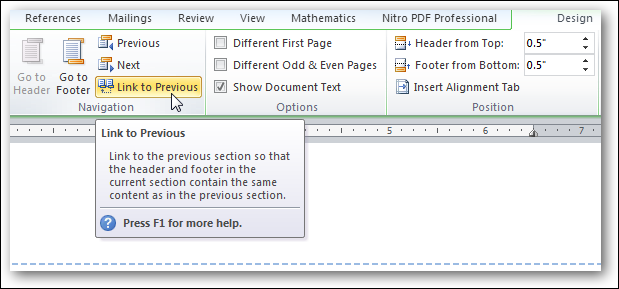
Además puede elegir por mantener su primera página o sus páginas pares e impares con diferentes pies de página y encabezados. Para hacer esto, marque la casilla respectivo en Opciones en el pie de página y el encabezado Diseño pestaña.
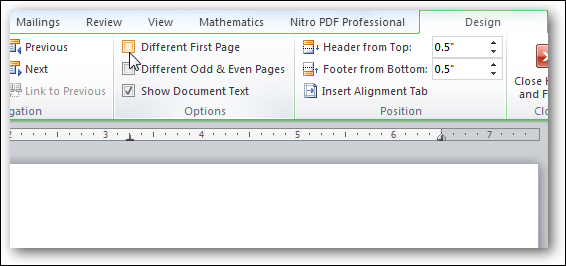
Ahora puede aprovechar todos los diferentes tipos de rupturas de documentos para que sus documentos tengan el formato que necesita. Microsoft menciona a menudo que el 90% de sus usuarios solo usan el 10% de las funciones de Office. Con suerte, esto le ayudará a aprovechar un poco más de las funciones de Office para facilitar el formato de los documentos.






