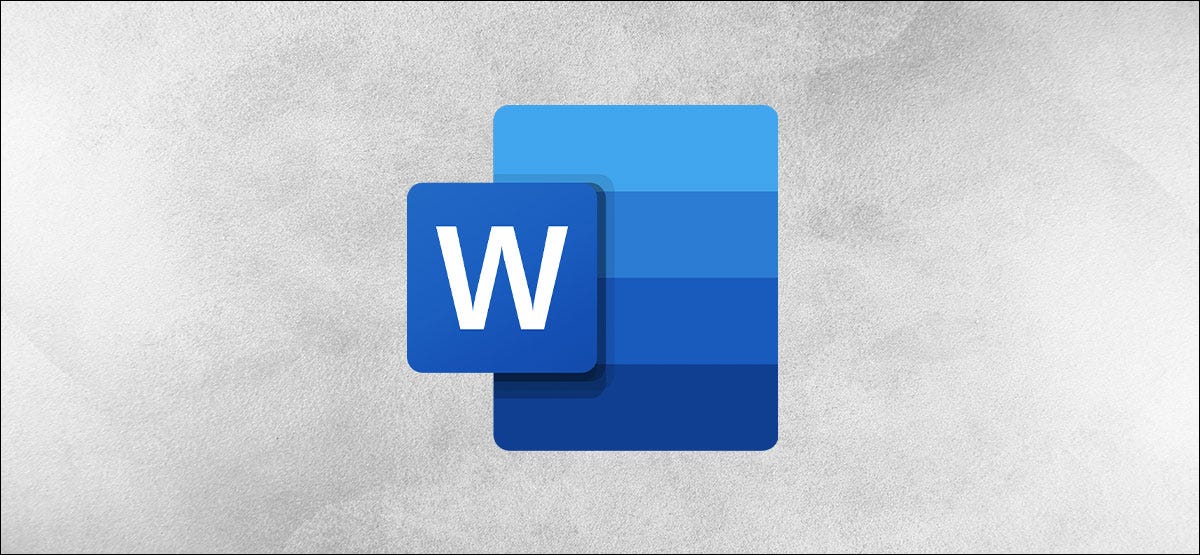
Microsoft Word ha hecho que sea increíblemente fácil rastrear los cambios realizados en cualquier documento y restaurar versiones anteriores. Le mostraremos cómo ver y restaurar versiones anteriores de un documento de Word.
Para utilizar este método, necesitará una suscripción activa a Microsoft 365. Este es un requisito debido a que Microsoft Word habilita el historial de versiones solo cuando los archivos se guardan en OneDrive. Por suerte, obtiene 1 TB de almacenamiento OneDrive junto con su suscripción a Microsoft 365.
Además deberá guardar su documento en OneDrive, lo que garantizará que se guarde automáticamente. Una vez realizado esto, puede continuar trabajando en el documento y Microsoft Word seguirá almacenando varias versiones de su documento.
Ver versiones anteriores de documentos de Word
El primer paso es ver versiones anteriores de documentos de Word. La forma más rápida de hacerlo es haciendo clic en el nombre del archivo en la barra superior de Microsoft Word.
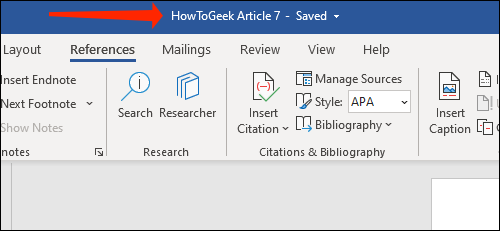
Aquí, deberá elegir «Historial de versiones».
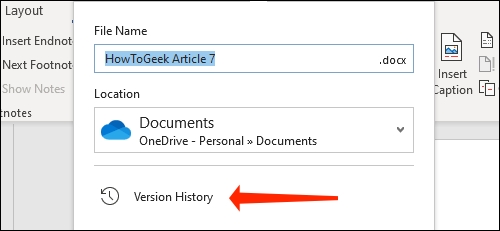
Alternativamente, puede hacer un clic en el botón «Archivo» de la barra de menú superior.
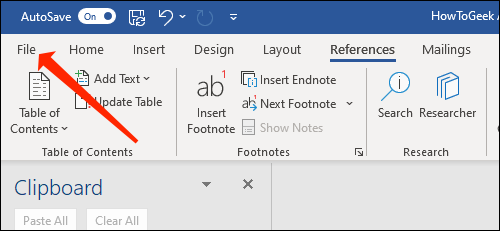
Ahora, seleccione «Información».
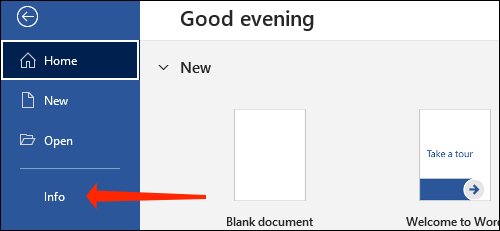
Haga clic en el botón «Historial de versiones».
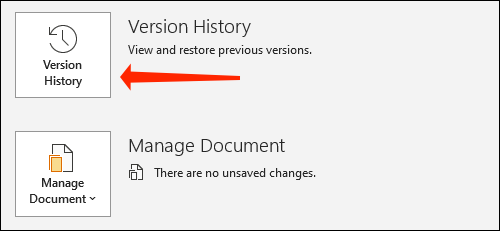
Esto abrirá el panel Historial de versiones a la derecha. La versión más reciente de su documento aparecerá en la parte de arriba. Word además clasifica los cambios por fecha de manera útil, lo que facilita mucho el seguimiento de versiones anteriores de documentos grandes.
Para ver cualquier versión de un documento, haga clic en «Abrir versión». Esto abrirá esa versión del archivo. Puede confirmar que es una versión anterior al verificar la etiqueta de Versión anterior sobre el documento.
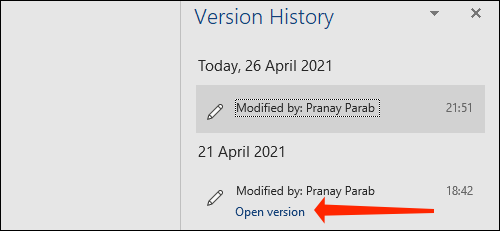
En la misma línea, puede elegir el botón «Comparar» para ver qué se cambió. Esto copiará la versión anterior del archivo a un nuevo documento y resaltará los cambios realizados en comparación con las versiones anteriores del documento.
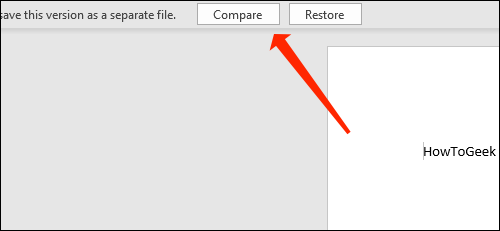
Le mostraremos cómo hallar exactamente lo que se cambió aquí. Primero, haga clic en el ícono de flecha hacia arriba debajo de «Revisiones».
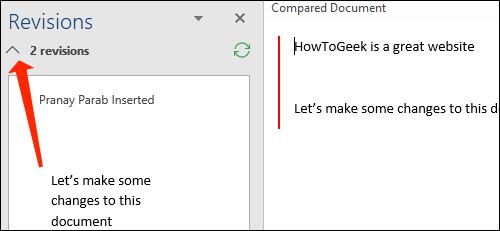
Esto le mostrará exactamente qué tipo de cambios se realizaron en el documento y cuántas revisiones en total se realizaron en esta versión.
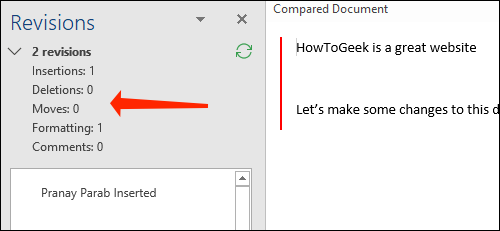
Para ver los cambios realizados con más detalle, desplácese hacia abajo en el panel izquierdo. Esto resalta todas las modificaciones.
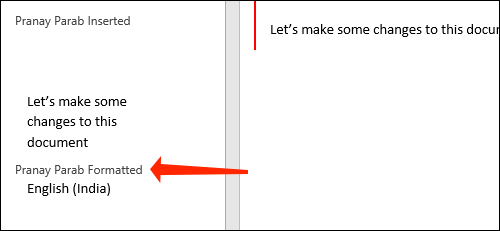
En el lado derecho, verá una línea roja vertical junto a algunos párrafos. Esta es solo una forma simple de mostrar que se realizaron cambios aquí en esta versión del documento. Además hay una forma de ver cambios más detallados.
Vaya al menú «Revisar».
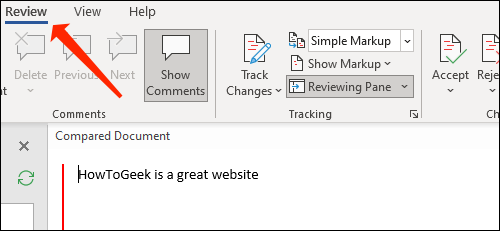
En la sección Seguimiento, haga clic en la flecha hacia abajo junto a «Marcado simple».
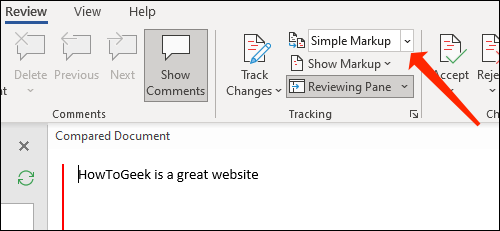
Ahora, seleccione «Todas las marcas». Esto revelará los detalles que buscábamos. Las partes que se eliminaron se resaltan con una fuente roja y un tachado. Las adiciones están coloreadas de rojo y además disponen un subrayado.
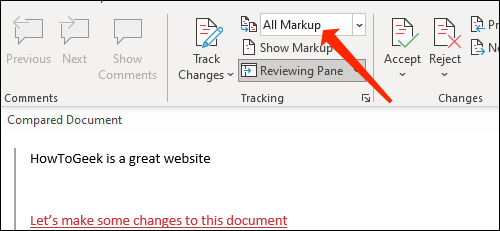
Una vez que haya terminado de revisar estos cambios, no dude en guardar el documento si es necesario.
Restaurar versiones anteriores de documentos de Word
Ahora cerraremos este documento y regresaremos al anterior donde vimos por primera vez la opción de comparar una versión anterior. Aquí, puede hacer un clic en el botón «Restaurar» para convertirla en la versión más reciente de su documento de Word.
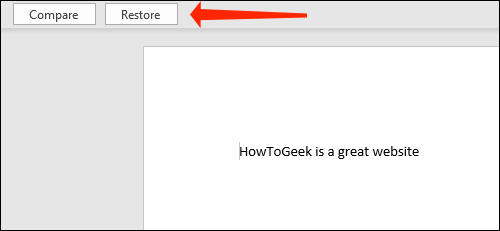
En caso de que no desee hacer esto, siempre puede ir al panel Historial de versiones y restaurar versiones anteriores usando el mismo método.






