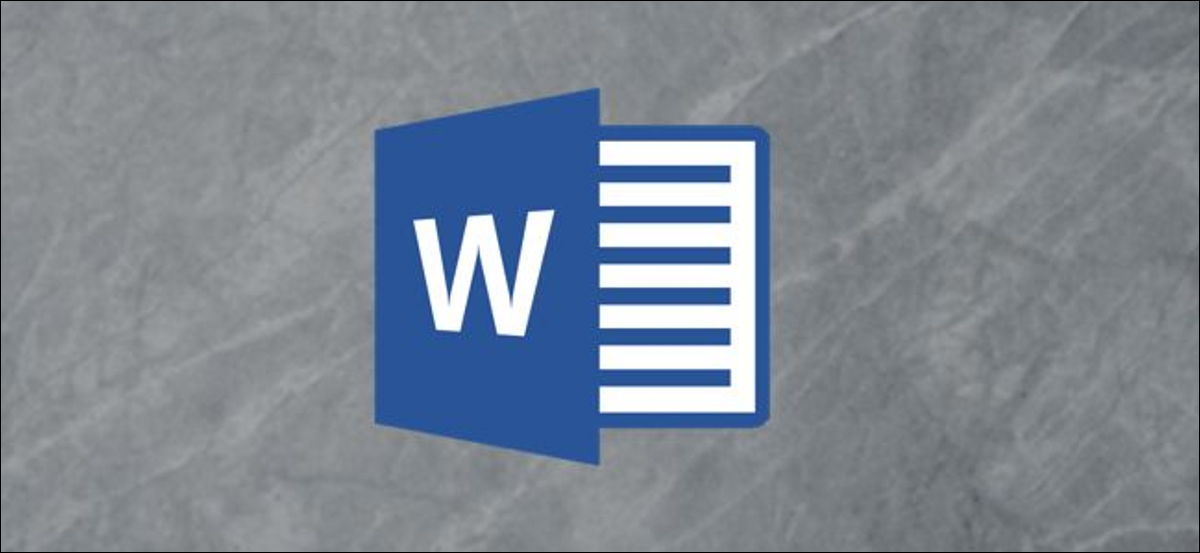
Aunque Microsoft Word no es conocido por sus capacidades de edición de fotos, tiene algunas características básicas que puede utilizar, como la duplicación de imágenes. Si desea voltear una imagen en Microsoft Word, esto es lo que debe hacer.
Estos pasos deberían funcionar para cualquier versión reciente de Microsoft Word que tenga, incluidos Office Online y Microsoft 365.
RELACIONADO: Cómo averiguar qué versión de Microsoft Office está usando (y si es de 32 bits o de 64 bits)
Si desea voltear una imagen en Word, primero deberá abrir el documento que contiene la imagen que desea manipular. Puede ser cualquier imagen insertada en su documento. Además puede hacer esto con formas u otros dibujos que inserte en Word.
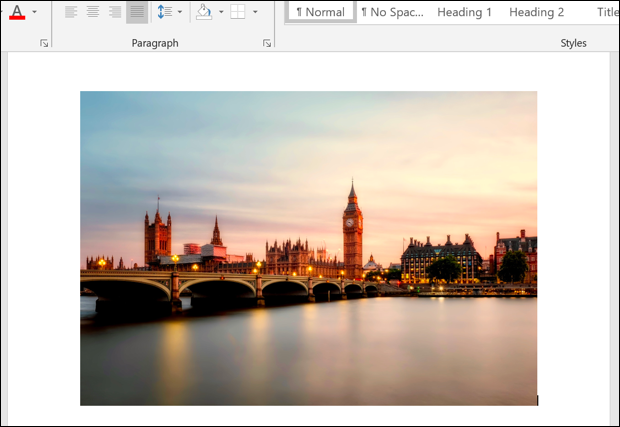
Para voltear la imagen, asegúrese de que la imagen esté seleccionada haciendo clic en ella. En la barra de la cinta, seleccione la pestaña «Formato» en la sección «Herramientas de imagen» (o la sección «Herramientas de dibujo» para otros tipos de imágenes u objetos).
Desde allí, haga clic en el icono «Rotar objetos» en la sección «Organizar». Este icono puede parecer más grande o más pequeño, según la resolución de pantalla disponible y el tamaño de la ventana de Microsoft Word.
![]()
El efecto de imagen que seleccionó se aplicará a su imagen automáticamente.
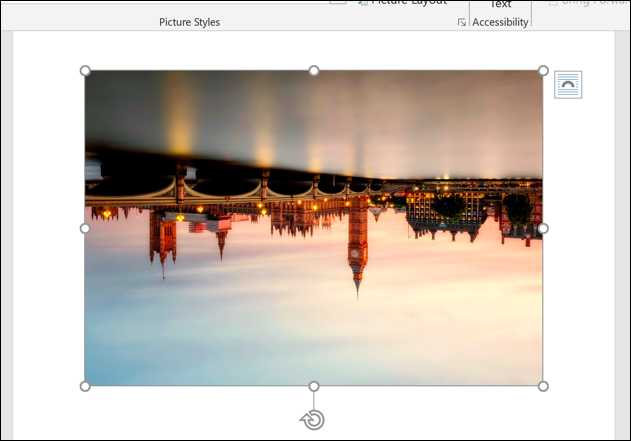
A continuación, puede cambiar la posición de la imagen o realizar más cambios a través de el menú «Herramientas de imagen» (o «Herramientas de dibujo»). A modo de ejemplo, puede borrar el fondo de una imagen usando la herramienta de eliminación incorporada que se ofrece en Microsoft Word.
RELACIONADO: Cómo quitar el fondo de una imagen en Microsoft Word
Si desea revertir una imagen volteada, seleccione el icono «Deshacer» que se encuentra en la parte de arriba izquierda de la ventana inmediatamente después de aplicar el efecto, o presione Ctrl + Z (Cmd + Z en Mac) en su teclado.
Alternativamente, repita los pasos anteriores para cancelar el efecto. A modo de ejemplo, si utiliza el efecto «Voltear verticalmente» dos veces, esto devolverá su imagen a su estado anterior.






