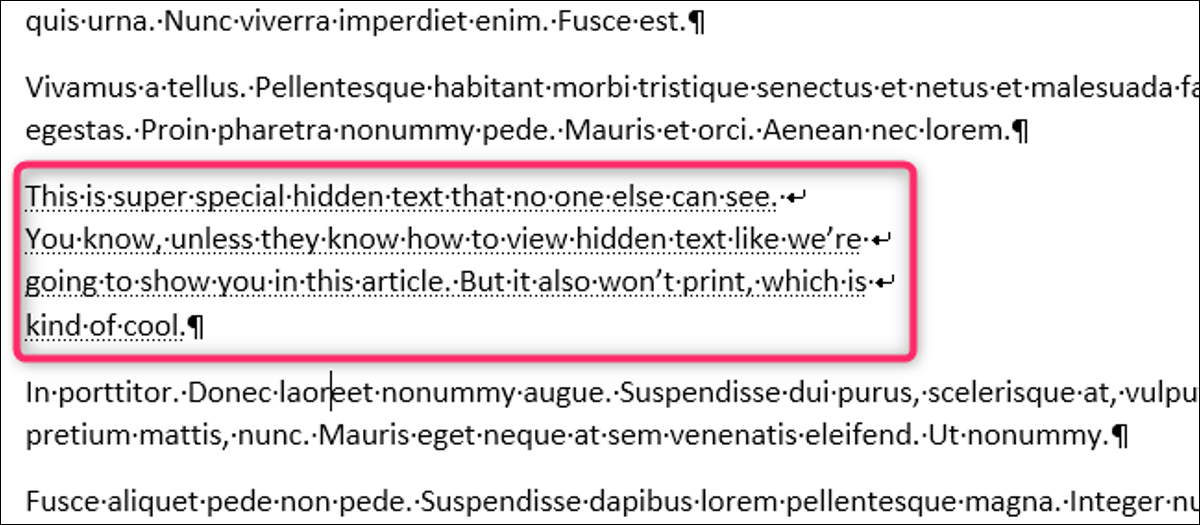
Word le posibilita esconder texto para que pueda leer o imprimir su documento como si el texto no estuviera allí. Esto puede parecer inútil, ¿por qué no simplemente quitar el texto si no desea que alguien lo lea? Pero el texto oculto tiene algunos usos interesantes. Echemos un vistazo a qué es el texto oculto (y qué no lo es), por qué es factible que desee esconder el texto y cómo hacerlo.
¿Qué es el texto oculto?
Word oculta el texto a través de marcas de formato, de la misma manera que formatearía el texto en negrita o cursiva. En lugar de quitar el texto, Word aplica una marca de formato que significa «no mostrar este texto».
Debido a que el texto oculto es solo texto estándar con marcas de formato aplicadas, cualquier persona que pueda editar el documento puede buscar texto oculto y mostrarlo. Entonces es no una medida de seguridad, y nunca debe confiar en texto oculto para evitar que una persona determinada lea algo en su documento. Si no desea que alguien lea algo que ha escrito, elimine el texto por completo o no le envíe el documento.
¿Por qué querría esconder el texto?
Esconder texto tiene sus usos. Si desea imprimir un documento sin que aparezca texto, puede hacerlo con texto oculto (aún cuando asegúrese de no haber activado la opción para imprimir texto oculto). Un gran uso para esto es si tiene un documento que desea imprimir y entregar a una audiencia, pero desea que su copia del documento contenga notas solo para usted.
Además es factible que desee que diferentes personas revisen diferentes partes de un documento, y el texto oculto presenta una forma simple de mostrar solo aquellas partes que necesita que una persona revise (siempre que no le importe que vea el texto oculto si encuentra eso).
Además puede esconder imágenes y otros objetos incrustados, lo que puede reducir el tiempo y el costo de impresión, así como hacer que su documento sea más legible si solo desea texto puro.
Nota: solo puede hacer esto en el cliente de Word en su computadora. Las aplicaciones Word Online y Word para Android y iPhone no le posibilitan (aún) esconder texto.
¿Cómo se oculta el texto?
Esconder texto es tan simple como parece. Seleccione el texto que desea esconder, cambie a la pestaña «Inicio» en la cinta y después haga clic en la flecha en la parte inferior derecha del grupo «Fuente».
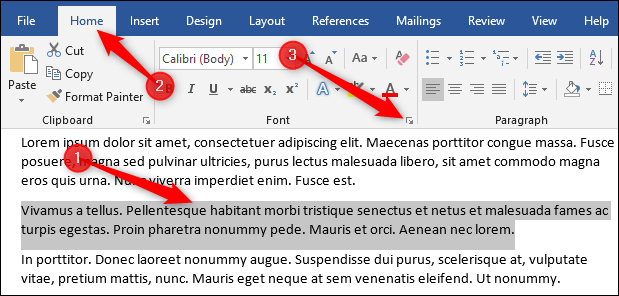
Esto abre la ventana Fuente. Active la opción «Oculto» y después haga clic en el botón «Aceptar».
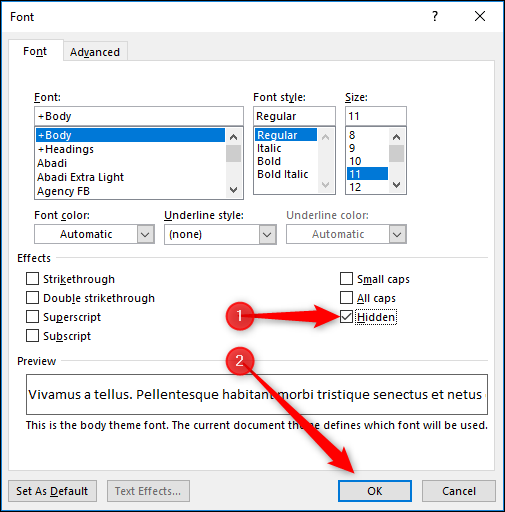
Eso es todo al respecto. El texto que seleccionó ya no es visible como si lo hubiera eliminado del documento. Si todo ese clic del mouse es demasiado para ti, además hay un atajo de teclado para esconder el texto: selecciona tu texto y presiona Ctrl + Shift + H.
¿Cómo se ocultan objetos como imágenes?
Oculta los objetos de la misma manera que oculta el texto: seleccionándolos y marcando el campo «Oculto» en el panel Fuente (o usando Ctrl + Shift + H). Este método solo funciona si su objeto utiliza la opción predeterminada de ajuste de texto de «En línea con el texto», que es cuando Word trata un objeto como solo otro fragmento de texto. Si su objeto dispone de una opción de ajuste de texto distinto, pero aún desea ocultarlo, tendrá que esconder el párrafo al que está anclado el objeto. Esto oculta el objeto anclado al mismo tiempo. (¿No está seguro de qué es un «objeto anclado»? No se preocupe, lo cubrimos con nuestra guía para colocar objetos en Word).
¿Cómo se muestra el texto?
Para mostrar el texto, invierta el procedimiento. Selecciónelo y presione Ctrl + Shift + H o desmarque el campo «Oculto» en el panel Fuente.
Pero, ¿cómo se selecciona el texto oculto en primer lugar si no puede verlo? Debido a que el texto oculto es solo texto normal con marcas de formato aplicadas, debe mostrar todas las marcas de formato. Esto muestra su texto oculto.
Para mostrar todas las marcas de formato, haga clic en Inicio> Mostrar / Esconder.
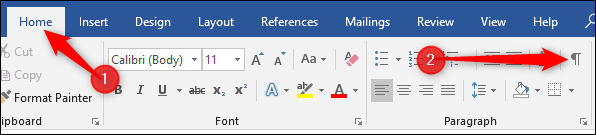
Además puede presionar Ctrl + Shift + 8 si lo prefiere. Esto muestra todos los caracteres no imprimibles de su documento, como marcas de párrafo, espacios y caracteres de tabulación.
El texto oculto dispone de una línea de puntos debajo para diferenciarlo de regular texto.
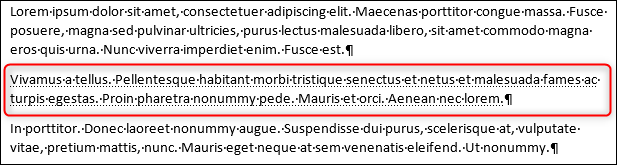
Seleccione el texto oculto y use Ctrl + Shift + H o la configuración Fuente> Oculto para mostrar el texto.
Si tiene mucho texto oculto para mostrar, o no desea buscar texto oculto en todo el documento, no hay problema. Seleccione todo el texto en el documento presionando Ctrl + A y después use cualquiera de esos mismos métodos (Ctrl + Shift + H o Fuente> Oculto) para mostrar todo el texto oculto en todo el documento (excepto en encabezados o pies de página, que usted ‘ Tendré que hacerlo de forma separada).
Haga clic en Inicio> Mostrar / Esconder o presione Ctrl + Shift + 8 nuevamente para esconder las marcas de formato.
Mencionamos en la parte de arriba de este post que solo puede esconder / mostrar texto en el cliente de Word y no en Word Online. Lo mismo ocurre con las marcas de formato, lo que puede hacer en la aplicación de escritorio de Word.
¿Puede quitar todo el texto oculto al mismo tiempo?
Sí, y previamente le mostramos una forma de hacer esto usando Buscar y Reemplazar. Puede utilizar ese método para seleccionar qué texto oculto quitar, pero si solo desea garantizar que se elimine cualquier texto oculto, vaya a Archivo> Buscar problemas> Inspeccionar documento.
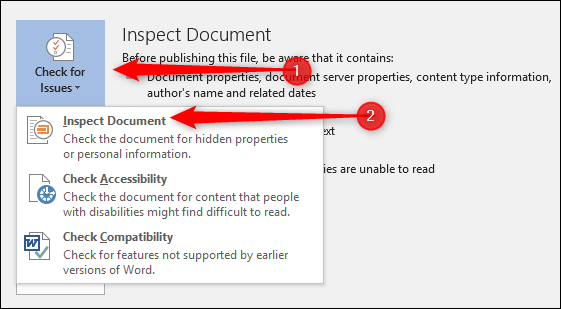
La opción que está buscando se encuentra en la parte inferior y se llama «Texto oculto». Asegúrese de que las demás opciones estén desactivadas (a menos que desee utilizarlas al mismo tiempo) y haga clic en el botón «Inspeccionar».
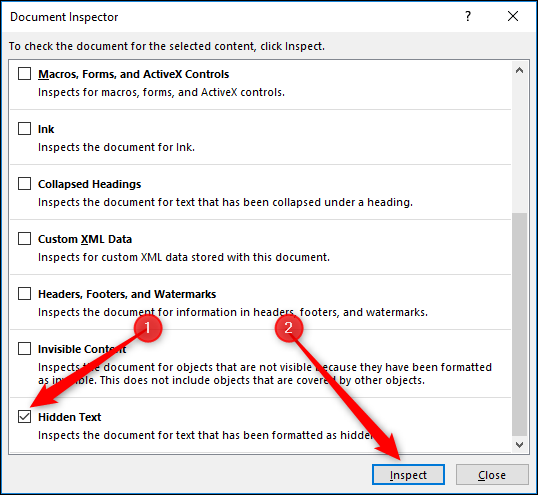
Si el Inspector de documentos encuentra texto oculto, muestra un botón «Quitar todo». Haga clic aquí para quitar todo el texto oculto en el documento.
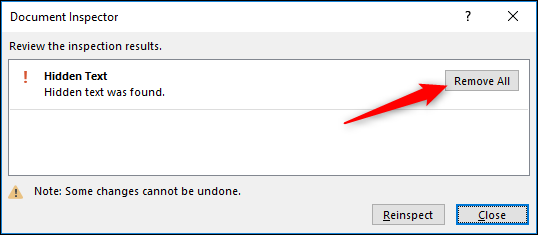
No puede deshacer esta acción, por lo tanto asegúrese de que verdaderamente desea quitar todo el texto oculto o de haber guardado otra copia del documento primero.
¿Funciona esto con documentos compartidos?
Si utiliza OneDrive o SharePoint, puede compartir sus documentos con otras personas. El texto oculto sigue oculto cuando las personas con las que lo ha compartido ven el documento en Word Online debido a que Word Online no le posibilita esconder / mostrar texto ni mostrar marcas de formato. Aún pueden descargar una copia y verla en la aplicación Word. Cuando lo hacen, pueden hacer un clic en Inicio> Mostrar / Esconder y ver el texto oculto. Una vez más, no comparta un documento con texto oculto a menos que esté de acuerdo con que esas personas puedan ver lo que ha ocultado.






