
Para mais privacidade, Dispositivos Android 10 ou posterior, use um endereço MAC Wi-Fi aleatório por padrão. Em alguns casos, você pode querer desativar este recurso. Veja como fazer.
Por que desabilitar o MAC Wi-Fi aleatório no Android?
Para a maioria das pessoas, não há problema em deixar endereços MAC aleatórios em. É um recurso de privacidade e segurança que torna difícil rastreá-lo.
Apesar disto, um bom motivo para desativá-lo é se você usar a filtragem MAC no seu roteador. Nesta circunstância, se o seu dispositivo usa um endereço MAC aleatório, seu roteador não será capaz de identificar seu dispositivo e você não será capaz de usar configurações específicas de MAC para seu dispositivo.
Ao mesmo tempo, se você tiver seu roteador configurado para sempre atribuir um determinado endereço IP estático a um dispositivo em sua rede local, você precisará vincular esse IP ao endereço MAC de um determinado dispositivo.
RELACIONADO: Por que você não deve usar a filtragem de endereço MAC em seu roteador Wi-Fi
Como desativar endereços MAC aleatórios no Android
É fácil habilitar ou desabilitar um endereço MAC aleatório sempre que você quiser. Mas antes de fazer isso, saiba que vários modelos e versões do Android usam nomes diferentes para certas opções de configurações. Como um exemplo, um telefone OnePlus diz “Wi-Fi e vermelho” e um da Samsung diz “Conexões”, mas ambos levam você para o mesmo menu de configurações de Wi-Fi.
Com aquilo em mente, abra o aplicativo “Configuração” no seu celular android. Na maioria dos telefones, role para baixo a partir da parte superior da tela e toque no ícone de engrenagem para abrir as configurações. Você também pode abrir sua lista de aplicativos e tocar “Configuração”.
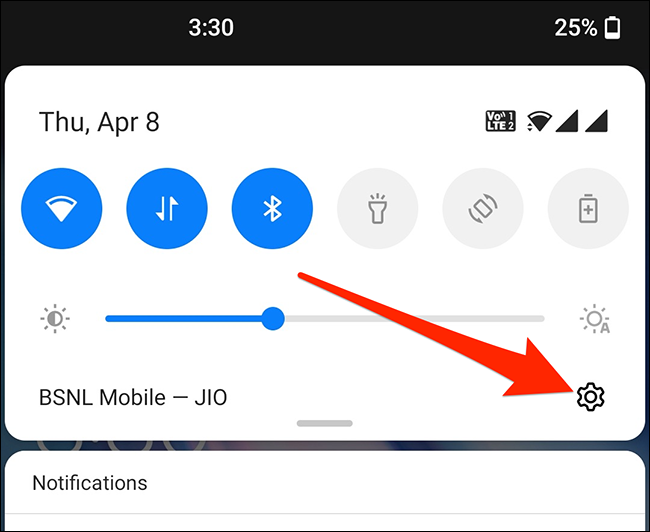
Em Configurações, toque “Wi-Fi e vermelho” (o “Conexões” o “Vermelho e Internet” de acordo com o seu dispositivo).
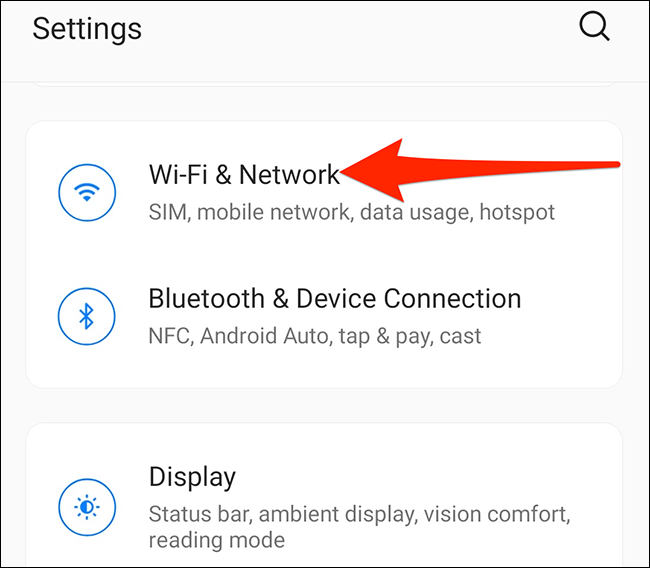
A seguir, toque “Wi-fi” para ver suas redes Wi-Fi.
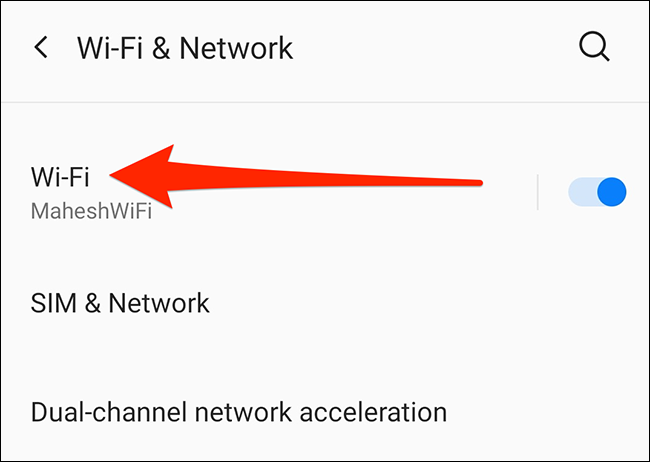
Quando você vê o nome da sua rede Wi-Fi na lista, toque no ícone de engrenagem ao lado de.
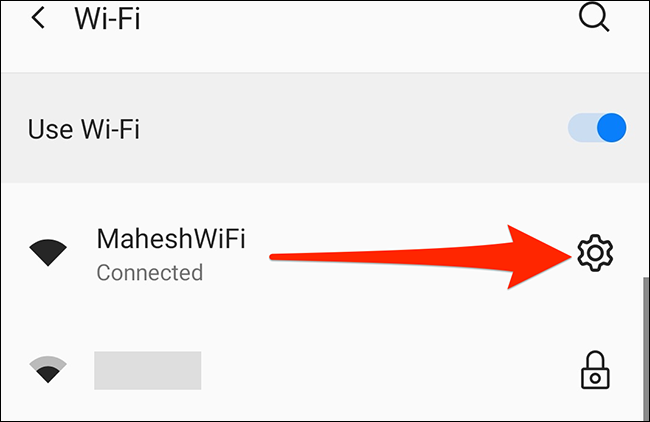
A seguir, toque “Avançado”. Depois de, toques “Privacidade”.
Em smartphones OnePlus e Pixel, selecionar “Use o dispositivo MAC”. Se você estiver usando um dispositivo Samsung, toque “Tipo de endereço MAC” e escolher “Telefone MAC”. Se o seu dispositivo for diferente de ambos, olhar para uma opção semelhante que diz “MAC” e habilitá-lo.
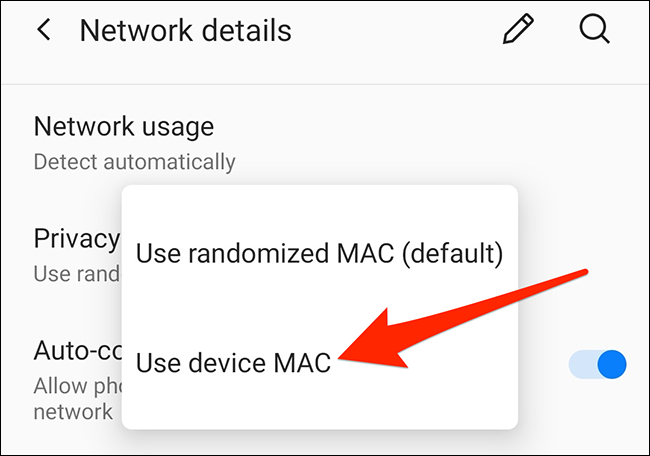
Isso é tudo! Saia das configurações e pronto. Certifique-se de seguir este procedimento para cada rede Wi-Fi em que deseja usar o endereço MAC real do telefone.
Se você usa um iPhone ou iPad, seu dispositivo também randomiza o endereço MAC. Por sorte, você também pode desativar essa opção em seus dispositivos Apple.
RELACIONADO: Como desabilitar endereços MAC privados de Wi-Fi no iPhone e iPad
setTimeout(função(){
!função(f,b,e,v,n,t,s)
{E se(f.fbq)Retorna;n = f.fbq = função(){n.callMethod?
n.callMethod.apply(n,argumentos):n.queue.push(argumentos)};
E se(!f._fbq)f._fbq = n;n.push = n;n.loaded =!0;n.version = ’2.0′;
n.queue =[];t = b.createElement(e);t.async =!0;
t.src = v;s = b.getElementsByTagName(e)[0];
s.parentNode.insertBefore(t,s) } (window, documento,'roteiro',
‘Https://connect.facebook.net/en_US/fbevents.js ’);
fbq('iniciar', ‘335401813750447’);
fbq('acompanhar', ‘PageView’);
},3000);






