
Todos os telefones Android geralmente funcionam da mesma maneira, mas existem muitas pequenas diferenças. Telefones Samsung Galaxy, em particular, tem algumas peculiaridades únicas. Se você tiver um dispositivo Samsung, existem várias alternativas para fazer uma captura de tela.
Como fazer uma captura de tela em um Samsung Galaxy
Ligado + Volume mais baixo
O método universal de fazer uma captura de tela em smartphones Android também se aplica a dispositivos Samsung..
Para este método, pressione e segure a tecla liga / desliga e a tecla de diminuir volume até a tela piscar.
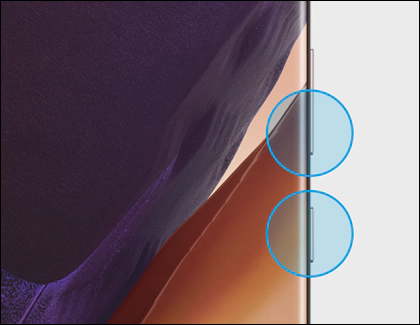
Você pode então editar rapidamente a captura de tela da miniatura de visualização ou salvá-la em seu aplicativo de galeria de fotos.
RELACIONADO: É assim que as capturas de tela funcionam no Android
Gesto de palma
O segundo método é algo que você só encontrará em telefones Samsung.. Em vez de pressionar botões físicos, você pode deslizar o lado da mão pela tela. Mas primeiro, teremos que habilitá-lo nas configurações.
Comece deslizando de cima para baixo na tela do telefone. Depois de, toque no ícone de engrenagem.
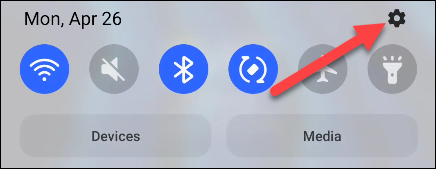
Role para baixo até a seção “Funções avançadas” y selecciónela.
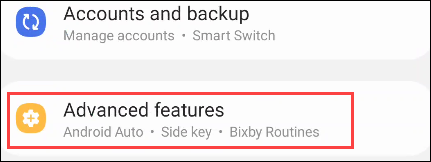
Depois de, vamos para “Movimentos e gestos”.
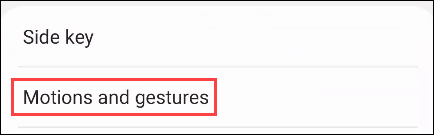
Asegúrate de que el interruptor esté activado para “Deslizar con la palma para capturar”.
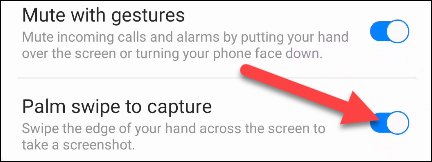
Agora, para realizar o gesto, coloque o lado da sua mão aberta (o lado mindinho) na tela e deslize-o da direita para a esquerda. A tela piscará quando a captura de tela for tirada.
através da: Samsung
A captura de tela agora está salva no aplicativo Fotos do seu dispositivo.
Faça uma captura de tela longa ou com rolagem
E se você quiser capturar mais do que pode ver na tela? “Captura de desplazamiento” le posibilita tomar una captura de pantalla larga, como uma página da web.
Primeiro, faça uma captura de tela usando um dos métodos descritos anteriormente. Depois de, selecione o ícone de setas em uma caixa encontrada na barra de ferramentas flutuante na parte inferior da tela.
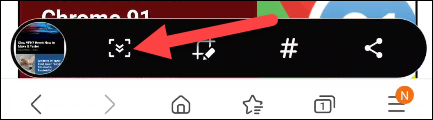
A tela irá rolar para baixo automaticamente e você verá a imagem alongada. Toque no ícone novamente para rolar mais para baixo.
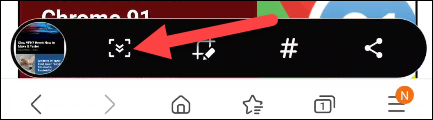
Quando você tiver capturado tudo que deseja salvar, toque no ícone de corte para terminar.
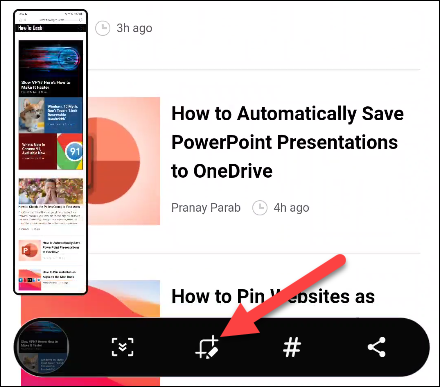
Agora, você pode recortar no tamanho exato que deseja e tocar no ícone para salvar que é apresentado como uma seta para baixo.
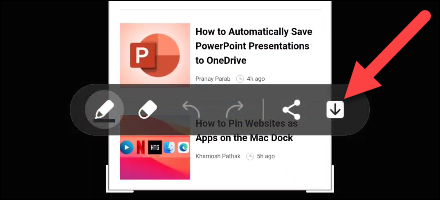
Seleção inteligente
É bastante simples recortar uma captura de tela imediatamente após tirá-la, mas se você quiser pular essa etapa, puede utilizar la herramienta “Seleção inteligente” de Samsung. Isso permite que você escolha uma seção específica da tela.
Para utilizar Smart Select, necesitaremos habilitar una función llamada “Painéis de borda”. Primeiro, Deslize de cima para baixo na tela do dispositivo Samsung Galaxy e toque no ícone de engrenagem.
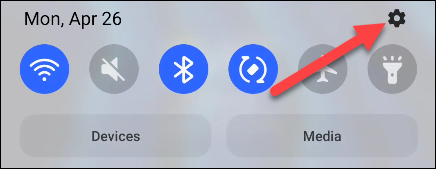
A seguir, vá para a seção “Tela”.
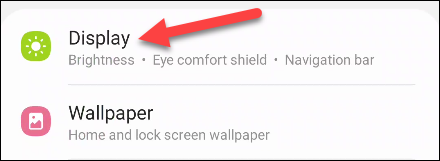
Active el interruptor de “Painéis de borda” e selecione a opção.
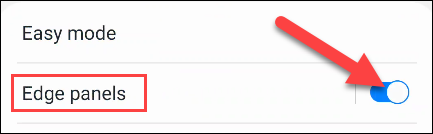
Uma animação mostrará como os painéis de borda podem ser acessados. Vamos para “Painéis”.
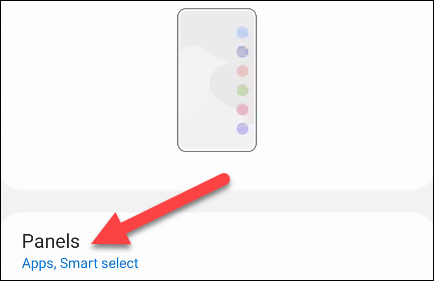
Asegúrese de que el panel “Seleção inteligente” é marcado.
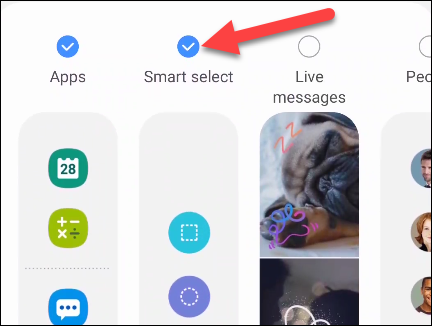
Com isso fora do caminho, vá para a tela que deseja capturar e deslize o painel de borda da lateral da tela.
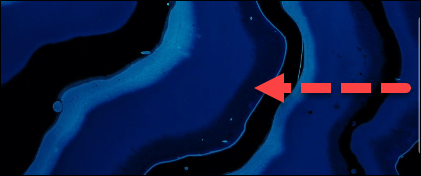
O painel de seleção inteligente (que você pode ter que deslizar para a esquerda ou direita nos painéis para encontrá-lo) cuenta con una opción de captura de pantalla “Retângulo” e “Ovalado”. Selecione qualquer.
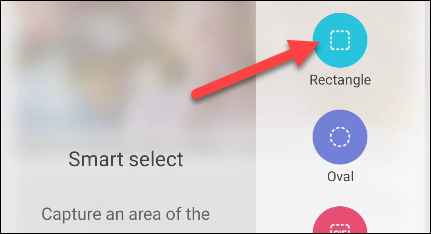
Uma forma retangular ou oval aparecerá na tela com controles que você pode usar para ajustar a seleção. Toque “Preparar” cuando tenga el área que desea capturar resaltada.
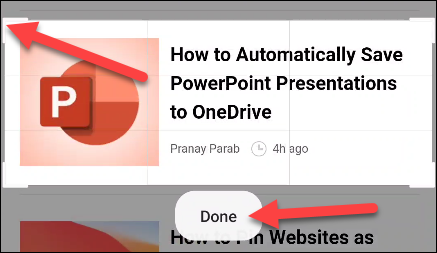
Aparecerá una pantalla de edición con opciones para “Extraer texto” da imagem, desenhe e compartilhe. Toque no ícone para salvar quando terminar.
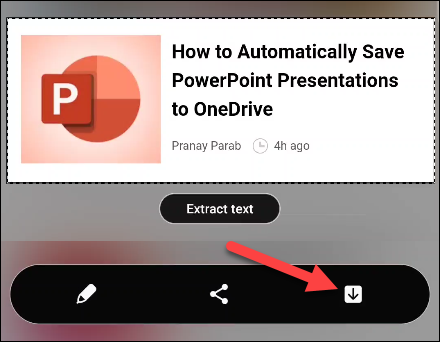
Oye Bixby
Não é possível acessar seu telefone, mas ainda pretendo fazer uma captura de tela? El asistente virtual “Bixby” de Samsung que viene preinstalado en muchos dispositivos Galaxy puede tomar una captura de pantalla con un comando de voz.
Terá de iniciar sessão com a sua conta Samsung, se ainda não o fez ao configurar o seu telefone. Você também pode ser solicitado a instalar uma atualização antes de começar..
Assim que Bixby estiver pronto para ir, você vai querer ter certeza de que o comando wake está habilitado. Veja como você pode fazer uma captura de tela sem abrir manualmente o Bixby. Abra o aplicativo Bixby e toque no ícone do menu de hambúrguer no canto superior esquerdo.
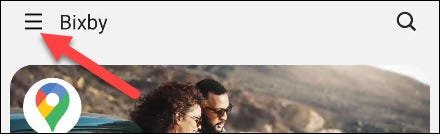
Selecione o ícone de engrenagem para abrir as configurações.
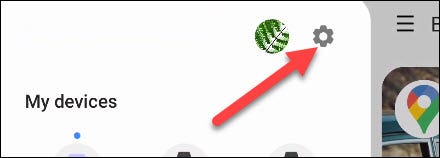
Gire o interruptor para “Ativação por voz”.
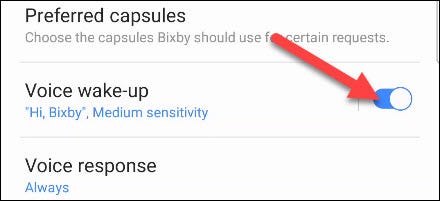
Você será guiado através do procedimento de treinamento Bixby para reconhecer sua voz.
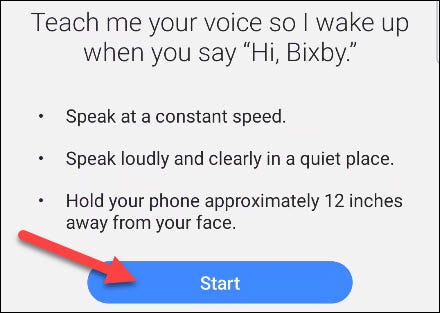
Com isso fora do caminho, simplemente necesita decir “Hola Bixby, tirar uma captura de tela” cuando quiera tomar una.
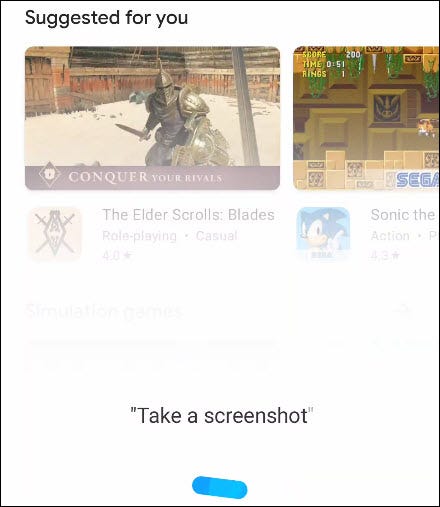
A tela piscará e você obterá as ferramentas usuais de edição de capturas de tela.
Os dispositivos Samsung Galaxy oferecem muitas opções para fazer uma captura de tela. Com sorte, um desses métodos irá incorporá-lo em seu fluxo de trabalho.
RELACIONADO: Como editar capturas de tela no Android






