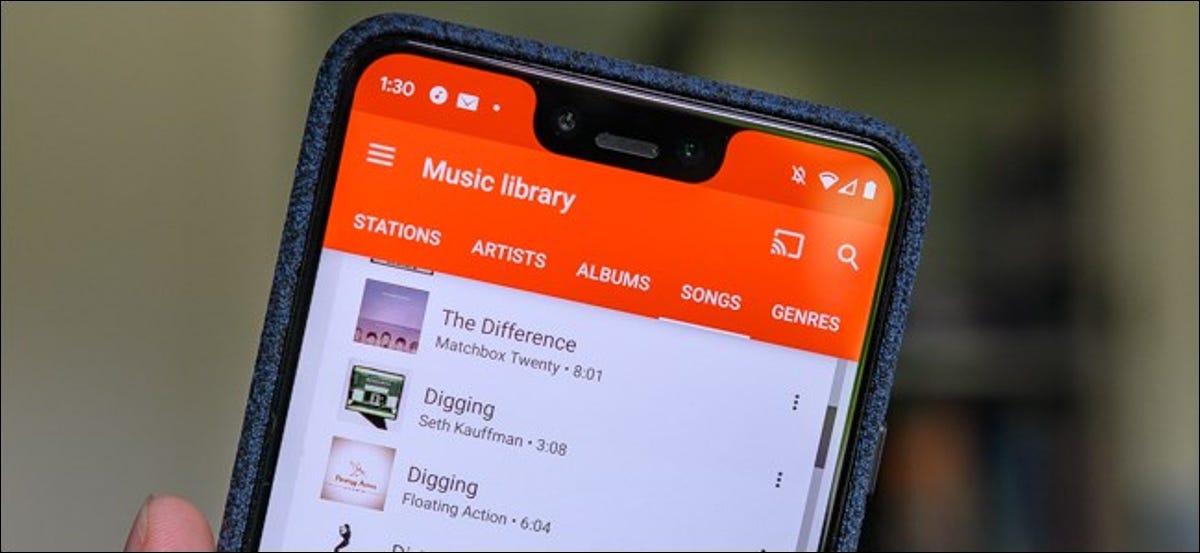
Não há necessidade de deixar sua coleção de músicas em movimento. Serviços de streaming como o Spotify são ótimos, mas você não deveria ter que pagar por músicas que já possui. Se você deseja transferir suas músicas para o seu dispositivo Android, Aqui, nós te mostramos como.
Transferência de arquivo por cabo USB
O método mais fácil de transferir sua música para o dispositivo Android é conectando-o ao PC com um cabo USB.. Mais tarde, você pode gerenciar sua coleção usando um aplicativo de música como Fonógrafo assim que os arquivos estiverem no seu telefone.
Conecte seu dispositivo ao PC e espere que ele apareça. No Windows, debería aparecer en “Dispositivos e drives” no Explorador de Arquivos.
Os usuários do MacOS precisarão usar Transferência de arquivo Android. Baixe e instale-o no seu Mac e, em seguida, conecte o seu dispositivo Android. Mais tarde, você pode explorar o conteúdo do seu dispositivo Android e copiar seus arquivos de música diretamente para ele.
RELACIONADO: Como fazer seu dispositivo Android aparecer no File Explorer (sim, não é assim)
As vezes, O Android tem um modo de carregamento padrão que o impede de entrar no sistema de arquivos do seu dispositivo Android via USB. Se o seu PC não detectou o seu dispositivo Android, verifique se as configurações USB estão corretas.
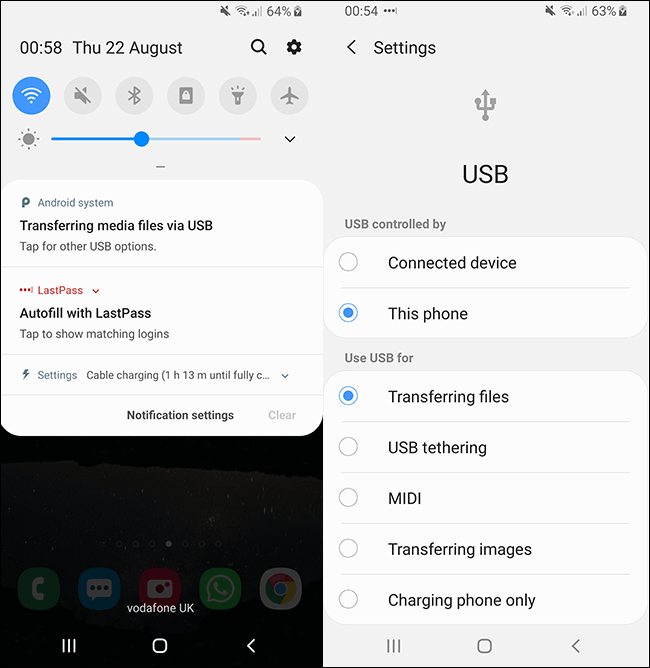
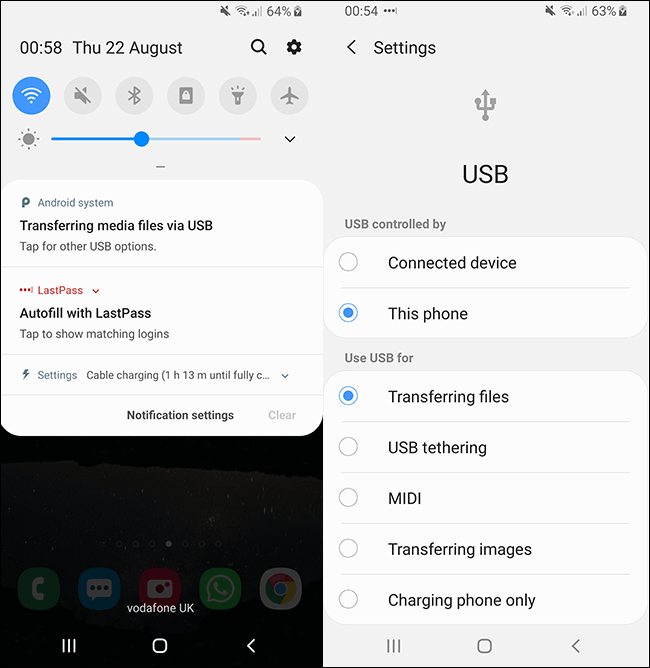
Seu dispositivo pode perguntar o que você gostaria de fazer com sua conexão USB ao conectá-lo, em vez de escolher isso automaticamente, con opciones como “Transferir archivos”. Pode ser redigido de forma um pouco diferente no seu dispositivo, mas se isso acontecer, escolha esta opção. Assim que o seu PC o detectar, pode começar a mover arquivos.
Agora abra sua pasta de músicas e comece a arrastar itens para o seu dispositivo Android, onde você gostaria de armazenar sua coleção de músicas. Este procedimento pode levar algum tempo, dependendo do número de arquivos que você decidir transferir..
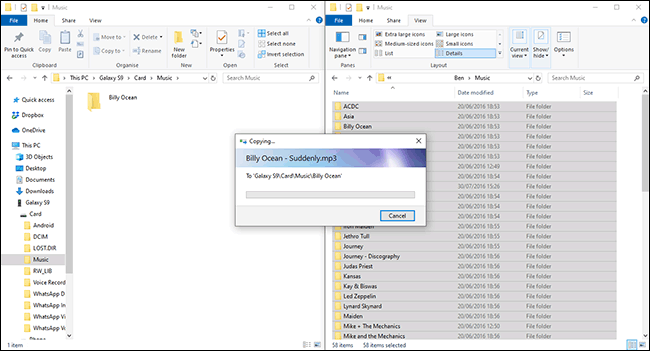
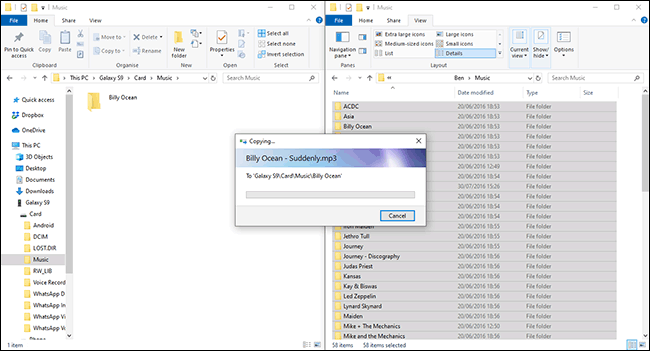
Transferir usando uma unidade flash
Você também pode usar uma unidade flash USB para transferir seus arquivos de música do PC para o dispositivo.. Você pode usar um Unidade flash USB-C (se o seu dispositivo Android usa USB-C) ou use um Adaptador USB-C OTG (Em movimento) para permitir que você conecte uma unidade flash USB padrão.
RELACIONADO: Como usar uma unidade flash USB com seu telefone ou tablet Android
Seu gerenciador de arquivos interno no Android pode variar, mas quando você conecta seu armazenamento USB, irá fornecer a você a opção (na sua barra de notificação) para ver os arquivos. Sim, não é assim, localize o aplicativo gerenciador de arquivos do seu dispositivo (ou baixe um primeiro, como a Asus File Manager) e localize o seu drive USB.
A maioria dos gerenciadores de arquivos oferece suporte para mover seus arquivos diretamente ou copiá-los para deixar os arquivos originais intactos..
No Samsung My Files aplicativo, como um exemplo, puede elegir un archivo o carpeta ubicado en su almacenamiento USB adjunto y seleccionar “Motor” o “cópia de” na parte inferior.
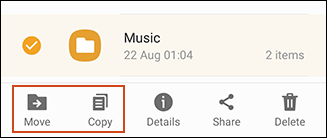
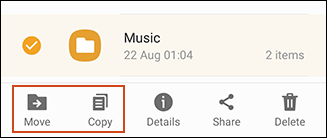
Selecione seus arquivos de música (ou a pasta que contém seus arquivos) e escolher copiá-los ou movê-los. Passe do armazenamento USB para o armazenamento interno ou cartão SD, e depois cole ou mova os arquivos para lá.
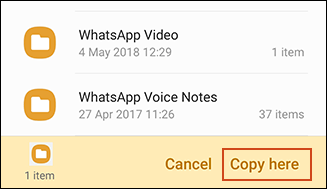
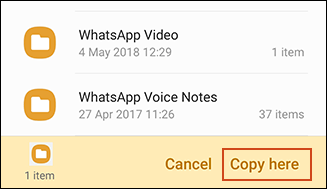
Seus arquivos de música serão armazenados em seu dispositivo, pronto para você inseri-los em um aplicativo de música de sua escolha.
Subir um Google Drive
Com 15 GB de armazenamento gratuito, O Google Drive oferece a maneira mais fácil de manter sua coleção de músicas sincronizada em todos os seus dispositivos., incluindo Android e PC.
O aplicativo Google Drive para Android não permite que você baixe pastas inteiras diretamente para seu dispositivo Android. A menos que você queira baixar seus arquivos um por um, pasta por pasta, o método mais fácil é usar CloudBeats.
Usar um aplicativo de música de terceiros para Android permite que você baixe seus arquivos para o seu dispositivo diretamente de provedores de armazenamento em nuvem, até mesmo do Google Drive e Dropbox. Você pode usar alternativas como CloudPlayer ao invés de.
Comece enviando sua música para Google Drive na web. Clique em “Novo” en la esquina superior izquierda y elija “Carga de archivos” para cargar archivos individualmente o “Carga de carpeta” para cargar su colección de música de una sola vez.
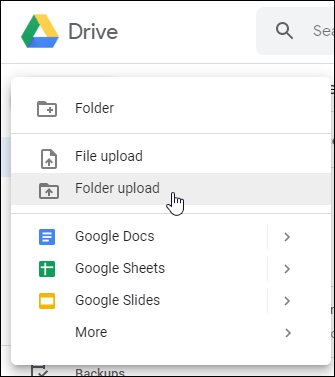
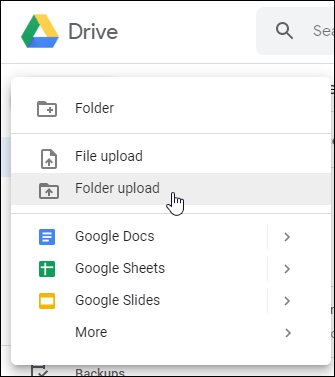
Se você preferir, você pode usar Backup e sincronização do Google para sincronizar arquivos do seu PC. Baixe o instalador, ábralo una vez completada la instalación y posteriormente haga clic en “Começar”. Você será solicitado a fazer login em sua conta do Google.
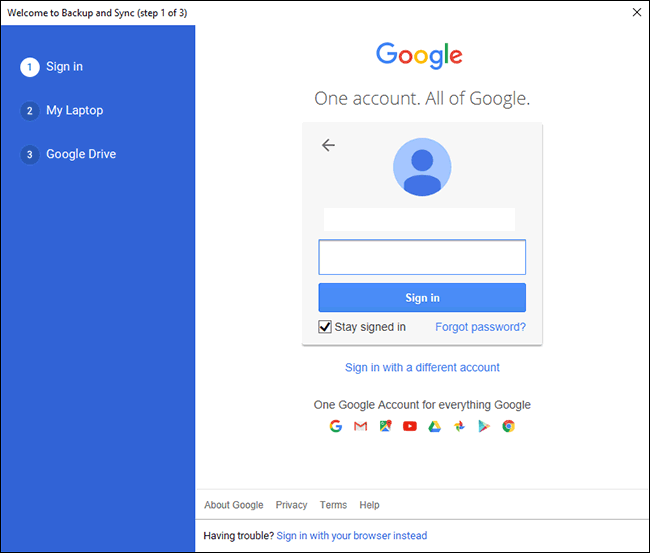
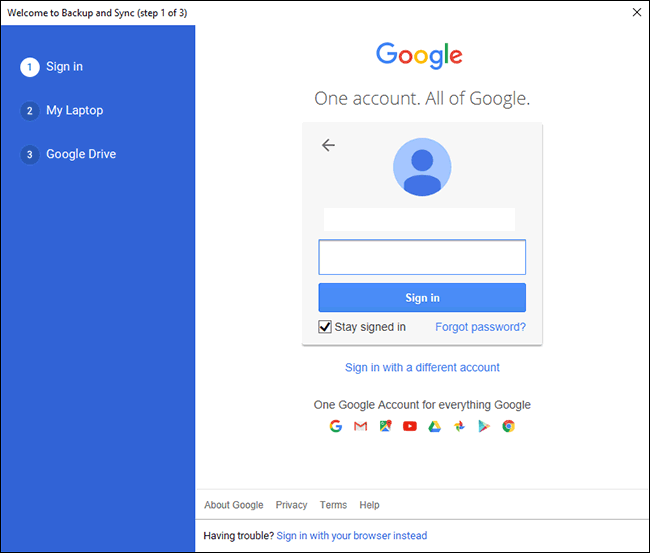
Depois de fazer login, seleccione las carpetas de música que desea sincronizar con Google Drive haciendo clic en “Selecione a pasta” e então clique “Próximo”.
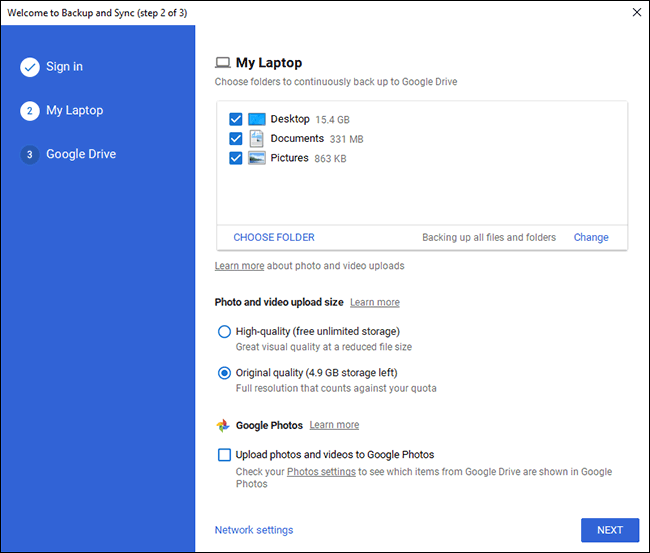
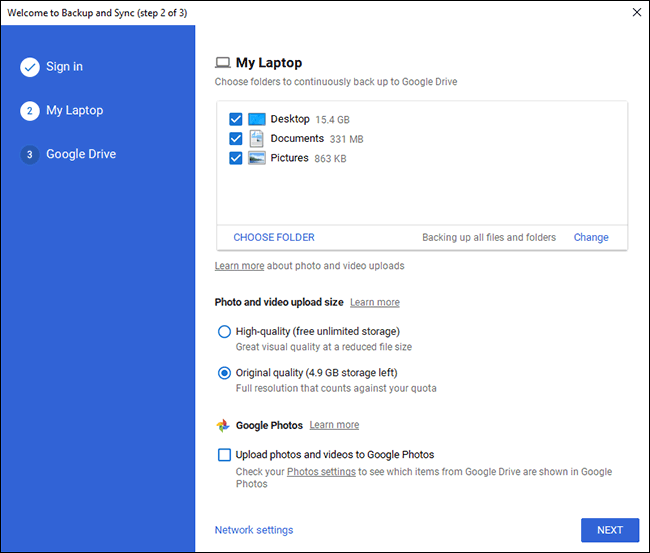
Na próxima etapa, confirme que desea sincronizar Google Drive con su PC y haga clic en “Começar”. Seus arquivos existentes do Google Drive começarão a ser baixados para o seu PC, enquanto sua coleção de músicas começa a carregar no mecanismo de pesquisa do Google Drive.
Assim que seus arquivos estiverem no lugar, instale CloudBeats em seu dispositivo Android, ábralo y deslícese hacia la izquierda hasta “Registros”.
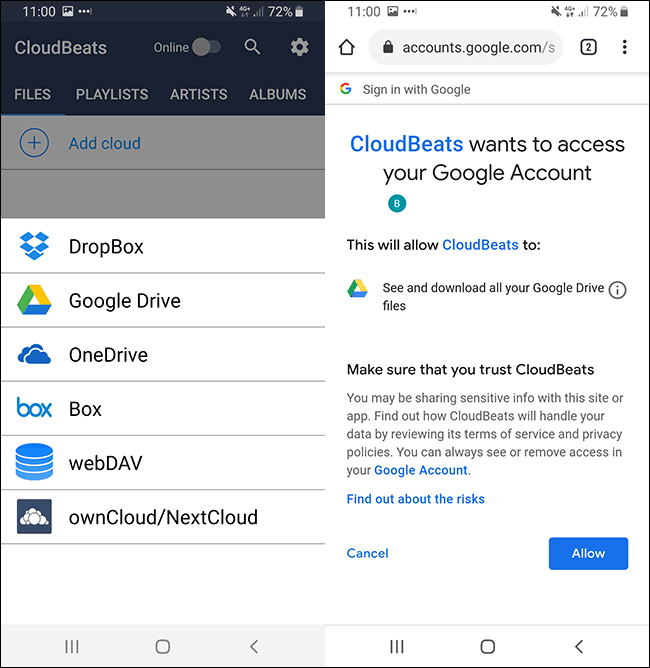
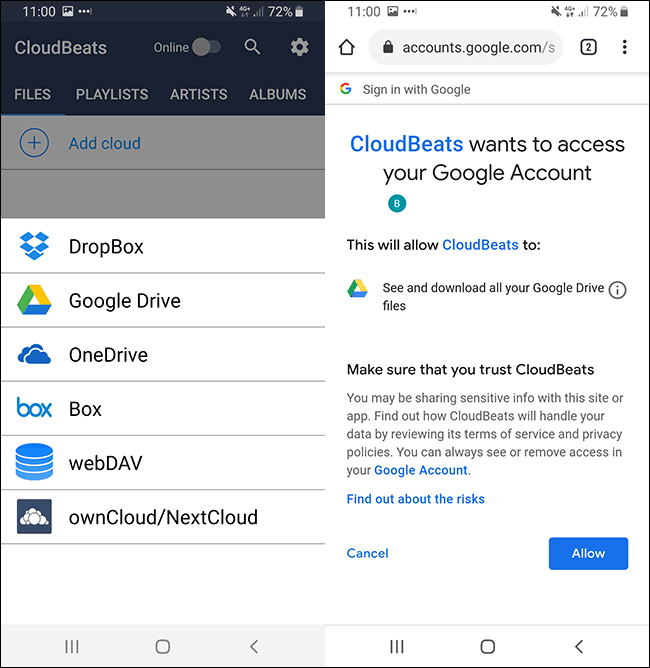
Clique em “Agregar nube” y elija Google Drive. Você será perguntado se deseja permitir o acesso do CloudBeats à sua conta do Google; escolher “Deixar”.
Mais tarde, você verá seus arquivos e pastas do Google Drive no CloudBeats. Encontre a pasta que contém sua coleção de músicas, pressione o botão do menu (os três pontos verticais) e clique “Descargar”.
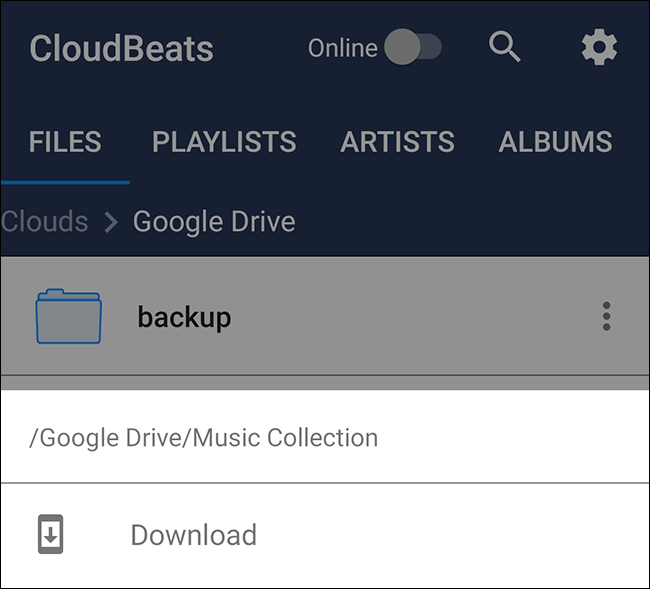
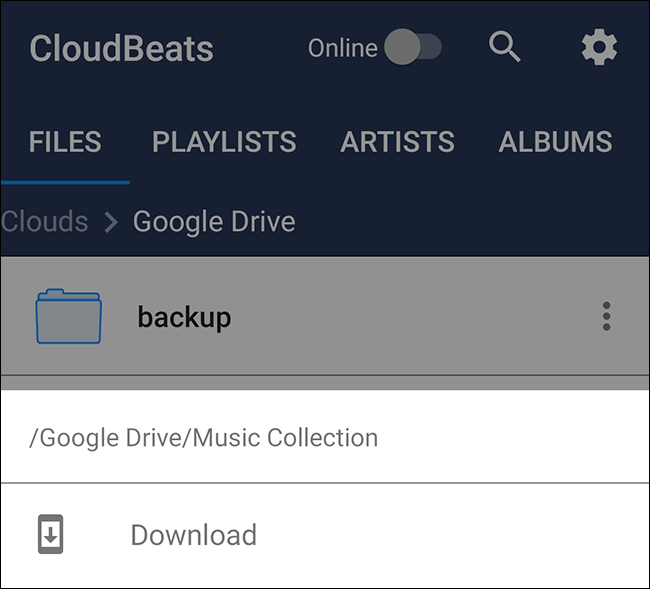
Os arquivos serão sincronizados com o seu dispositivo. Você pode tocar sua coleção de músicas no CloudBeats ou, Se você preferir, uma vez que os arquivos são baixados, você pode reproduzi-los via google play music ou outro aplicativo de música Android.
RELACIONADO: Os melhores aplicativos de música gratuitos para Android e iPhone
Upload para Dropbox
Se você preferir ficar fora do ecossistema do Google o máximo possível, mas você gosta da ideia de uma solução em nuvem para sua coleção de música, você pode usar um serviço como o Dropbox.
Dropbox vem com 2 GB de armazenamento gratuito, o suficiente para centenas de canções. Baixar pastas inteiras com o Dropbox requer uma assinatura do Dropbox Plus, pelo que, da mesma forma que com o Google Drive, Sugerimos usar o Dropbox com um aplicativo como CloudBeats a menos que você esteja disposto a pagar por uma assinatura.
Carregar arquivos para o Dropbox é fácil. Vamos para Site do Dropbox, inicie sesión y haga clic en “Cargar archivos” o “Cargar carpeta” à direita.
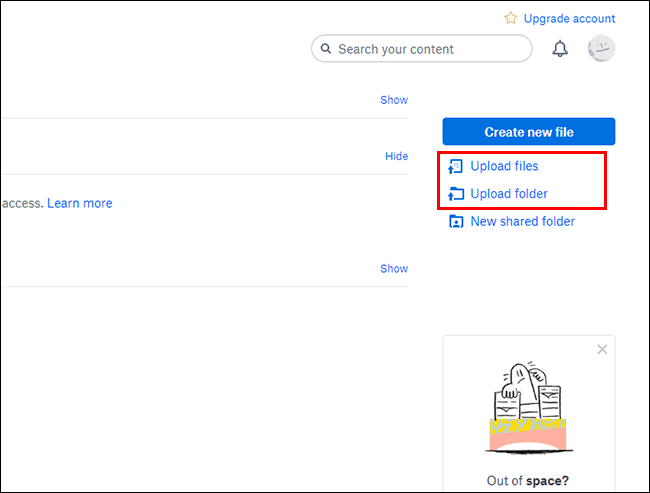
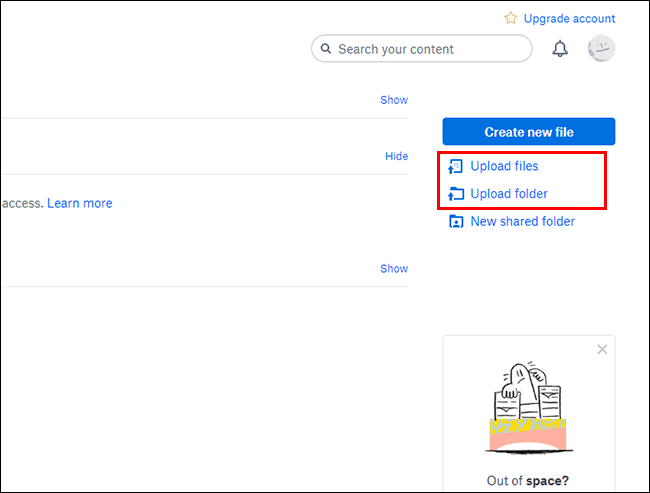
Se você planeja sincronizar arquivos regularmente, pode ser mais fácil instalar o Dropbox no seu PC. Baixe e instale o Dropbox e faça login com sua conta.
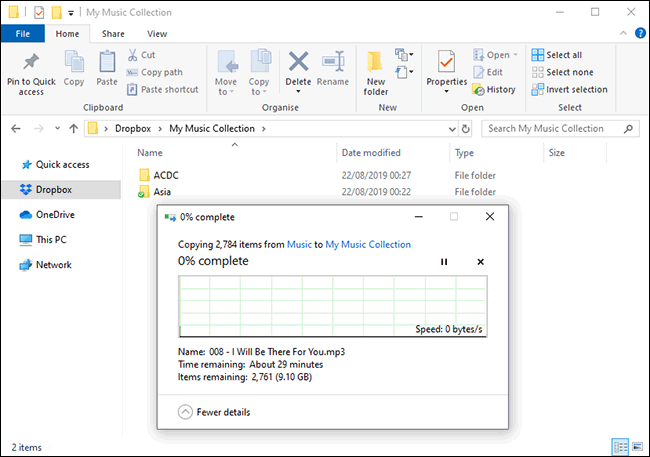
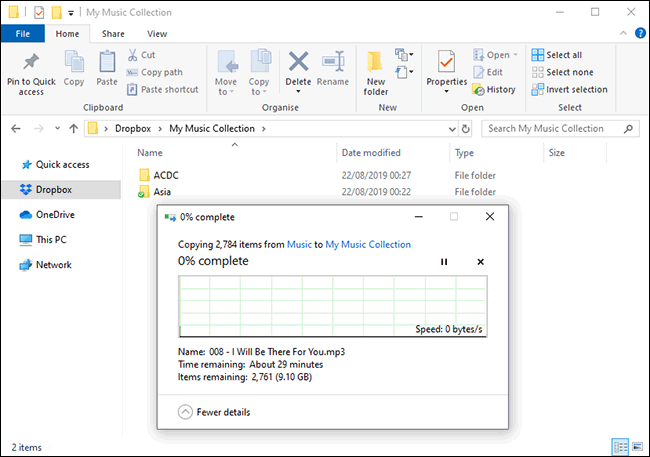
Assim que estiver instalado e você fizer login, você pode começar a mover sua coleção para uma pasta dentro da pasta principal do Dropbox. alternativamente, você pode alterar a localização de sua pasta do Dropbox para corresponder à pasta que você usa hoje para sua coleção de músicas.
RELACIONADO: Como mudar a localização da sua pasta Dropbox
Los usuarios de Windows pueden hallar su carpeta de Dropbox yendo a “C: Usuarios su-nombre de usuario Dropbox” o seleccionando “Dropbox” en la barra lateral izquierda del Explorador de archivos de Windows.
Pode demorar um pouco para carregar sua coleção. Quando acabar, você pode usar o CloudBeats para tocar sua música em seu dispositivo Android.
Abra o aplicativo CloudBeats, desplácese hacia la izquierda hasta “Registros” e então clique “Agregar nube”.
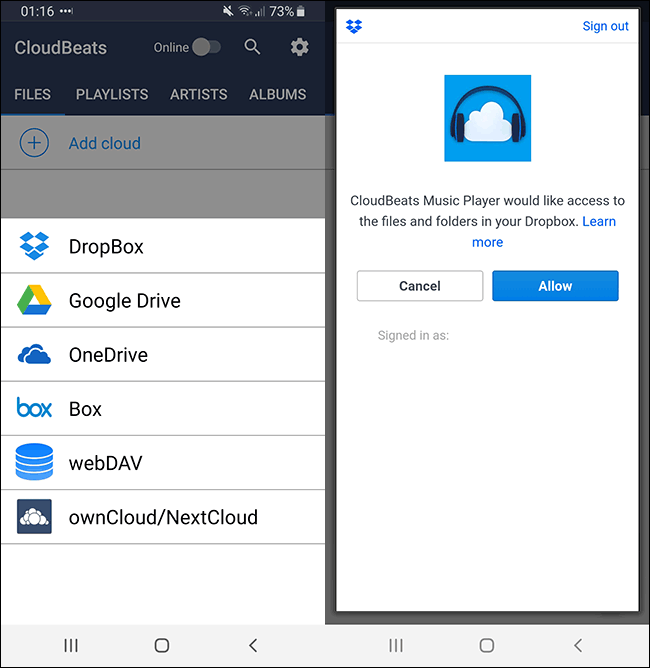
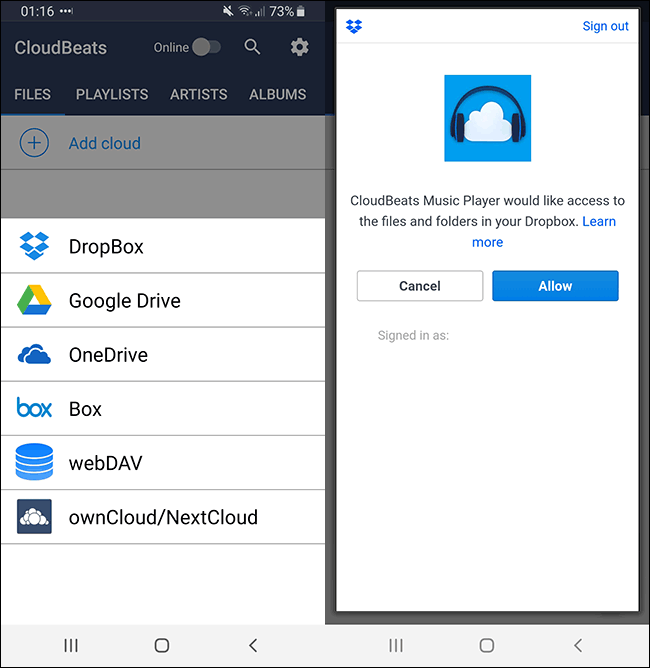
Escolher “Dropbox” y posteriormente inicie sesión con sus credenciales de inicio de sesión de Dropbox. Você será questionado se deseja conceder ao CloudBeats acesso aos seus arquivos e pastas do Dropbox, Você pode seguir o mesmo procedimento para adicionar números às suas equações restantes “Deixar”.
Suas pastas do Dropbox devem aparecer no aplicativo. Encontre a pasta que contém sua coleção de músicas, haga clic en la opción de menú junto a la carpeta y haga clic en “Descargar”.
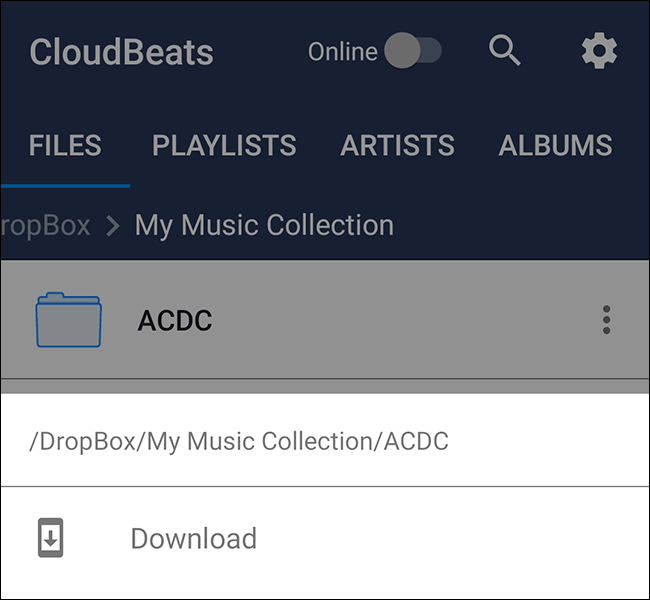
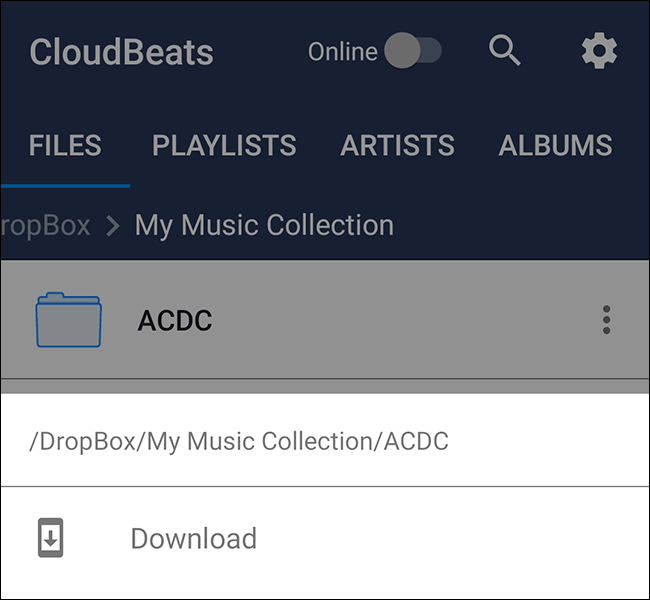
Depois de clicar em download, seus arquivos de música começarão a baixar, pronto para reprodução offline em CloudBeats ou seu aplicativo de música favorito.
Transfira sem fio com Airdroid
Se você não tiver um cabo USB à mão, você pode usar AirDroid para transferir arquivos entre seu PC e seu dispositivo Android.
Instale o aplicativo em seu dispositivo Android e inscreva-se para uma conta AirDroid (ou faça login se você já tiver um). Então você vai precisar baixe o cliente AirDroid para o seu pc.
AirDroid é compatível com Windows e macOS, mas também tem um interface web para permitir que você envie arquivos usando seu navegador. Depois de baixado, Faça login com a mesma conta AirDroid do seu dispositivo Android.
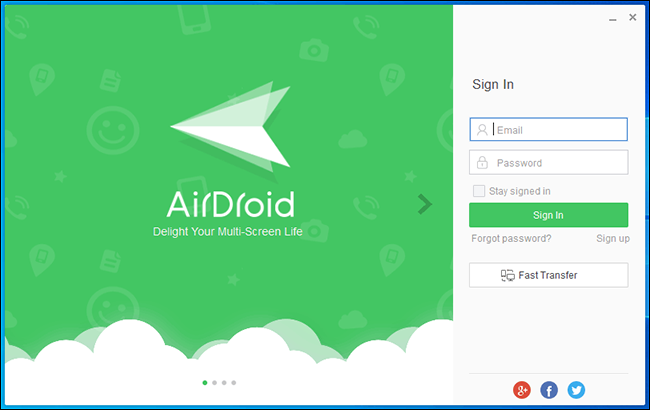
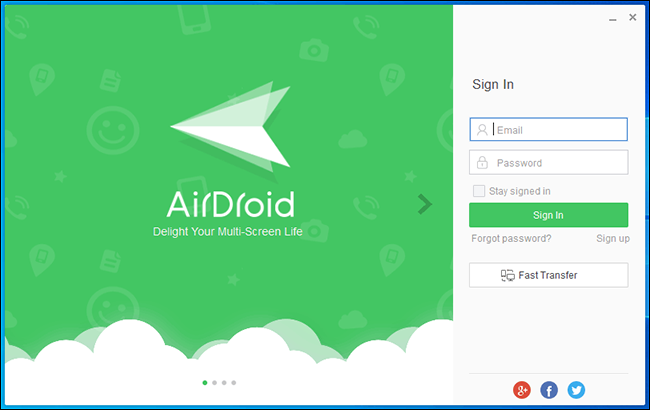
Depois de fazer login em ambos os dispositivos, debería ver su dispositivo Android en el listado de “Mis dispositivos” no seu pc. Se isso acontecer, Clique em “Registros” en el menú lateral.
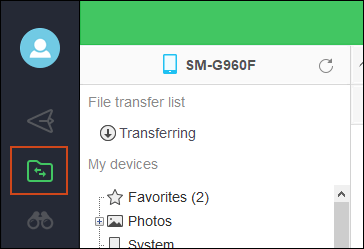
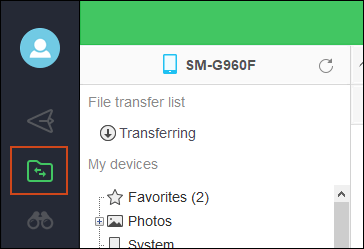
Clique em “Tarjeta SD” o “SD externa”. “Tarjeta SD” Isso significa, para este caso, seu armazenamento interno, enquanto que “SD externa” es su tarjeta SD externa. Haga clic derecho dentro del área de carpetas y cree una nueva carpeta seleccionando “Nova pasta”.
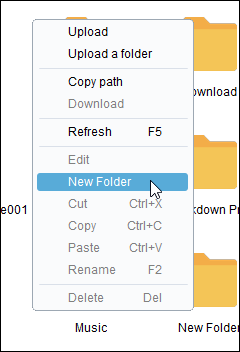
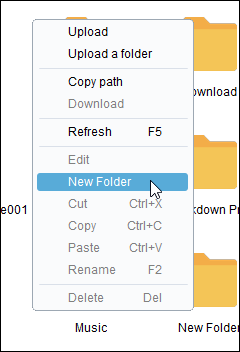
Cambie el nombre a algo obvio como “Música” o “Colección de música”.
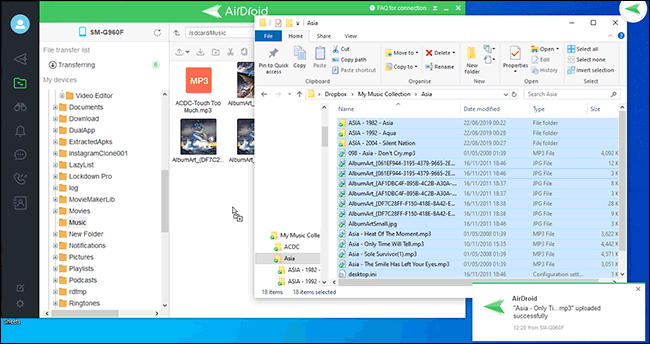
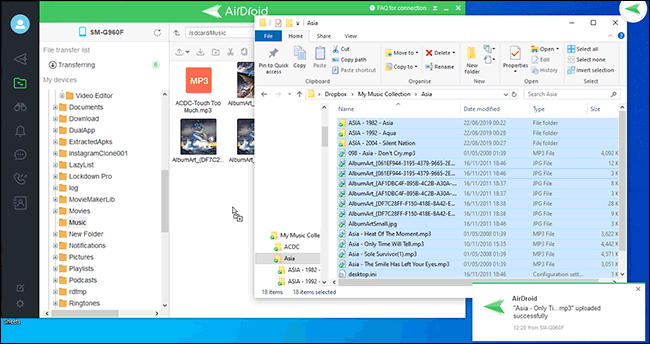
Abra o gerenciador de arquivos do Windows, selecione seus arquivos (mesmo quando não há pastas, se você tiver apenas a versão gratuita do AirDroid) e comece a arrastá-los para a pasta que você criou no AirDroid.
AirDroid irá carregar esses arquivos para o seu dispositivo Android sem fio. Quando acabar, você pode inseri-los em um aplicativo de música de sua escolha.
Subir um Google Play Music
O Google gosta de mantê-lo vinculado aos serviços do Google, e, anteriormente, havíamos recomendado o Google Play Música como uma boa maneira de sincronizar sua coleção de músicas com seu dispositivo Android.
Observação: Google Play Music se retirará y “possivelmente” será reemplazado por YouTube Music en un futuro próximo.
Por enquanto, Apesar disto, você pode usar o Administrador de música de Google Play para aproveitar este armazenamento sem 100.000 canções. Esta ferramenta irá analisar o seu PC, verificando pastas comuns (como os que o iTunes usaria) ou qualquer pasta que você selecionar pessoalmente para arquivos de música.
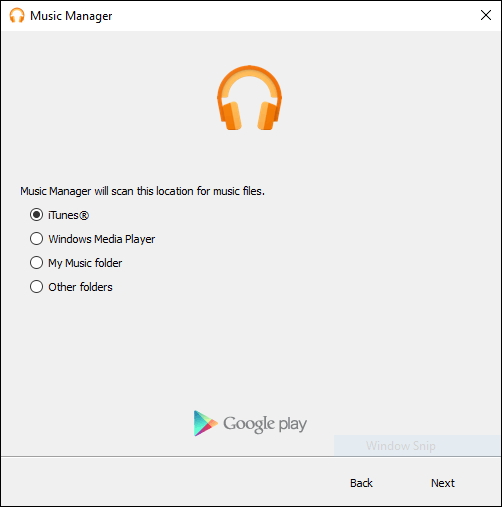
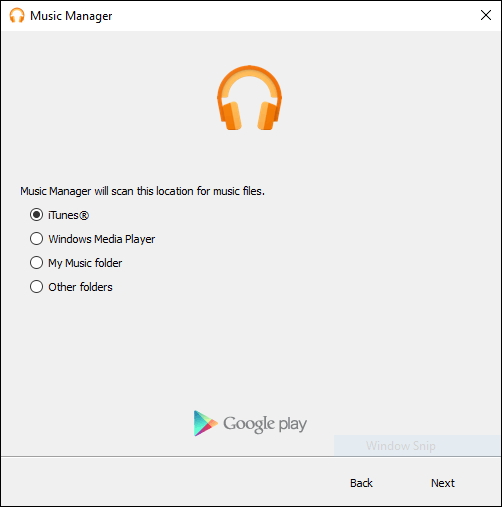
Quando o Gerenciador de Música verifica essas pastas, começará a enviar seus arquivos para o mecanismo de pesquisa do Google Play Música. Mais tarde, você pode acessar sua coleção de músicas através do aplicativo Google Play Music em seu smartphone, ou através do seu PC através do Site do Google Play Music.
Você não deve ficar para ver a carga de sua música, já que o Gerenciador de Música começará a carregar imediatamente.
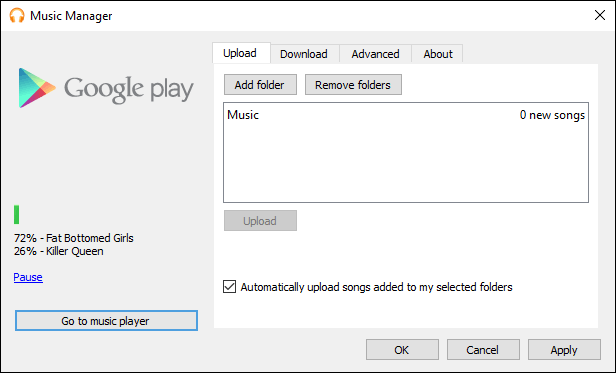
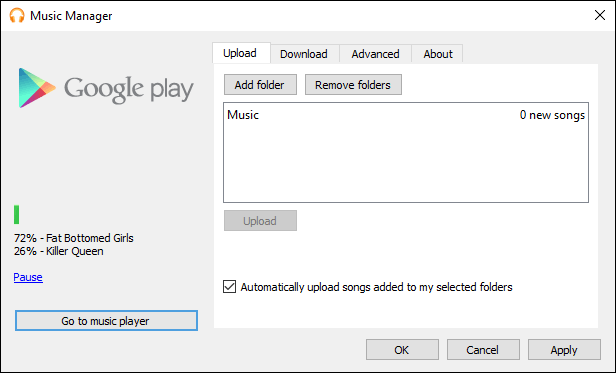
Os arquivos, uma vez carregado, estará disponível em seu aplicativo Google Play Music.
É essencial observar que as informações sobre o que acontecerá com sua coleção quando o Google remover o Play Music não estão habilitadas hoje. A empresa provavelmente anunciará se seus arquivos serão movidos com você para o YouTube Music quando for anunciada uma data de término para o Google Play Music..






