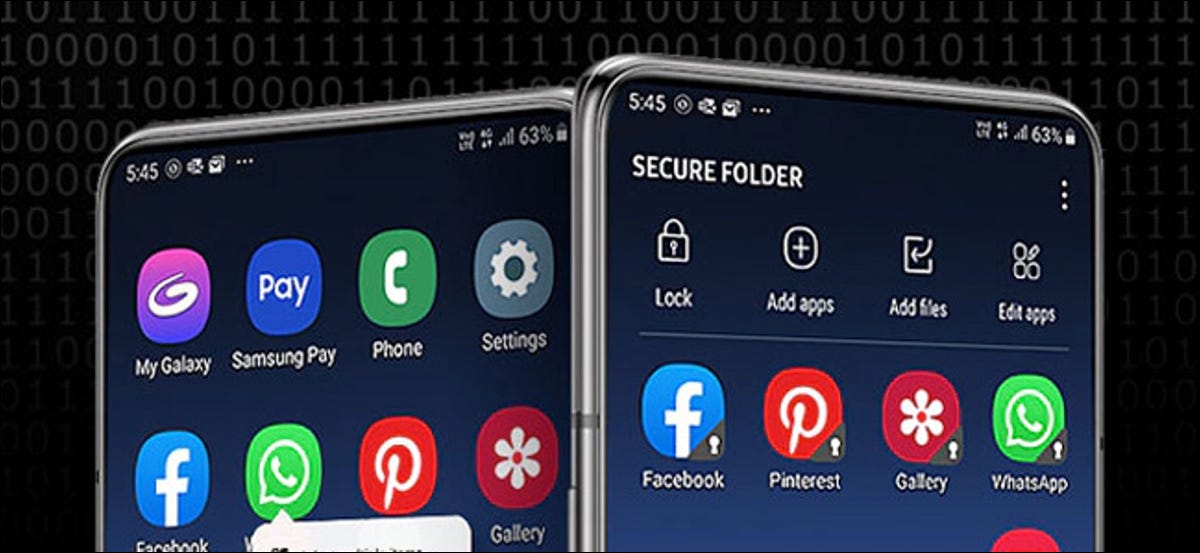
A Pasta Segura é um recurso útil em dispositivos Samsung que permite manter aplicativos e arquivos fora de vista.. Veja como habilitá-lo e usá-lo.
Como funciona a pasta segura
Samsung Secure Folder é um aplicativo que permite ocultar uma parte do seu telefone. Usa a plataforma de segurança Knox da Samsung para criar uma nova tela inicial protegida por senha ou pela biometria do seu dispositivo. Os aplicativos e arquivos que você coloca na pasta não podem ser acessados a menos que você desbloqueie sua pasta segura.
Você pode adicionar um aplicativo existente em seu telefone à sua pasta segura para criar uma cópia do aplicativo. Este aplicativo não terá nenhum de seus arquivos, cache e logins existentes, então é essencialmente uma nova instalação do aplicativo. Você também pode adicionar novos aplicativos da Galaxy Store ou Play Store para instalá-los apenas na pasta segura.
Os arquivos em sua pasta segura também não podem ser abertos sem autenticação. Esses arquivos não aparecerão em navegadores de arquivos normais ou em seu aplicativo Gallery. Somente aplicativos que já estão na pasta segura podem entrar em seus arquivos ocultos.
Ativando a pasta segura em seu dispositivo
Antes de tentar habilitar a pasta segura em seu dispositivo, primeiro verifique se o seu dispositivo é compatível. O recurso funciona com telefones Samsung Galaxy Knox com Android 7.0 Nougat e superior. Esses telefones suportam a função:
- Galaxy S Series, de S6 a S10
- Galaxy Note Series, da nota 8 até a nota 10
- Galaxy Fold
- Galaxy A Series, incluindo A20, A50, A70 e A90
- Galaxy Tab S Series, de S3
Antes de configurar sua pasta segura, você precisa de uma conta Samsung primeiro. Siga, continue Instruções Samsung para criar uma conta antes de continuar.
Em telefones Galaxy mais recentes, como o S10 e o Note 10, o aplicativo virá pré-instalado. Verifique a gaveta de aplicativos do seu dispositivo para confirmar se você o instalou. Se o seu telefone não tiver o aplicativo Secure Folder, você pode baixá-lo no Loja de jogos ou a Galaxy Store.
No seu celular, vá para o aplicativo Configurações e selecione Biometria e segurança> Pasta segura. Em alguns telefones, o primeiro menu pode ser “Tela de bloqueio e segurança” ou simplesmente “Segurança”.
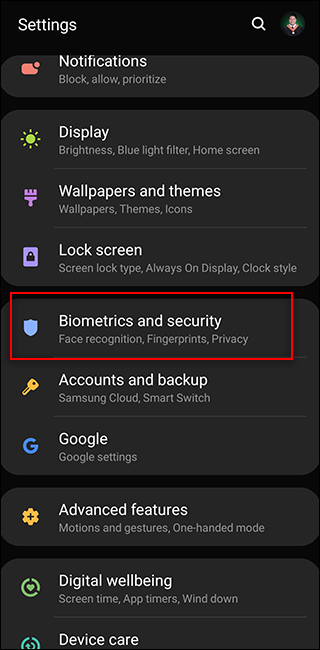

Será solicitado que você entre em sua conta Samsung. Se você ainda não, faça isso agora. Caso contrário, faça login na sua conta.
Aguarde até que o dispositivo crie sua pasta segura. Este procedimento pode levar até um minuto. Subseqüentemente, selecione um tipo de tela de bloqueio para sua pasta segura. Dependendo do seu dispositivo, você pode selecionar um padrão, um PIN ou uma senha, e também permite a biometria de impressão digital integrada em seu dispositivo.
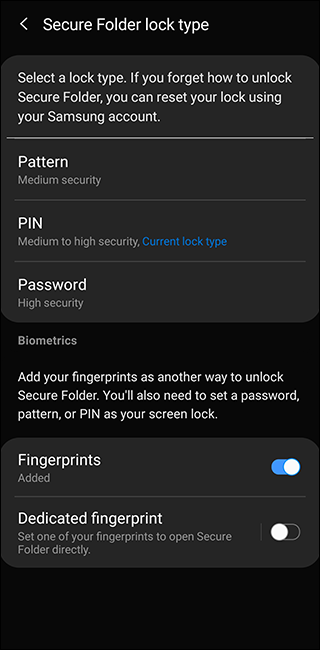
Sua pasta segura estará disponível para você usar como qualquer outro aplicativo Android em seu dispositivo. Procure o atalho do aplicativo Pasta segura na tela inicial do telefone ou na gaveta do aplicativo.
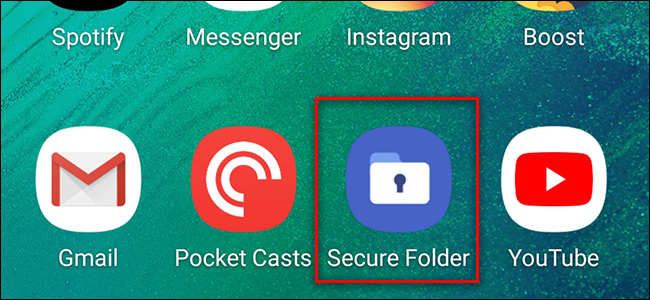
Assim que a pasta segura for ativada, é uma boa ideia dar uma olhada nas configurações. Você pode inserir as configurações pressionando o botão de três pontos no canto superior direito da tela da Pasta segura. Daqui, você pode gerenciar seus aplicativos seguros e editar o tipo de bloqueio, configurações de bloqueio automático, configurações de conta e notificações. Você também pode personalizar a aparência e o nome do ícone da Pasta Segura na gaveta do seu aplicativo.
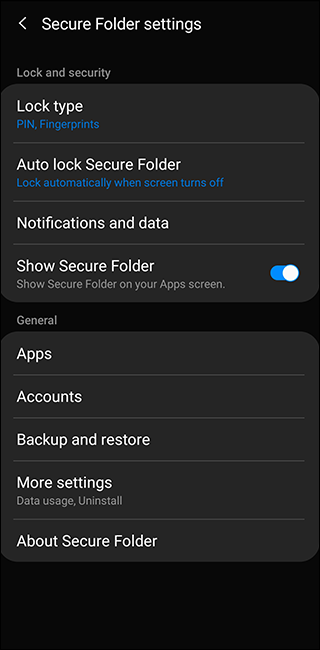
Adicionar aplicativos à pasta segura
Você pode adicionar aplicativos à sua pasta segura, certificando-se de que a versão segura do aplicativo não pode ser iniciada sem desbloquear a pasta. Para fazer isso, ir para sua Pasta Segura e pressionar o “Adicionar aplicativos”. Daqui, você pode adicionar um aplicativo que já está em seu telefone ou instalar um novo aplicativo da Google Play Store ou Samsung Galaxy Store.
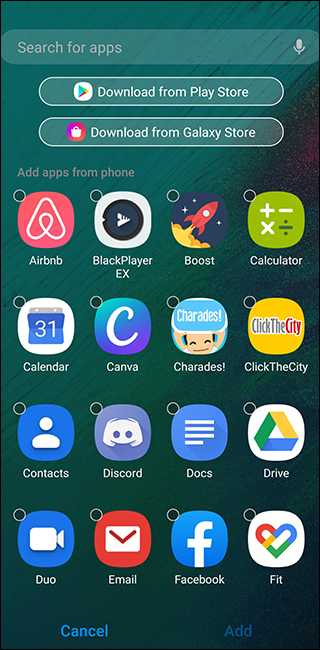
Adicionar um aplicativo que já está em seu telefone basicamente cria outra cópia do aplicativo em seu dispositivo com seu próprio cache e arquivos armazenados.. Se você duplicar um aplicativo de mensagens como WhatsApp ou Telegram, você pode entrar em uma conta diferente dentro de sua pasta segura. Esses aplicativos mantêm seu histórico e cache mesmo depois de sair da pasta segura.
Isso também se aplica à navegação na web. Como um exemplo, se você instalar o Chrome na pasta segura, você ainda pode manter a história, os logins e favoritos salvos no aplicativo seguro, ao contrário do modo de navegação anônima.
Se você adicionar um aplicativo da Galaxy Store ou Play Store, estará disponível apenas em sua pasta segura. Não criará uma cópia em sua lista principal de aplicativos. Isso é útil para aplicativos que você não deseja ver na página inicial ou ao rolar pela gaveta.
Mova os arquivos para uma pasta segura
Ao mesmo tempo das aplicações, você também pode mover certos arquivos do seu telefone para a pasta segura. isso pode ser feito de duas maneiras.
A primeira maneira é ir para o aplicativo Meus Arquivos ou o aplicativo Galeria em sua gaveta de aplicativo. Selecione os arquivos e pastas desejados com um toque longo. Subseqüentemente, pressione o botão de menu de três pontes no canto superior direito e selecione “Mova-se para pasta segura”. Você será solicitado a verificar sua identidade usando a tela de bloqueio novamente, e mais tarde eles se moverão. Para acessar esses arquivos, use o aplicativo Meus Arquivos ou Galeria dentro da Pasta Segura.
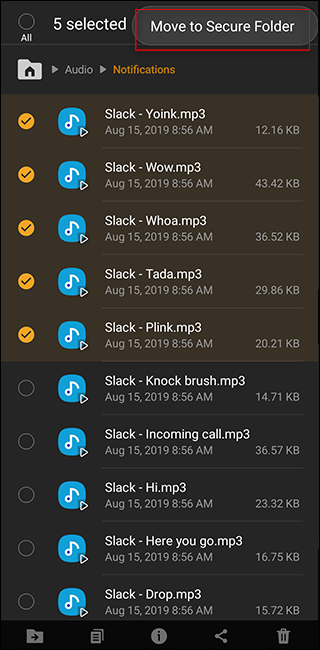
Você também pode ir para a sua Pasta Segura e pressionar o “Adicionar arquivos”. Daqui, você pode escolher Meus arquivos ou navegador de imagens, vídeo, áudio ou documentos. Você pode então selecionar um ou mais dos arquivos e pressionar “Preparar” na parte inferior da tela para movê-los para a Pasta Segura.
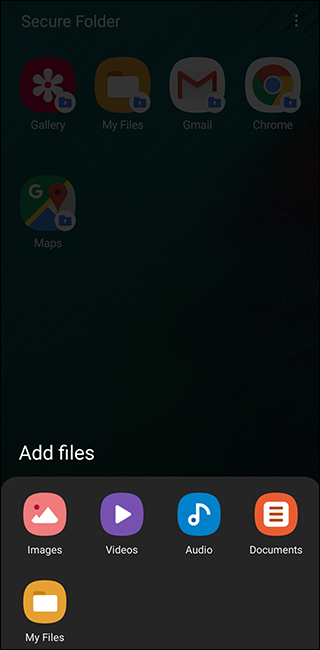
Observe que os arquivos baixados só podem ser acessados na Pasta segura, como aqueles de aplicativos de mensagens ou navegadores, através dos aplicativos na pasta.
Você pode remover seus arquivos de sua pasta segura da mesma maneira. Vá para Meus Arquivos ou Galeria na pasta segura, selecionar os arquivos e pressionar “Saia da pasta segura”.






