
Existem duas maneiras diferentes de fazer capturas de tela na maioria dos telefones Samsung Galaxy., dependendo do modelo que você está usando. Vamos analisar isso.
Como fazer capturas de tela no Galaxy S8 e S9
Existem algumas maneiras diferentes de fazer capturas de tela no S8 e S9, e várias opções dentro desses formulários. Pode parecer um pouco opressor, mas tudo é muito simples.
Como fazer capturas de tela com os botões de hardware
Se você usa um telefone Galaxy moderno como o S8 ou S9, você está com sorte. Fazer capturas de tela é tão simples quanto a maioria dos outros telefones Android: pressione os botões Diminuir volume e liga / desliga ao mesmo tempo. Segure-os por cerca de meio segundo e depois solte-os.

Graças ao design do botão (volume de um lado, aceso no outro), é incrivelmente fácil fazer capturas de tela com uma mão. Este é um ótimo layout de botão se você fizer muitas capturas de tela.
Como fazer capturas de tela com um gesto de palma
Mas também há uma segunda opção aqui: basta deslizar o lado da sua mão pela tela. A sério, teste-o. Funciona em qualquer tela, exceto se o teclado na tela for exibido. Esto se denomina “deslizar la palma para capturar” y es exclusivo de los teléfonos Samsung modernos.
Você pode desativar este recurso em Configurações> Funções avançadas> Deslizar con la palma para capturar si no le gusta.

Cómo tomar capturas de pantalla selectivas o capturar GIF
Si aprovechas los Edge Panels de Samsung, puedes utilizar un conjunto de herramientas en el panel Smart Select para hacer algunas cosas geniales con capturas de pantalla, como capturar partes específicas de la pantalla en formas rectangulares u ovaladas, capturar un GIF o inclusive anclar parte de una imagen en la pantalla como superposición para una referencia rápida.

Para habilitar este recurso, vá para as configurações> Tela> Pantalla de borde> Paneles de borde y asegúrese de que la “Seleção inteligente” está ativado. Desde ali, simplemente deslice el dedo desde el lado derecho de la pantalla para abrir el Panel de borde.


Con el panel Smart Select abierto, simplemente toque la opción de captura que le gustaría utilizar y posteriormente siga las instrucciones en pantalla. Pão comido.
Cómo tomar capturas de pantalla en el Galaxy S7 (e versões anteriores)
Como a Samsung usava um botão home físico dedicado em todos os seus telefones antes do S8, o método para fazer capturas de tela é ligeiramente diferente naqueles. Em vez de usar diminuir o volume e ligar / desligar, usará os botões liga / desliga e inicial. Pressione ambos e segure por cerca de meio segundo.

El S7 además incluye la herramienta “Palm Gesture” que se mencionó previamente en la sección S8 / S9.
Outras ferramentas de captura de tela em dispositivos Galaxy
Quando você tira uma captura de tela, aparece como uma breve sobreposição na parte superior da tela atual, permitindo que você saiba que o tiro foi feito corretamente. A ferramenta Captura inteligente também aparece na parte inferior da tela.


Existem alguns recursos realmente interessantes incluídos na ferramenta Smart Capture., como la opción de tomar una “captura de pantalla con desplazamiento” que se desplaza por la pantalla y captura todo (não só o que você vê), uma ferramenta de desenho para anotar, uma ferramenta de recorte para cortar rapidamente partes irrelevantes da foto e um atalho para compartilhar a foto imediatamente.

Se você não gosta da ferramenta Smart Capture, você pode desativá-lo indo para Configurações> Funções avançadas> Captura inteligente.

Onde encontrar suas capturas de tela
Por padrão, todas as capturas de tela são salvas na pasta DCIM> Capturas de tela, mas existem algumas alternativas para acessar sua foto.
Se você acabou de tirar a captura de tela, deslize para baixo na barra de navegação e você verá uma notificação sobre a captura de tela. Toque para acessar rapidamente a imagem. Você também pode compartilhar, edite ou exclua sua captura de tela diretamente desta notificação.

Se você tiver vários aplicativos instalados que podem abrir imagens, o inicializador do aplicativo aparecerá quando você tocar em uma notificação de captura de tela.

Caso contrário, você pode abrir os aplicativos Galeria ou Fotos para ver todas as suas capturas de tela; estarei lá, frente e centro da página inicial do aplicativo.
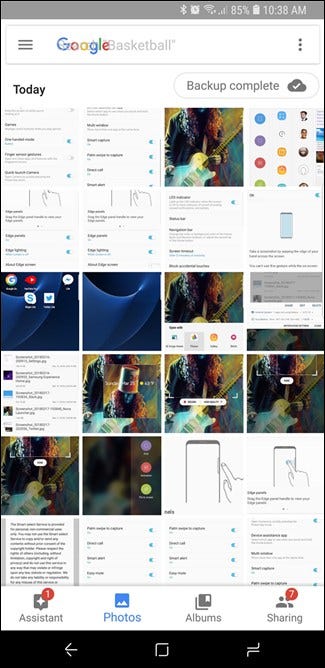
setTimeout(função(){
!função(f,b,e,v,n,t,s)
{E se(f.fbq)Retorna;n = f.fbq = função(){n.callMethod?
n.callMethod.apply(n,argumentos):n.queue.push(argumentos)};
E se(!f._fbq)f._fbq = n;n.push = n;n.loaded =!0;n.version = ’2.0′;
n.queue =[];t = b.createElement(e);t.async =!0;
t.src = v;s = b.getElementsByTagName(e)[0];
s.parentNode.insertBefore(t,s) } (window, documento,'roteiro',
‘Https://connect.facebook.net/en_US/fbevents.js ’);
fbq('iniciar', ‘335401813750447’);
fbq('acompanhar', ‘PageView’);
},3000);






