
Transferir imagens do seu celular Android para o seu PC pode ser uma tarefa difícil se você não sabe por onde começar. Por sorte, é muito simples, uma vez que você sabe onde olhar.
Eles comentam que a melhor câmera é aquela que você tem com você, e na maioria das vezes essa câmera é aquela que vem embutida em seu smartphone. Se você acabar tirando muitas fotos ou vídeos com seu telefone, você vai querer, sem dúvida, ter essas imagens no seu PC algum dia.
RELACIONADO: Como usar o Google Fotos para salvar uma quantidade ilimitada de fotos
Não faltam alternativas para fazer backup automático de suas imagens na nuvem (e, em seguida, mova-os da nuvem para o seu PC), mas não é disso que estamos falando aqui. Em seu lugar, veremos como transferir fotos do seu telefone para o computador por meio de uma simples transferência USB antiga.
Independentemente do método que você escolher abaixo, você precisará certificar-se de que seu telefone está pronto para transferir fotos. Vá em frente e conecte seu telefone ao computador com um cabo USB. Subseqüentemente, abaixe a aba de notificação e certifique-se de que a opção de transferência de imagens esteja selecionada. A opção pode realmente ser chamada “Transferir imagens”, mas também poderia ser chamado “MTP”, “PTP” o inclusive simplemente “Transferência de arquivo”. Simplesmente, todos eles fazem o mesmo.
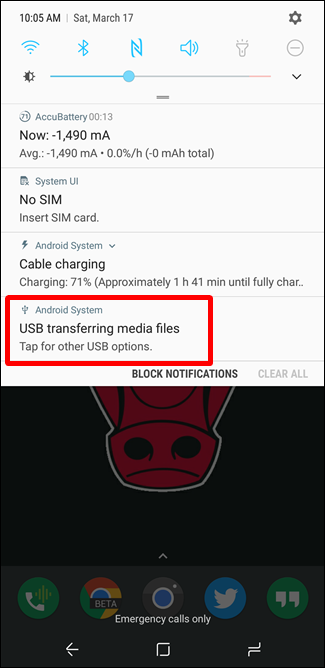
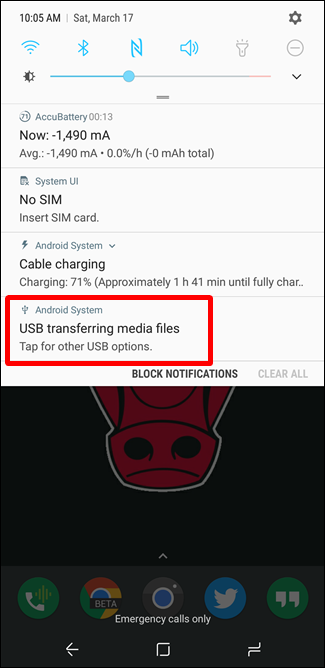
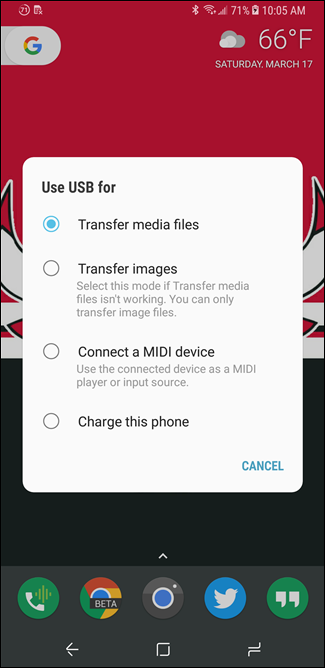
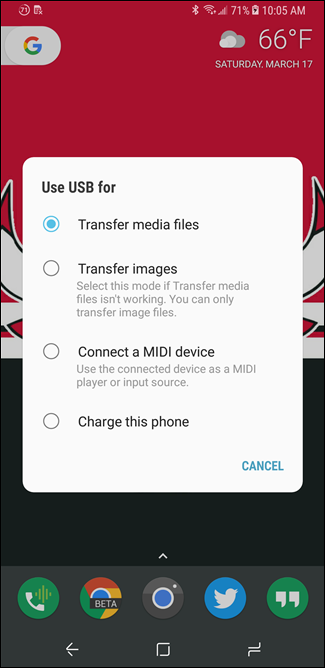
Método um: usar Microsoft Photos
Se você gosta de deixar o software fazer a maior parte do trabalho para você, O Microsoft Photos é provavelmente a maneira mais fácil de transferir fotos do telefone para o computador. O Photos provavelmente já está instalado no seu PC e é muito fácil de usar. E se não estiver no seu PC, você pode obtê-lo por gratuitamente na Microsoft Store (aquele no seu computador, não deve ser confundido com o de outros Microsoft Store).
Com o telefone conectado ao computador e no modo correto (como destacado acima), Clique no botão “importar” no canto superior direito de Fotos.
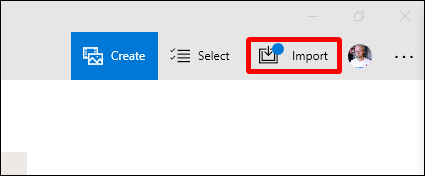
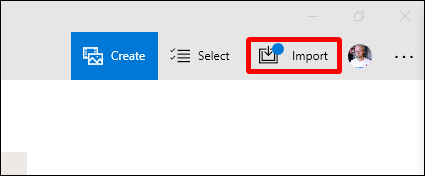
No menu que aparece, selecione a opção “De um dispositivo USB”.


As fotos devem procurar dispositivos USB e, em seguida, fazer upload de uma lista. Selecione seu telefone.


Depois de escolher um dispositivo, O Fotos começa imediatamente a procurar imagens armazenadas no telefone. Isso pode demorar um pouco, então deixe ele fazer as coisas dele.
Quando a lista de fotos é carregada, reveja e clique em todas as fotos que deseja importar. Se você sabe que quer todos eles, basta usar o link “Escolha tudo” na parte de cima. Você também pode clicar no link “escolha novo” para escolher apenas imagens novas desde a última sessão de importação (Em outras palavras, aqueles que o Fotos não transferiu antes). Aparentemente, se você nunca usou esse recurso antes, todas as suas fotos serão novas e essas duas opções farão o mesmo.
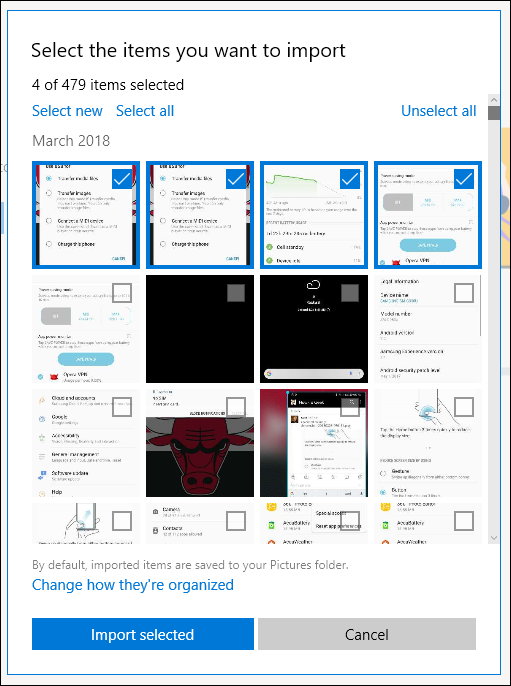
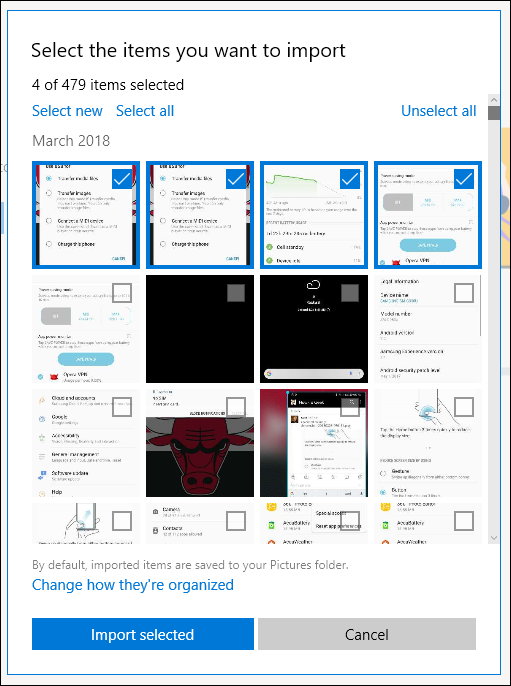
Por padrão, Fotos cria uma nova pasta com o nome do ano e mês em que as fotos foram tiradas e coloca essa nova pasta na pasta Imagens do seu PC. Por isso, se você estiver usando o Fotos para importar imagens pela primeira vez, prepare-se para criar várias novas pastas. Não é uma organização ideal, mas é melhor do que ter tudo em uma pasta.
Apesar disto, pode mudar esta organização. Basta clicar no link “Mude a forma como eles são organizados” na parte inferior. Daqui, você pode selecionar uma nova pasta se quiser, bem como uma opção de classificação diferente. Para uma organização mais granular, você pode selecionar a data (que vai acabar criando Muito de de pastas diferentes), ou organizá-los por ano para minimizar o número de novas pastas.
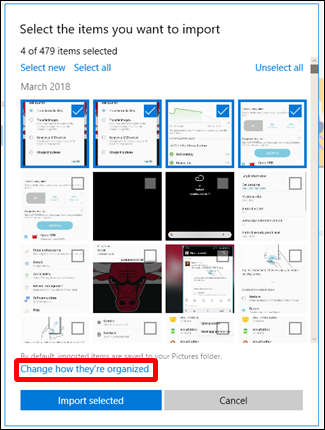
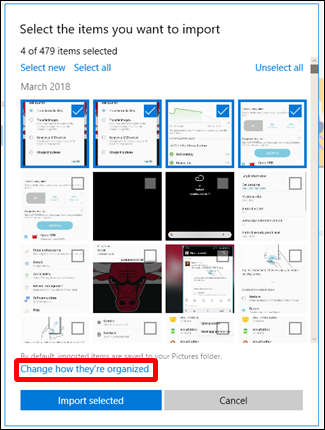
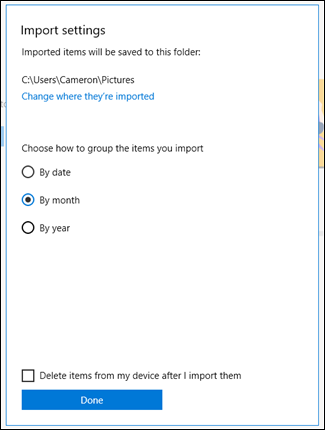
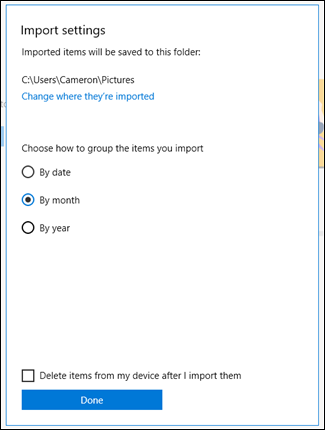
Com suas imagens e opções de organização selecionadas, toque no botão “Importação selecionada” na parte inferior. Bicha-como por arte de magia, as fotos são importadas para o seu computador.
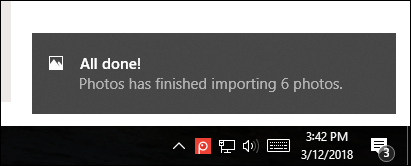
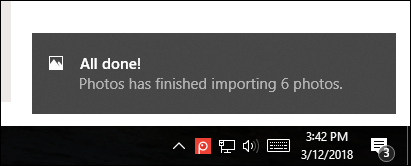
não poderia ser mais fácil.
Método dois: cópia de / cole imagens manualmente no Explorer
Se você preferir ter o máximo controle possível sobre como suas fotos são organizadas, você vai querer importar tudo manualmente.
Para fazer isso, mais uma vez, certifique-se de que seu telefone está no modo correto e pronto para transferir fotos. Desde ali, Abra o Windows Explorer e vá para “Este PC”.
Seu telefone deve aparecer como um dispositivo. Dependendo de como a opção de transferência USB está configurada, o ícone pode parecer uma câmera, um media player portátil ou mesmo outra unidade. Apesar disto, o ícone não é tão importante, apenas preste atenção ao nome.
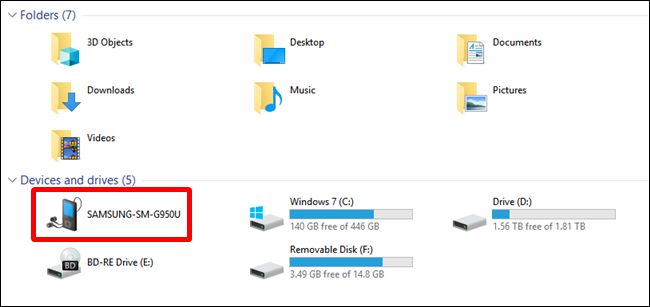
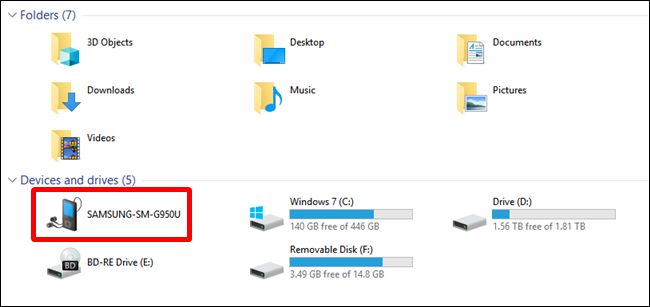
Depois de abrir o dispositivo, você verá uma unidade chamada “Telefone”. Abra isso.
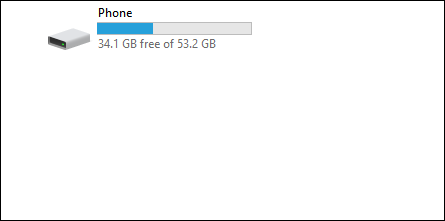
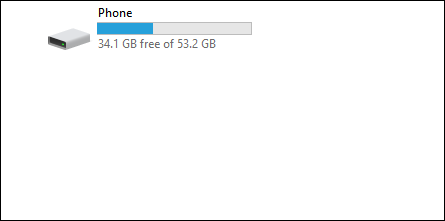
Para encontrar as imagens, encontre a pasta DCIM.
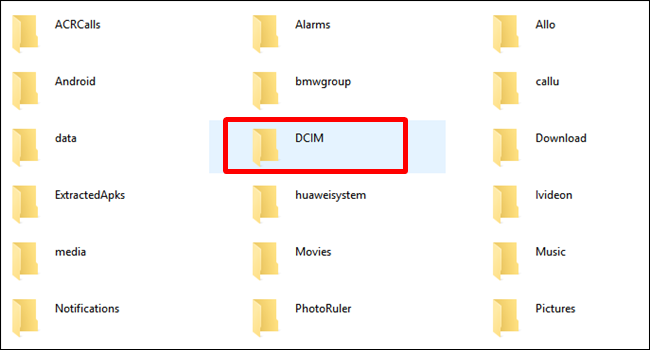
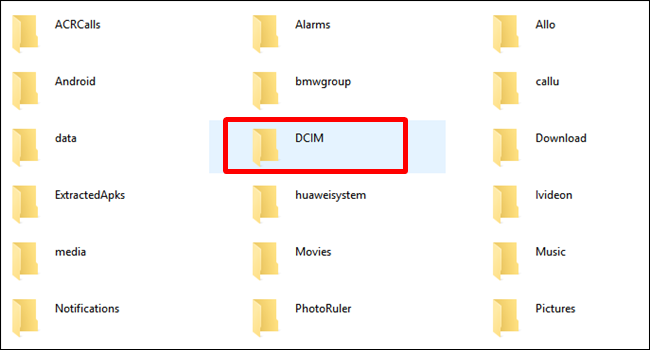
Na pasta DCIM, abra a pasta “Câmera”.


Selecione todas as imagens que deseja transferir. Da mesma forma que em outras pastas do Windows, você pode escolher uma série de fotos clicando na primeira foto desejada e, em seguida, Shift + clique na última foto do intervalo. Ou você pode escolher várias fotos, uma de cada vez, pressionando Ctrl + clique neles.


Depois de escolher suas fotos, clique com o botão direito em uma das imagens selecionadas e selecione o comando “cópia de” (você também pode pressionar Ctrl + C). Se você quiser mover fotos em vez de copiá-las (que os remove do telefone), use o comando “Cortar” em seu lugar.
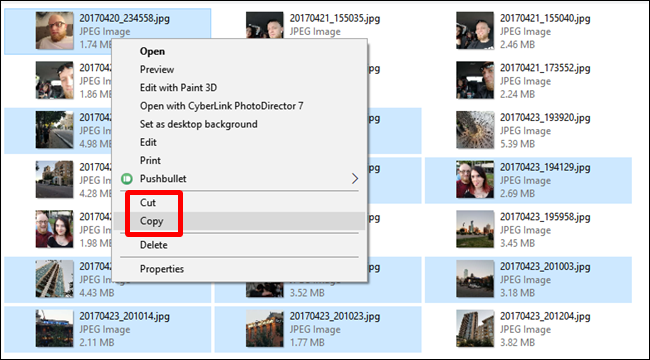
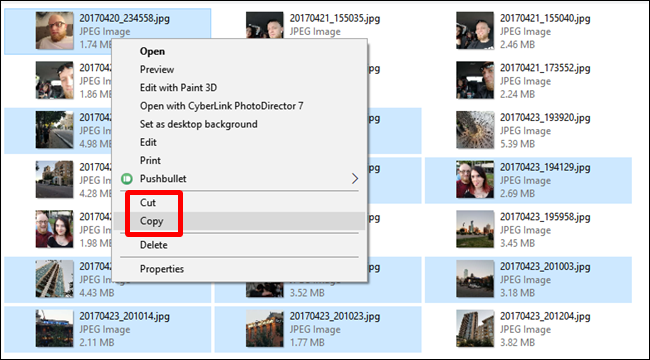
Navegue até a pasta para onde deseja que as imagens vão, clique com o botão direito em qualquer espaço vazio da pasta e escolha o comando “Pegar” (o presione Ctrl + V).


Depois de alguns segundos (o minutos, dependendo do número de imagens que você está transferindo), todas as fotos devem estar em sua nova casa. E, desde já, se você preferir arrastar e soltar em vez de copiar e colar, você também pode abrir algumas janelas do Explorador de Arquivos e apenas arrastar as fotos como faria com qualquer outro arquivo.






