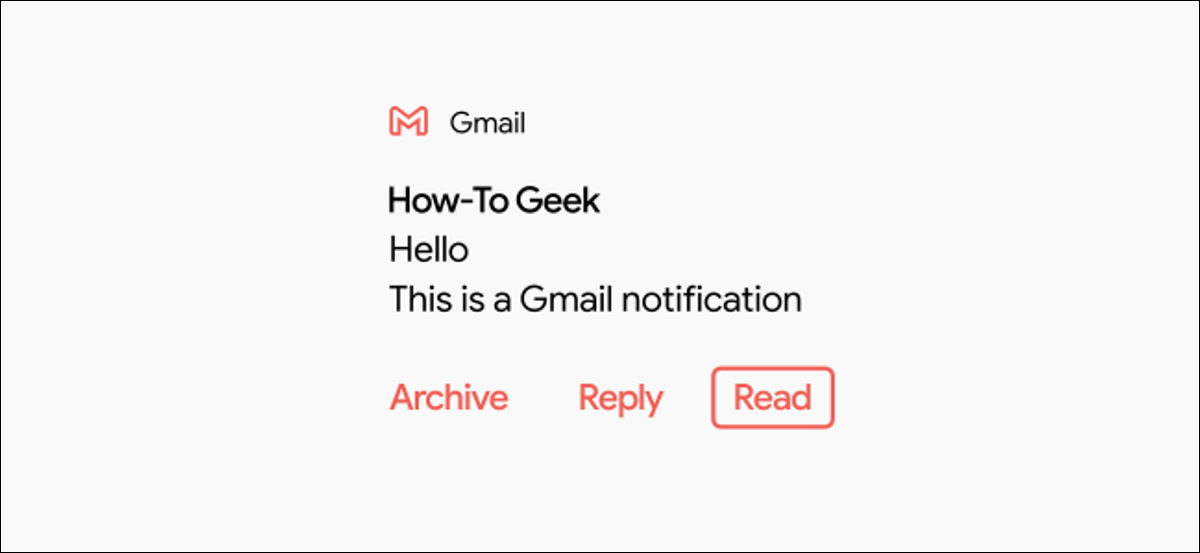
A melhor maneira de ficar por dentro dos e-mails é endereçá-los assim que chegarem. No android, As notificações do Gmail oferecem duas opções: “Arquivo” e “Respondente”. Também mostraremos como adicionar uma opção “marcar como Lido”.
“Arquivo” e “Respondente” eles são úteis, mas marcar um e-mail como lido também é muito útil. Muitas vezes você não consegue responder a um e-mail imediatamente, mas você deseja salvá-lo em sua caixa de entrada para poder respondê-lo mais tarde. A capacidade de fazer isso de dentro da notificação também é uma grande economia de tempo.
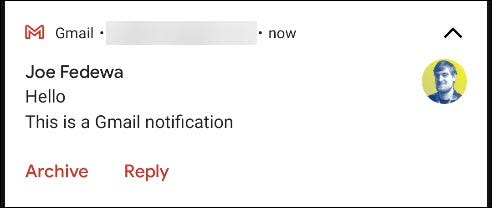
O Gmail permite que você escolha se deseja que a segunda opção seja “Arquivo” o “Retirar”, mas é aí que termina a personalização. Adicionar “Leitura”, usamos um aplicativo pago chamado AutoNotificação.
O aplicativo intercepta notificações do Gmail, os replica e adiciona uma opção de “Leitura”. Porém, isso só é possível se você permitir que o aplicativo leia seus e-mails. Esta é uma troca de privacidade com a qual você terá que decidir se se sentir confortável.
Para iniciar, Baixe AutoNotification da Google Play Store em seu telefone ou tablet Android.
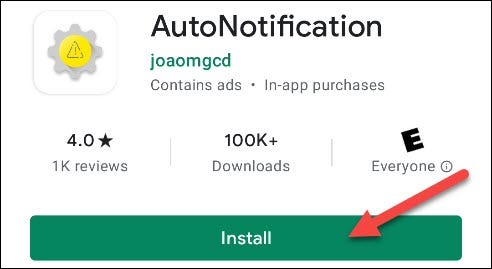
Quando você abre o aplicativo pela primeira vez, deve conceder a você permissão para acessar as fotos, a mídia e os arquivos em seu dispositivo; toques “Deixar”.
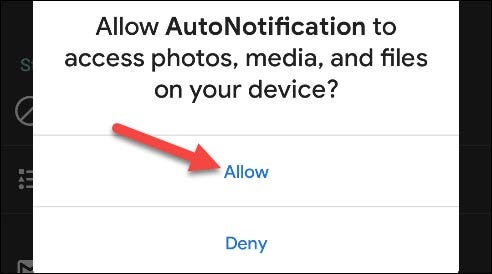
Você verá uma introdução explicando o que o aplicativo pode fazer. Use o gesto ou o botão Voltar para fechar esta mensagem.
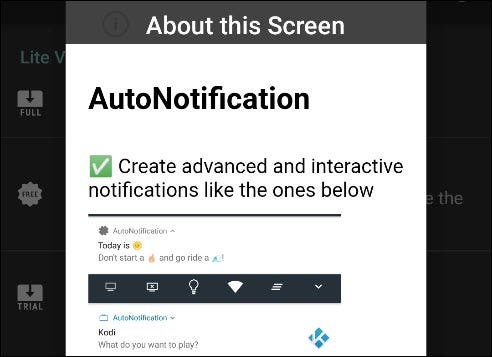
A seguir, toque “Botões do Gmail”.
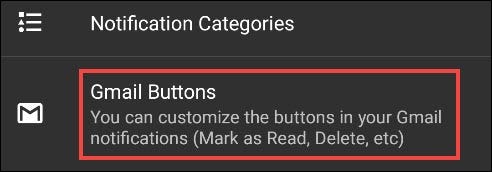
Toque “Adicionar Conta” para vincular sua conta do Google à notificação automática.

Um aviso aparece informando que o serviço de interceptação de notificação não está em execução. É assim que o aplicativo detecta notificações do Gmail, então toque “Aceitar” para habilitarla.
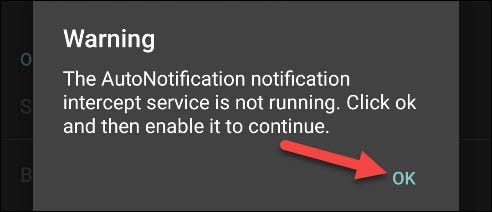
Você será redirecionado para as configurações “Acesso a notificações” Andróide; toques “Notificação automática”.
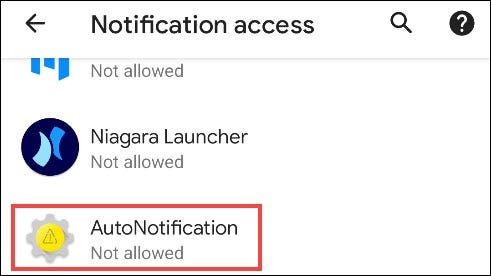
Ative a opção “Permitir acesso a notificações”.
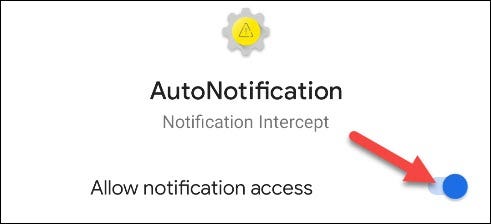
Se você se sentir confortável com o que o aplicativo poderá acessar, toque “Deixar” no pop-up de confirmação.
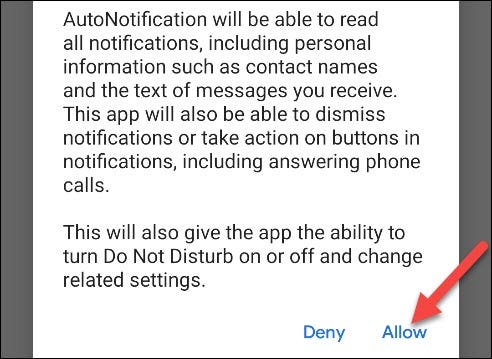
Toque nas setas para trás no canto superior esquerdo até voltar ao menu “Botões do Gmail” no aplicativo AutoNotificação. Toque “Adicionar Conta” mais uma vez.

Outro aviso aparecerá, explicando que esta função não funcionará com e-mails contendo rótulos. Toque “Aceitar” para continuar.
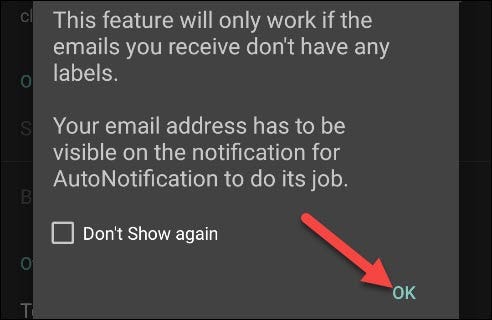
É aqui que entra o custo. Você pode tocar “Comece o teste” para uma avaliação gratuita de sete dias e veja se você gosta do aplicativo, ou você pode pagar uma taxa única de 99 centavos para desbloquear para sempre.
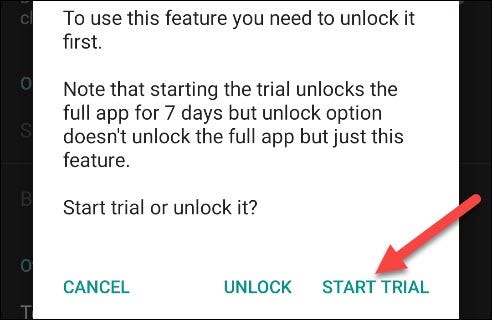
Depois de iniciar o teste ou desbloquear a função, você será solicitado a aceitar a política de privacidade. Toque “leia a política” e então toque “Aceitar” se estiver visível na barra lateral.
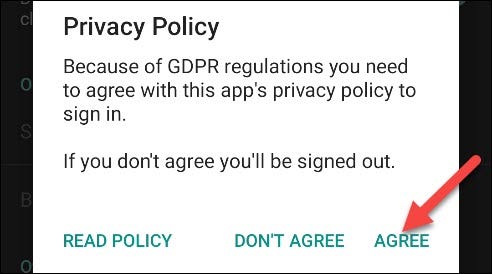
Finalmente, a janela vai aparecer “Escolha uma conta”. Selecione a conta do Google à qual você deseja adicionar a opção “Leitura”.
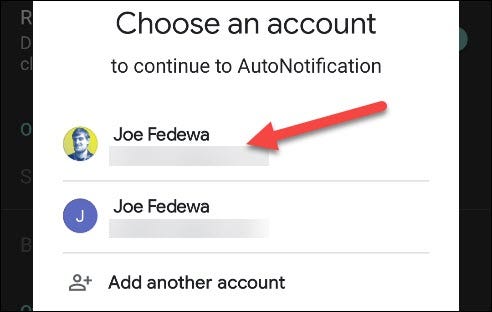
Toque “Deixar” para conceder a permissão AutoNotificação para “Visualize suas mensagens e configurações de e-mail” e “Visualize e edite, mas não exclua seu e-mail”. É assim que o aplicativo replica suas notificações do Gmail.
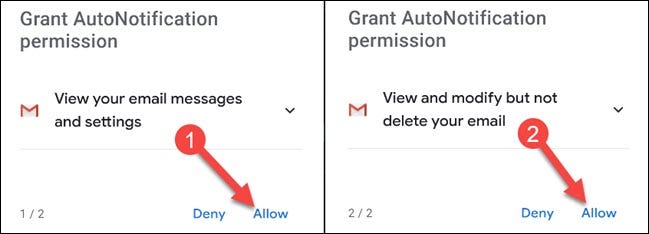
Toque “Deixar” na mensagem pop-up para confirmar.
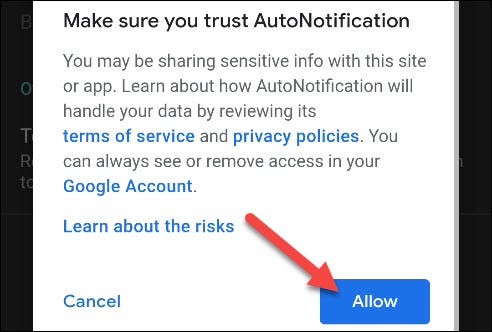
Mais tarde, você receberá alguns alertas de segurança do Google informando que a Notificação automática tem acesso à sua conta do Google; São normais.
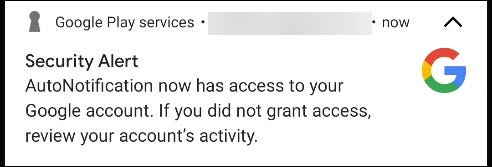
Opção “Leitura” agora estará presente em suas notificações do Gmail! Você pode parar aqui se estiver satisfeito.
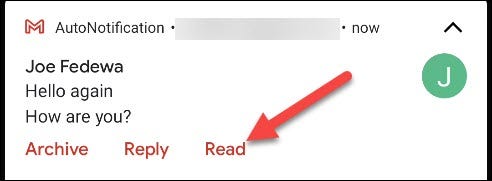
“Leitura” não é o único botão que você pode adicionar. Para ver mais opções, voltar para a seção “Botões do Gmail” no aplicativo AutoNotification e, em seguida, toque em “Botões”.
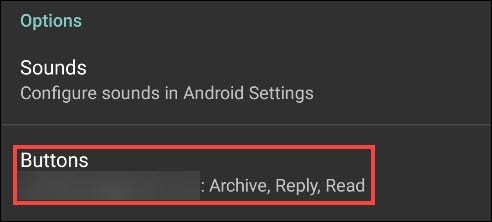
Marque a caixa de seleção ao lado de qualquer opção que deseja adicionar às notificações do Gmail.
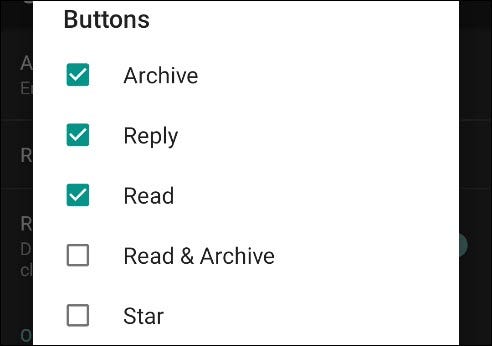
Com essas novas opções, sua caixa de entrada nunca ficará fora de controle novamente!






