
Smartwatches Samsung Galaxy são uma ótima opção para pessoas com telefones Android, mas eles não têm o Google Assistente, o que pode ser um fator decisivo. A seguir, Veja como fazer o Google Assistente funcionar em seu dispositivo wearable Samsung.
Bixby é a versão própria da Samsung de um assistente de voz digital, mas não é tão cheio de recursos quanto o Google Assistente. Se esta é a única coisa que resta para você, existem algumas opções para fazê-lo funcionar em um relógio Samsung.
Atualizar: Infelizmente, GAssist não é mais compatível. Muitas pessoas relataram que as instruções para configurá-lo não funcionam mais. Hemos agregado instrucciones para una aplicación llamada “G-Voice” que aún funciona.
RELACIONADO: 6 dicas para tornar seu Samsung relógio mais Google-y
Assistente G-Voice
A primeira coisa a fazer é instalar o Assistente G-Voice App Galaxy Store (comece com a versão gratuita). Você pode instalá-lo a partir do App Galaxy Wearable no seu celular.
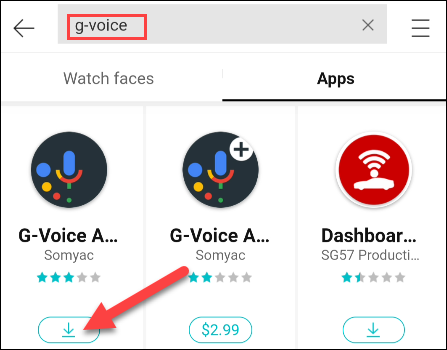
Depois de instalado, abra o aplicativo no seu relógio.
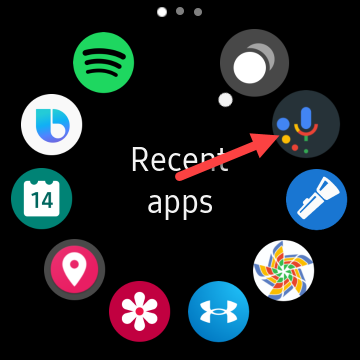
Você será solicitado a fazer login em sua conta do Google. Você deve fazer isso para inserir todas as configurações, Formulários, Serviços, rotinas, etc. do seu Google Assistente. você verá o botão “Mais tarde” para utilizar el Asistente de Google sin ninguna personalización.
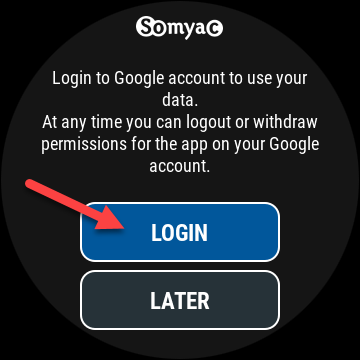
Se você está logando, o aplicativo solicitará que você use a conta associada ao Google Assistente em seu telefone ou tablet; toques “Aceitar”.
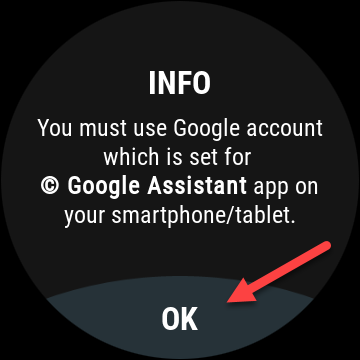
A seguir, escriba su dirección de email de Google en el pequeño navegador y posteriormente toque “Próximo”.
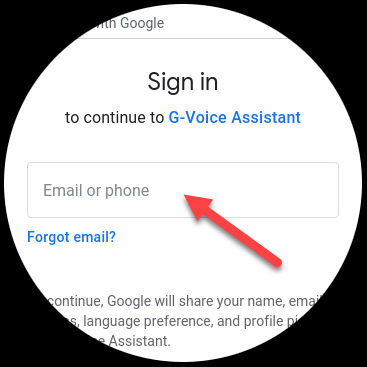
Escriba su contraseña y posteriormente toque “Próximo”. Se você tiver a autenticação de dois fatores ativada, você será solicitado a confirmar o seu login.
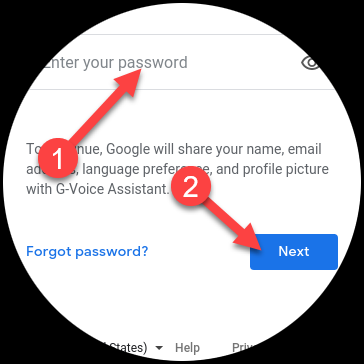
RELACIONADO: Como habilitar a autenticação de dois fatores para sua conta do Google com o Google Authenticator
A seguir, toque “Deixar” para dar permiso a la aplicación para utilizar el Asistente de Google con su cuenta.
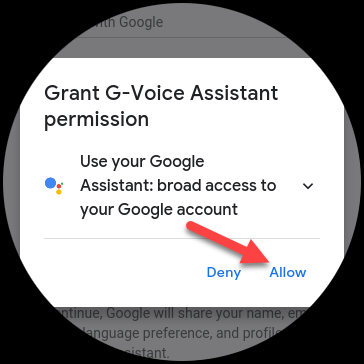
Role para baixo e toque “Deixar” mais uma vez confiar no aplicativo G-Voice Assistant.
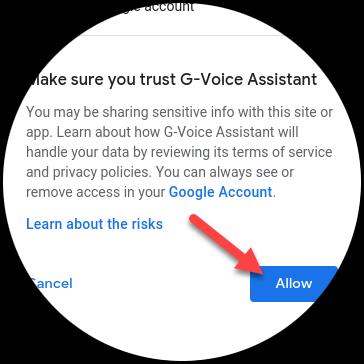
Isso é tudo! Toque no ícone do microfone para falar com o Google Assistente ou no ícone Menu para modificar as configurações do aplicativo.
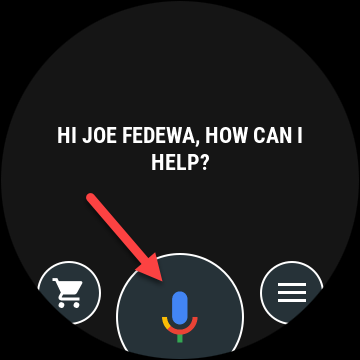
Para iniciar o Google Assistente no relógio, você deve usar o G-Voice. Apesar disto, Você não precisa de nenhum aplicativo adicional para as notificações do Google Assistente que aparecem no seu telefone para aparecer no relógio.
GAssist: Não mais suportado
Bixby é o assistente pessoal incluído nos relógios inteligentes Samsung. Embora ele seja um companheiro capaz, você pode preferir o Google Assistente. Gracias a una aplicación llamada “GAssist, ”O assistente pode ser usado na maioria dos relógios Samsung. O procedimento é um pouco longo, mas você só precisa fazer uma vez.
GAssist é compatível com relógios Samsung Galaxy com Tizen 4.0+. Você pode verificar a versão que está sendo executada em seu dispositivo acessando Configurações> Sobre o relógio> Programas> A versão de Tizen em seu relógio.
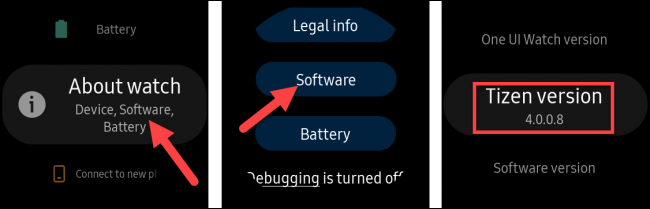
Instale os aplicativos GAssist Watch e Phone
Abra o App Galaxy Wearable no seu smartphone Android, navegue hasta Galaxy Store y posteriormente busque “GAssist”.
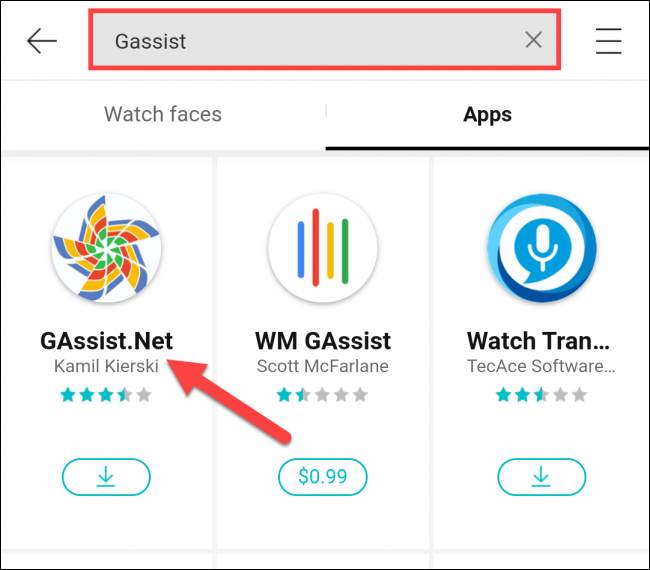
Por favor selecione “GAssist.Net”Do desenvolvedor Kamil Kierski, e toque em "Instalar".
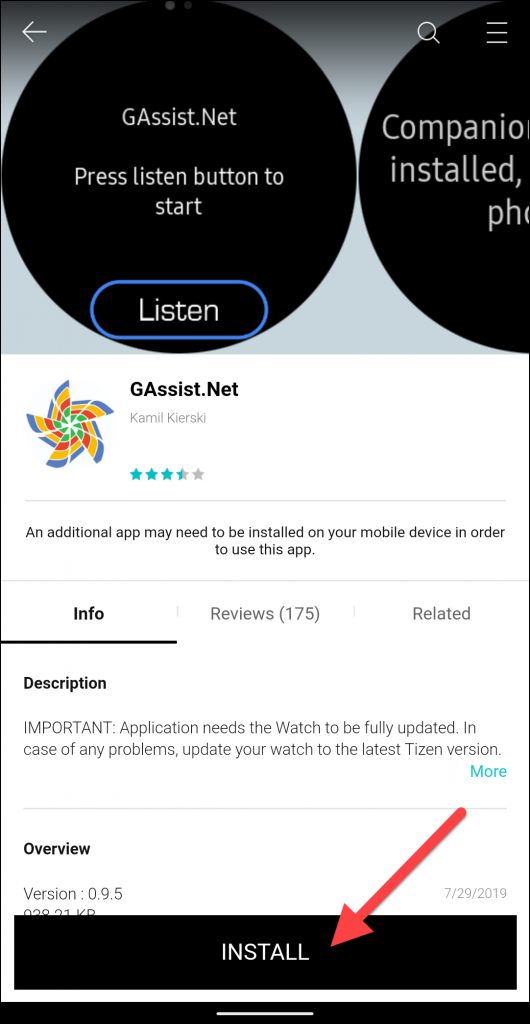
Toque “Aceitar e baixar” na janela pop-up.
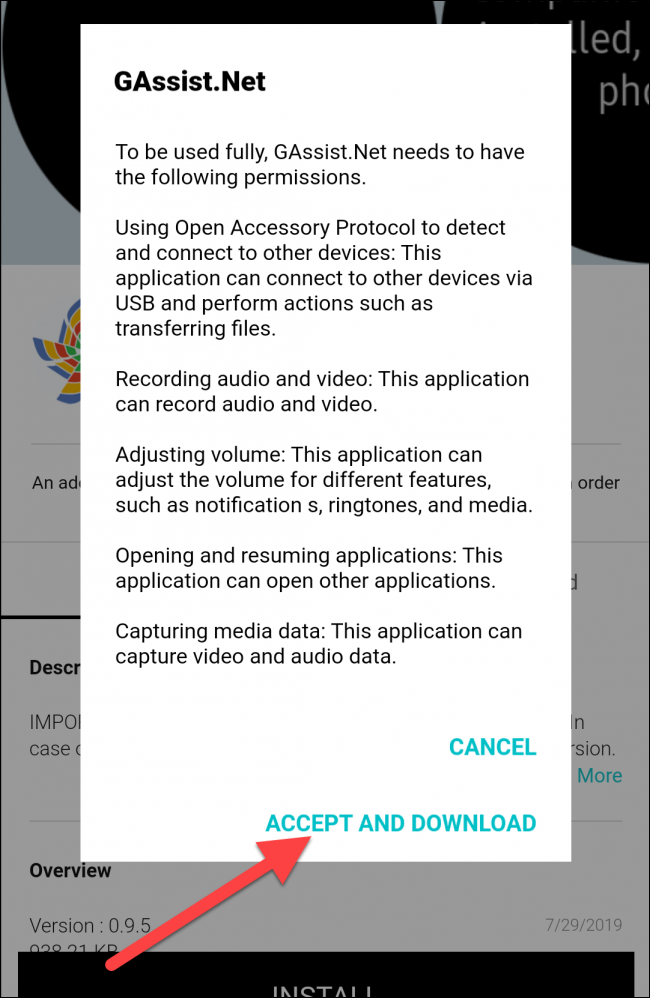
Navegue até a Google Play Store em seu smartphone Android. eu pesquisei “GAssist” e então selecione “GAssist.Net Companion”Por cibernética 87.
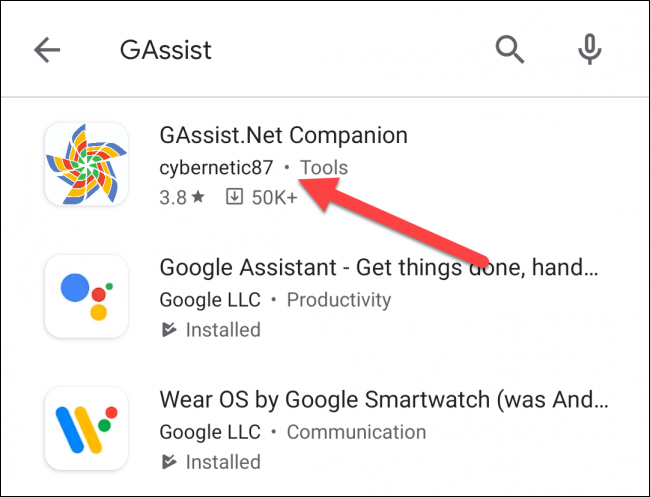
Descarga la aplicación tocando “Instalar”.
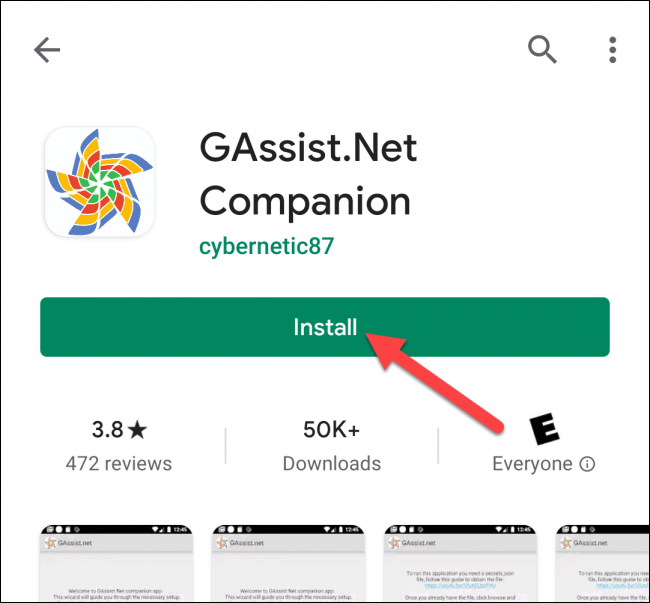
Assim que ambos os aplicativos forem instalados, deberá obtener una “chave” para el Asistente de Google de Google Cloud Platform.
Obtenga una “chave” para el Asistente de Google
No seu computador, abra um navegador e vá para Google Cloud Platform. Acepte los términos de servicio si se le solicita y posteriormente haga clic en “Elegir un proyecto” na parte de cima.
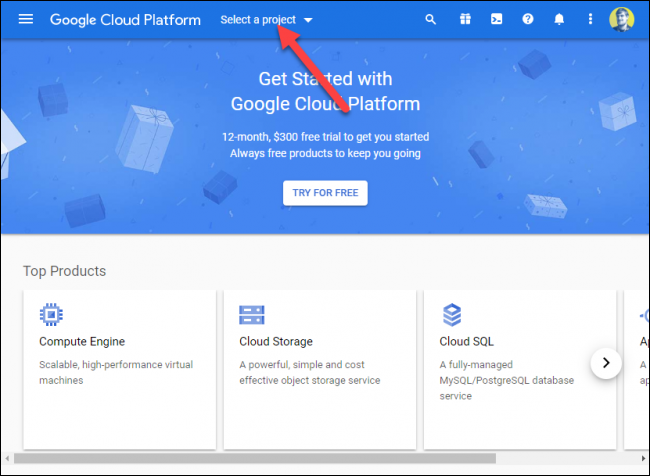
Clique em “Novo projeto” na janela pop-up.
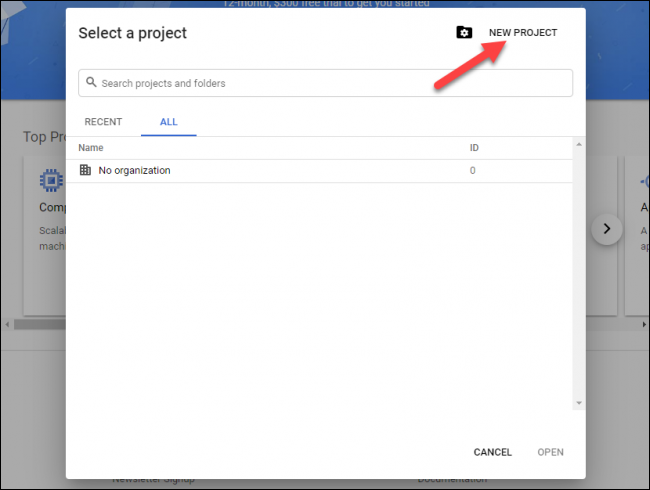
Asigne un nombre al proyecto y posteriormente haga clic en “Crio”.
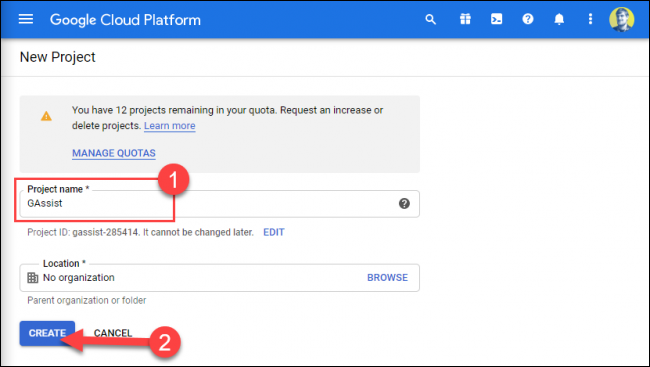
Haga clic en el menú de hamburguesas en la parte de arriba izquierda para abrir la barra lateral y posteriormente seleccione “API e serviços”.
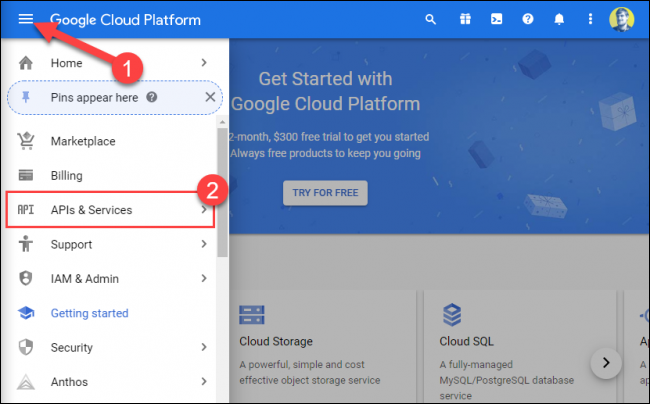
Clique no projeto que você acabou de criar.
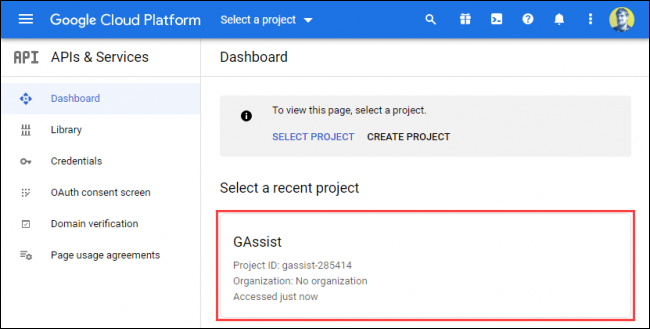
Clique em “Ativar API e serviços” na parte de cima.
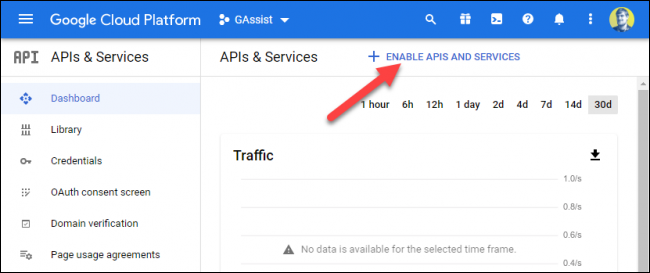
Na barra de pesquisa, escriba “Google Assistant”.
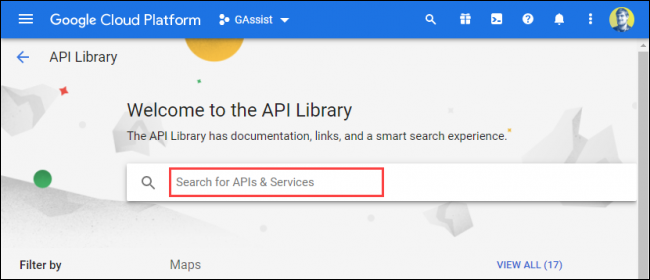
Os resultados aparecerão conforme você digita. Clique na opção “API do Google Assistant”.
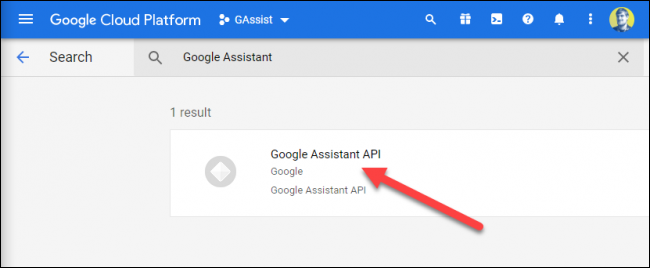
Clique em “Ativar”.
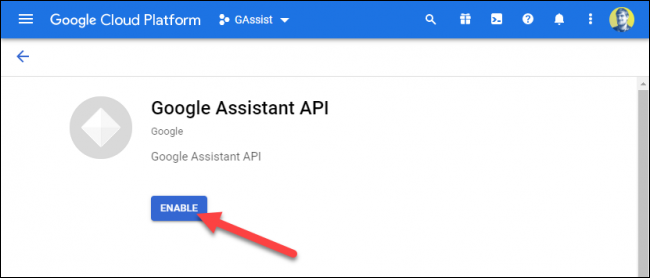
Na próxima página, Clique em “Crie credenciais”.
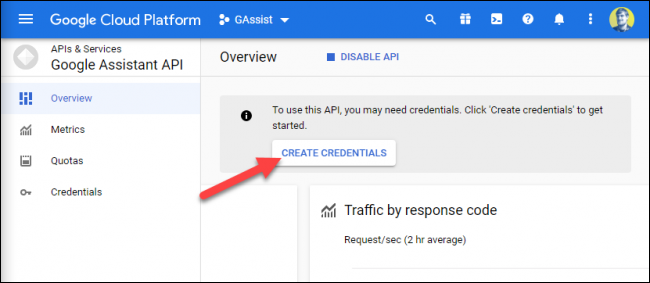
Na seção “¿Qué API estás usando?” menú desplegable, selecionar “API do Google Assistant”.
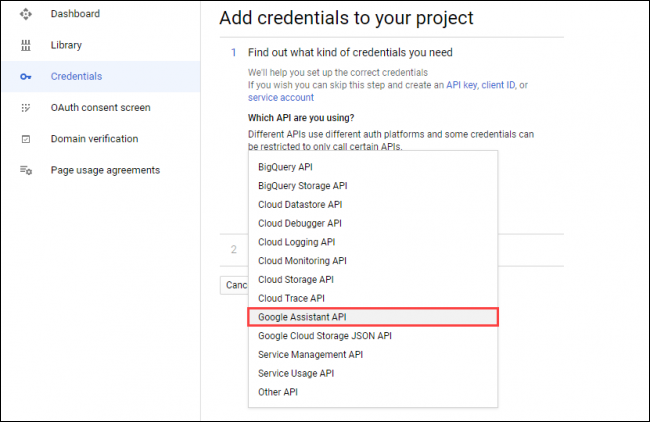
Clique em “De onde você vai chamar a API?” menú desplegable y posteriormente seleccione “Android”.
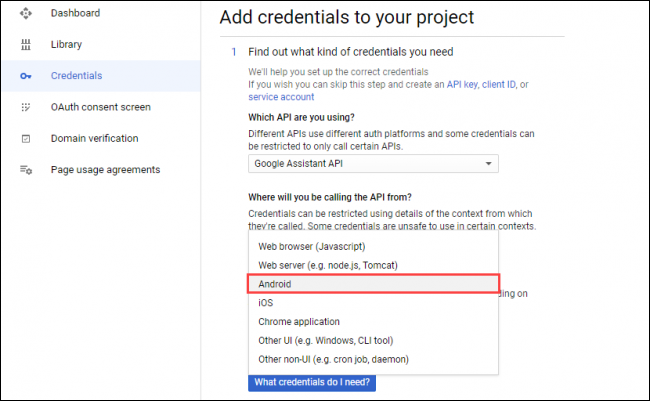
Por favor selecione “Dados do usuário” sobre “¿A qué datos accederá?” Depois de, Clique em “Quais credenciais eu preciso?”
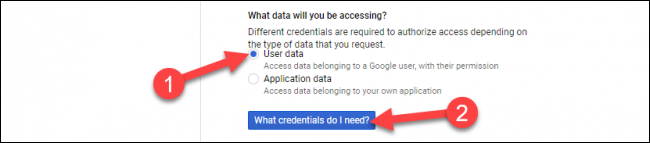
Clique em “Configurar tela de consentimento” na janela pop-up. Isso pode abrir uma nova guia em seu navegador.
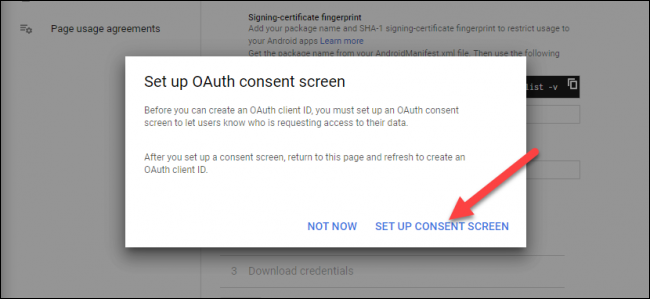
Si la próxima pantalla le pide que elija un “Tipo de usuário”, seleccione el que coincida con su caso de uso y posteriormente haga clic en “Crio”.
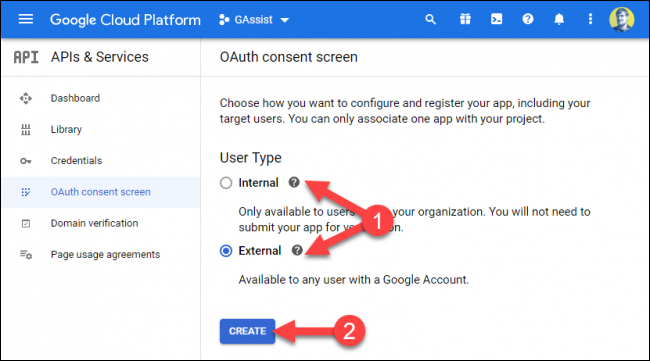
Insira um nome na caixa de texto “Nome do aplicativo” e então clique “Guarda” Agora você pode iniciar o procedimento de exportação com o botão.
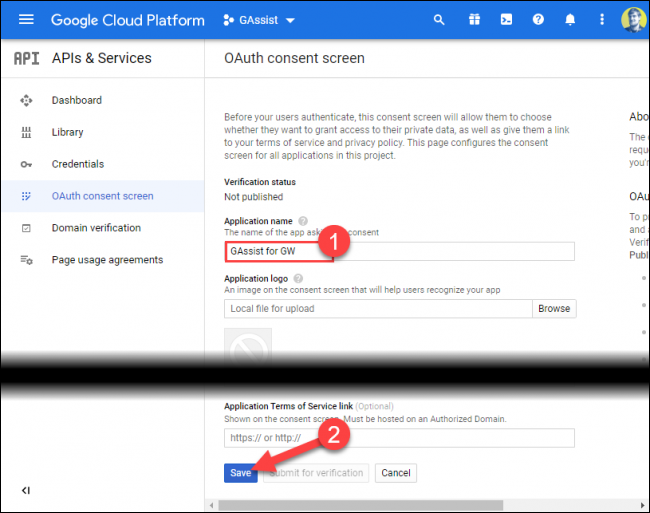
Se você não for redirecionado automaticamente, selecione a guia “Credenciais” na barra lateral e clique em “Crie credenciais” na parte de cima.
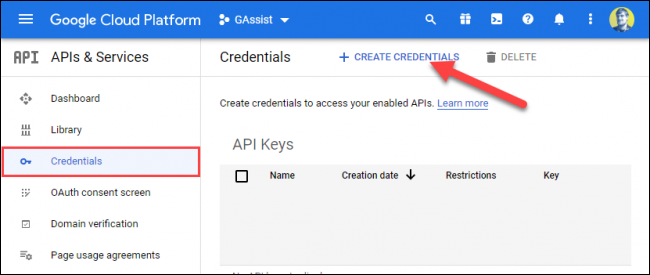
Por favor selecione “ID de cliente OAuth” da lista.
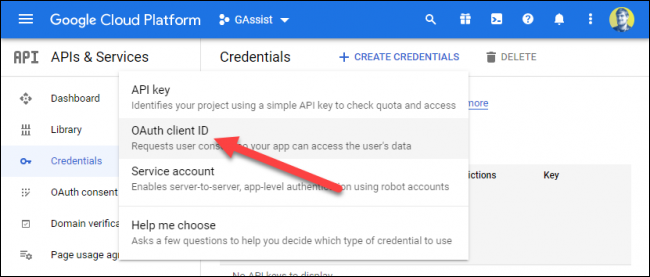
No menu suspenso “Tipo de aplicação”, Clique em “Outros” o “TVs e dispositivos de entrada limitados”. Escriba un nombre o use el predeterminado y posteriormente haga clic en “Crio”.
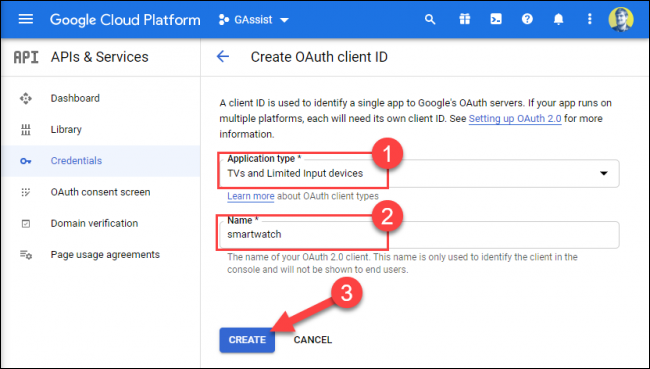
Regrese a la pestaña “Credenciais” y haga clic en el icono Descargar junto al “ID de cliente OAuth” que acaba de crear.
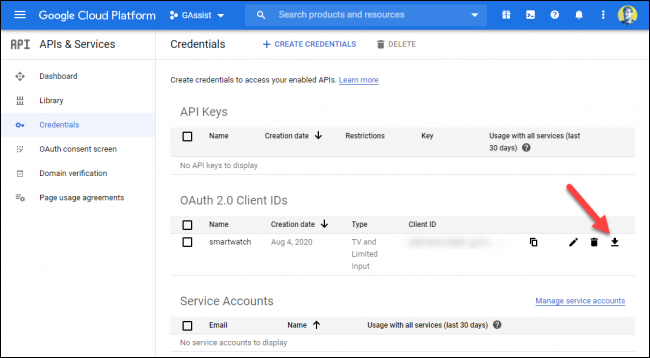
Agora, você precisa mover o arquivo JSON baixado para o seu smartphone Android. Conecte seu telefone ao computador para acessar o armazenamento interno.
Abrir gerenciador de arquivos (o Finder e Mac) e selecione seu smartphone. Copie el archivo JSON descargado en la carpeta “Descargar” de su teléfono inteligente y cámbiele el nombre “secrets.json”.
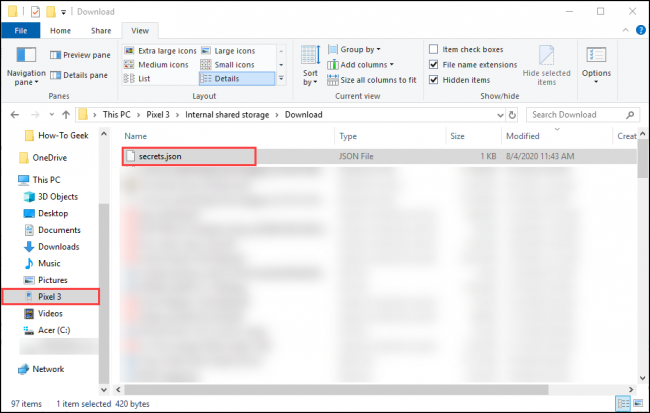
Conclua a configuração no seu telefone
A seguir, abra la aplicación GAssist en su teléfono inteligente y toque “Examinar”.
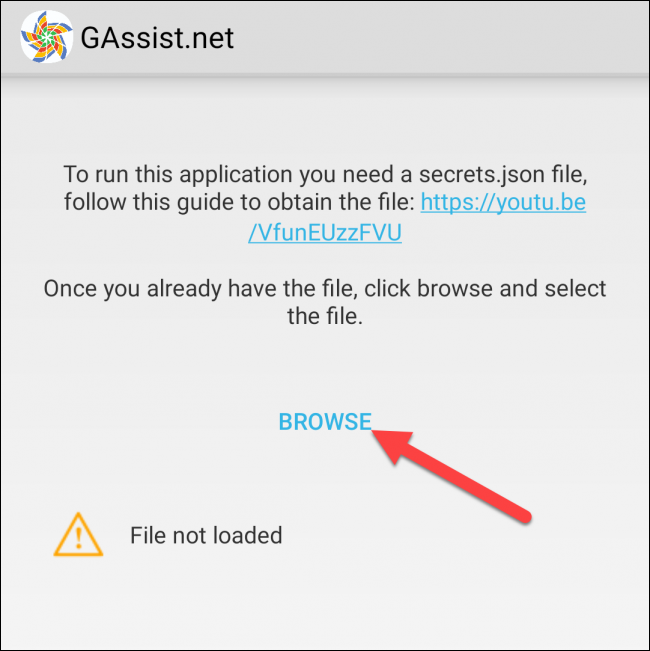
Navega a la carpeta “Descargar” e selecione “secrets.json”.
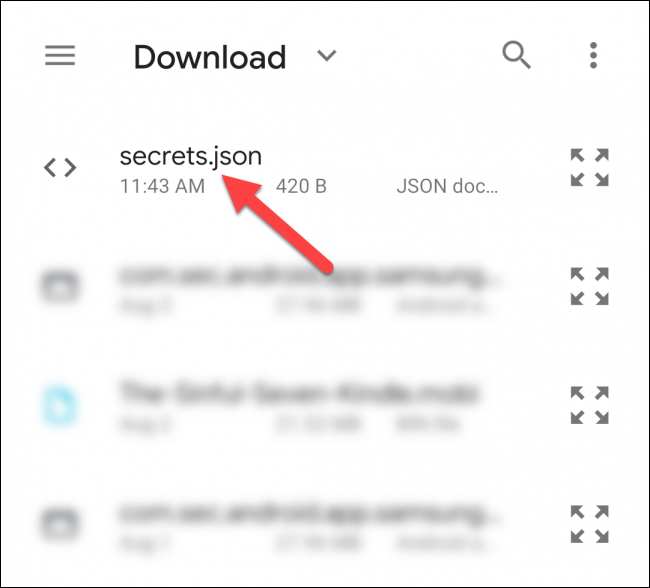
Debería ver “Archivo cargado correctamente”; toques “Próximo”.
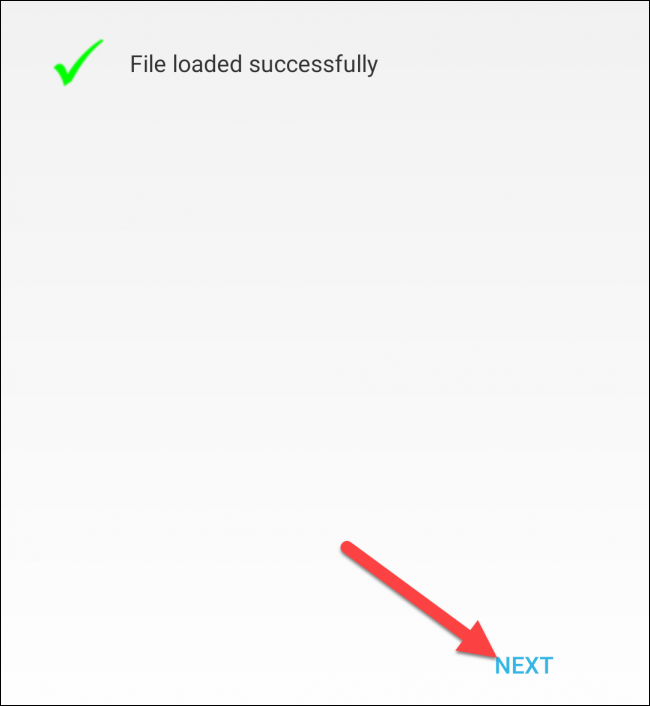
Por favor selecione “Autenticar” para otorgar acceso a GAssist a su cuenta de Google.
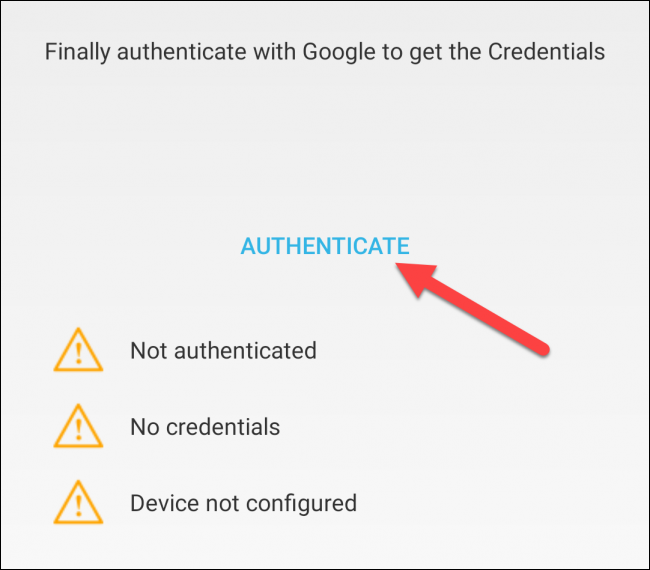
Selecione a conta que você usa com o Google Assistente.
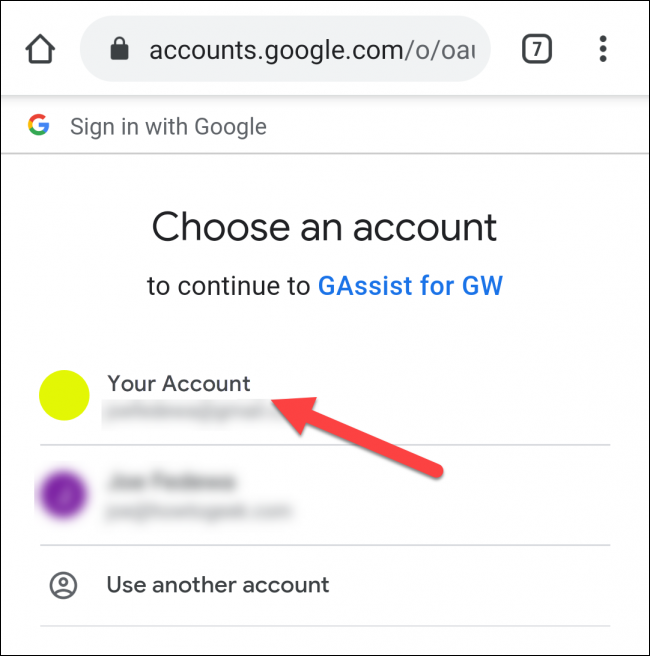
Toque “Deixar” para otorgar permiso a GAssist para utilizar el Asistente de Google en su cuenta.
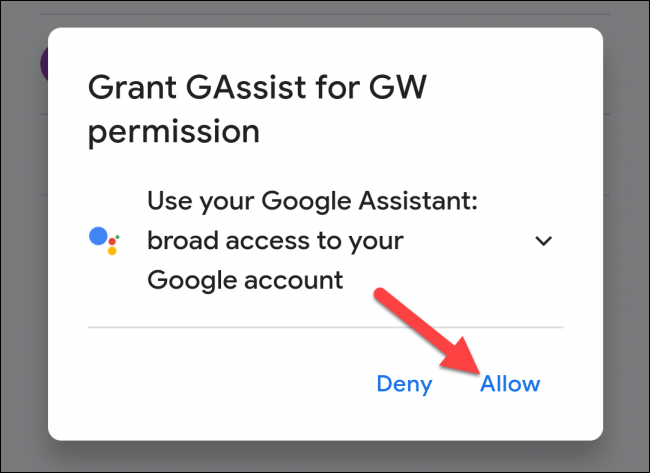
Confirme en la próxima pantalla tocando “Deixar” novamente.
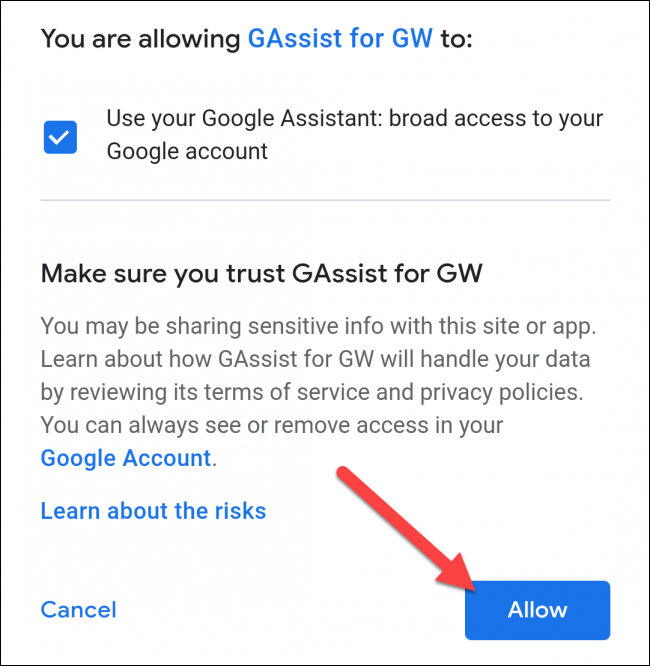
Copie o código de autenticação com o botão na tela e volte ao aplicativo GAssist.

Pegue el código en el cuadro de texto y posteriormente toque “Aceitar”.
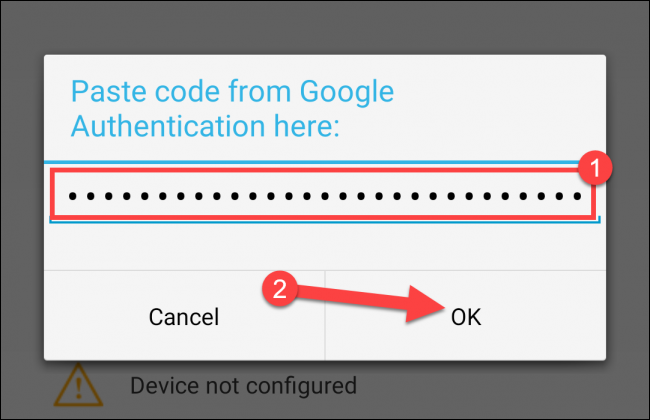
Agora você deve ver três marcas de seleção verdes. Toque “Preparar” para continuar.
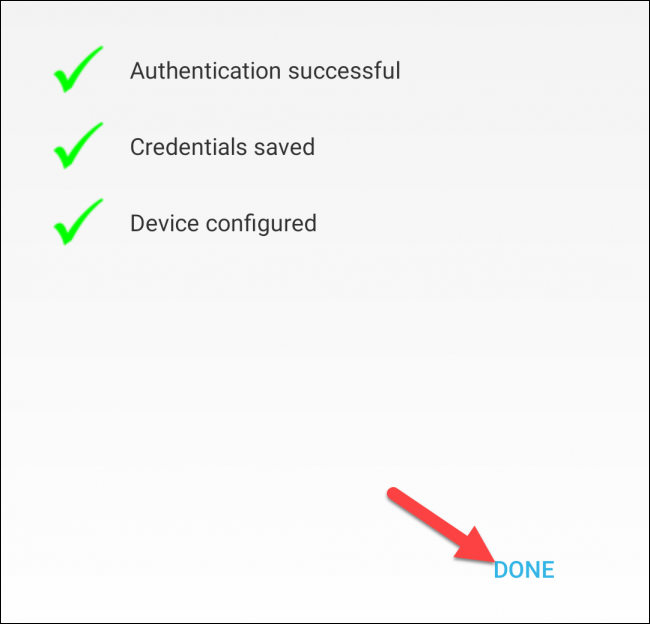
Use o Google Assistente em seu relógio Samsung
Abra o aplicativo GAssist em seu smartwatch Samsung Galaxy e permita que o GAssist acesse o microfone e o armazenamento.
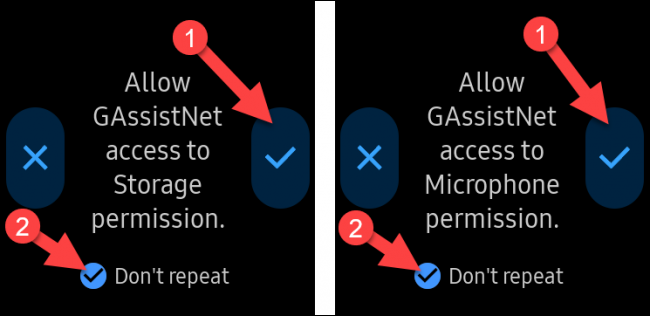
Toque “Escuchar” para hablar con el Asistente de Google y responderá a su comando. Se o seu dispositivo portátil tiver um alto-falante, ouça a solução em voz alta. Toque “Pare” para finalizar la solución.
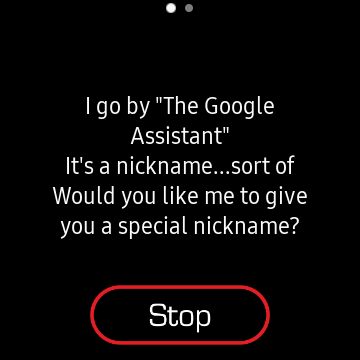
Para tornar o Google Assistente fácil de iniciar, sugerimos que você o defina como o atalho da tecla home pressionada duas vezes.
Para faze-lo, vá para as configurações> Pressione a tecla Home duas vezes> GAssistNet no seu relógio Samsung Galaxy.
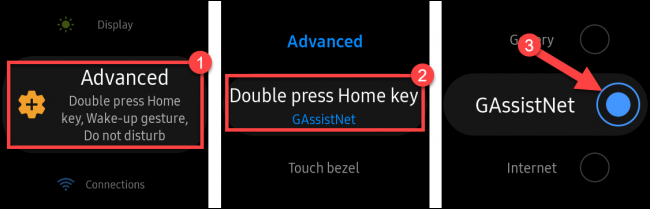
Agora, você pode iniciar o Google Assistente rapidamente de qualquer lugar pressionando a tecla Home duas vezes.
setTimeout(função(){
!função(f,b,e,v,n,t,s)
{E se(f.fbq)Retorna;n = f.fbq = função(){n.callMethod?
n.callMethod.apply(n,argumentos):n.queue.push(argumentos)};
E se(!f._fbq)f._fbq = n;n.push = n;n.loaded =!0;n.version = ’2.0′;
n.queue =[];t = b.createElement(e);t.async =!0;
t.src = v;s = b.getElementsByTagName(e)[0];
s.parentNode.insertBefore(t,s) } (window, documento,'roteiro',
‘Https://connect.facebook.net/en_US/fbevents.js ’);
fbq('iniciar', ‘335401813750447’);
fbq('acompanhar', ‘PageView’);
},3000);






