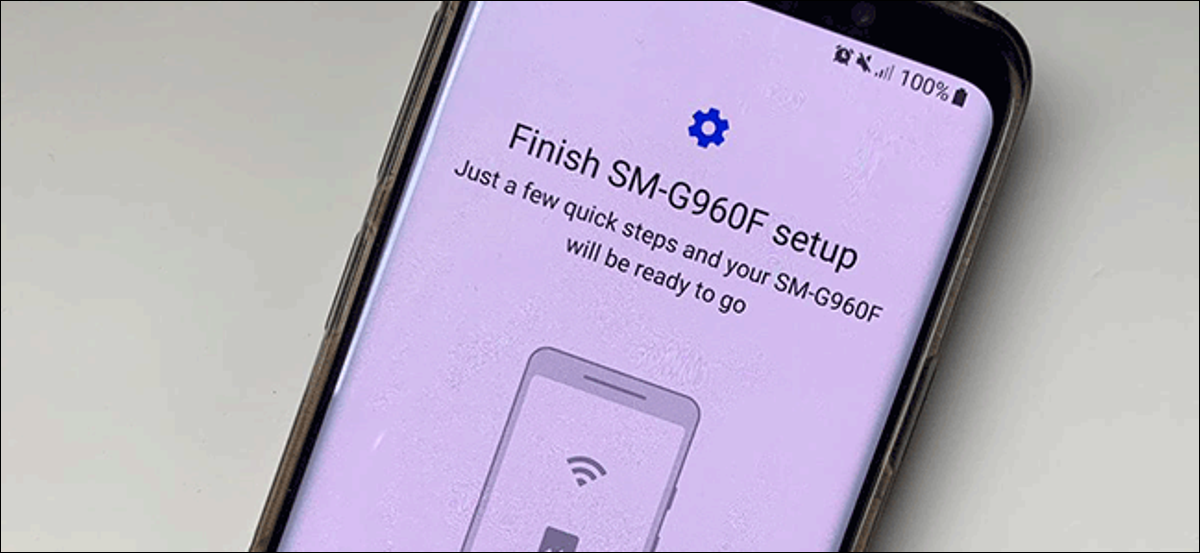
Um novo dispositivo Android significa transferir todo o seu conteúdo, incluindo seus aplicativos favoritos, do antigo para o novo. Você não deve fazer isso manualmente, já que o Google oferece suporte integrado para backup e restauração de seu conteúdo. é assim que se faz.
Essas etapas podem variar dependendo do fabricante do seu dispositivo., a versão do Android e pode estar disponível apenas em versões mais recentes do Android. Se você não tiver essas etapas disponíveis, você pode usar um aplicativo de terceiros fornecido pelo fabricante do dispositivo para transferir seus aplicativos.
Usando o método de backup do Google
O Google usa sua conta do Google para fazer backup de seu conteúdo, incluindo aplicativos, usando o armazenamento do Drive incluído. Você precisará certificar-se de ter ativado o Backup do Google em seu dispositivo antigo antes de fazer qualquer transferência.
Ative o backup do Google
Para iniciar, acessar o menu “Configuração” de su dispositivo en el cajón de la aplicación o deslice el dedo hacia abajo para entrar a su pantalla de notificación y posteriormente toque el ícono de ajustes.
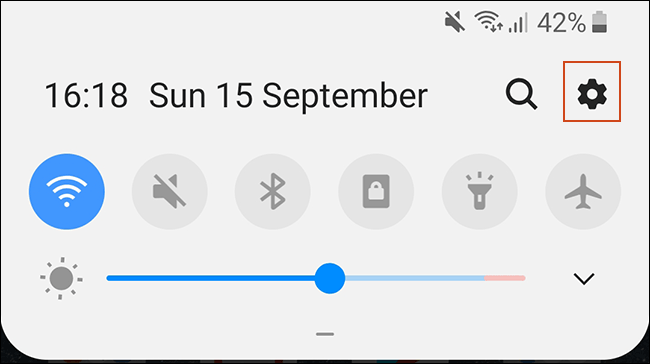
A seguir, toque “Sistema”. Se você tiver um dispositivo Samsung, la opción es “Contas e backup”.
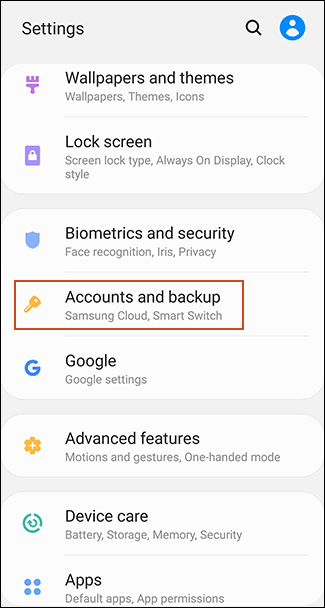
No próximo menu, los propietarios de Samsung deberán tocar “Copia de seguridad y restauración”. Outros proprietários de dispositivos Android podem ignorar esta etapa.
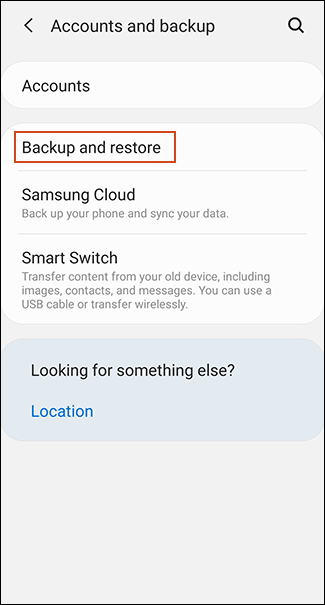
Tocar “Copia de seguridad”. Proprietários samsung, e um monitor de computador com “Copia de seguridad de mis datos” esté activada y posteriormente seleccione “Cuenta de Google”.
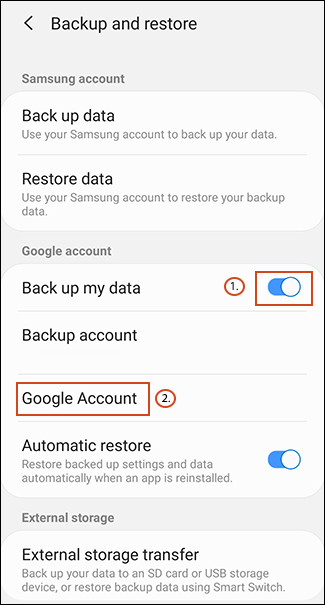
assegure-se de que “Hacer copia de seguridad en el buscador de Google Drive” esté activado y toque “Faça backup agora” para asegurarse de que sus aplicaciones estén absolutamente respaldadas.
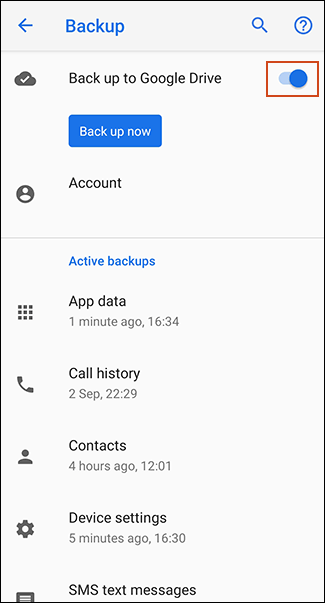
você verá o botão “Datos de la aplicación” para desplazarse y chequear que se enumeran todas las aplicaciones que desea transferir. Sim é assim, você está pronto para começar a transferir, então mude para o seu novo dispositivo.
Transfira seus aplicativos para seu novo dispositivo
Quando você liga um novo dispositivo Android ou um dispositivo que foi redefinido para a configuração original, você terá a opção de restaurar seu conteúdo (incluindo aplicativos) de seu backup do Google Drive.
Novamente, É essencial prestar atenção que essas instruções também podem variar dependendo da sua versão do Android e do fabricante do seu dispositivo.
Ligue seu novo dispositivo e siga as instruções iniciais até que você tenha a opção de começar a restaurar seus dados. Escolher “Una copia de seguridad de la nube” para comenzar el procedimiento.
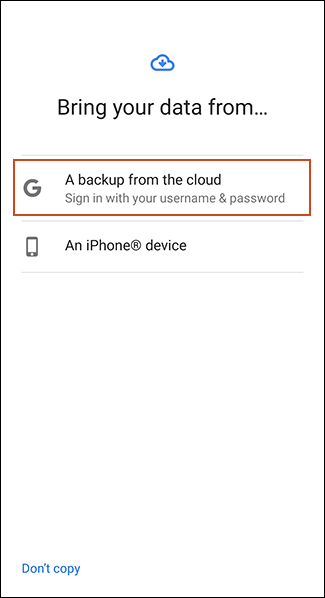
Na próxima tela, pode ser solicitado que você faça login em sua conta do Google, então faça isso primeiro. Você verá uma lista de backups recentes de dispositivos Android vinculados à sua conta do Google.
Para continuar, toque em qualquer dispositivo de backup que você deseja restaurar.
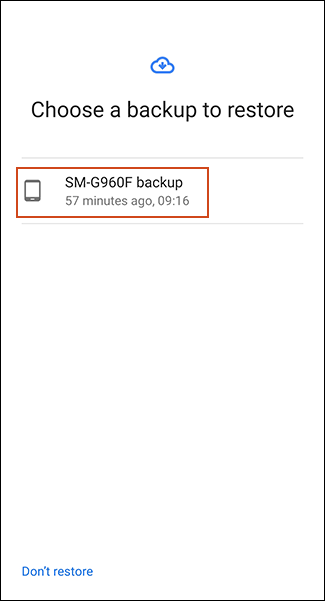
Você receberá uma lista de alternativas de conteúdo para restaurar, incluindo as configurações e contatos do seu dispositivo. Es factible que se anule la selección de “Formulários”, por lo tanto toque la casilla de verificación junto a ella y posteriormente seleccione “Restaurar”.
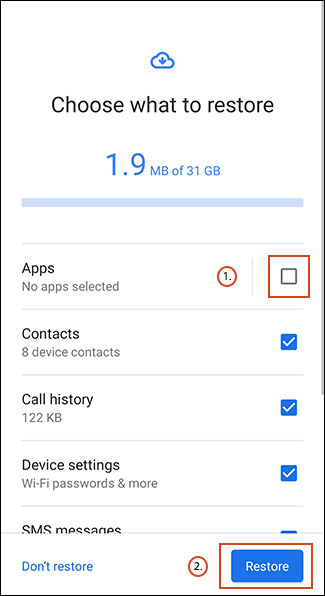
À medida que seus dados são restaurados, você pode terminar o resto do procedimento de configuração e começar a usar o seu dispositivo.
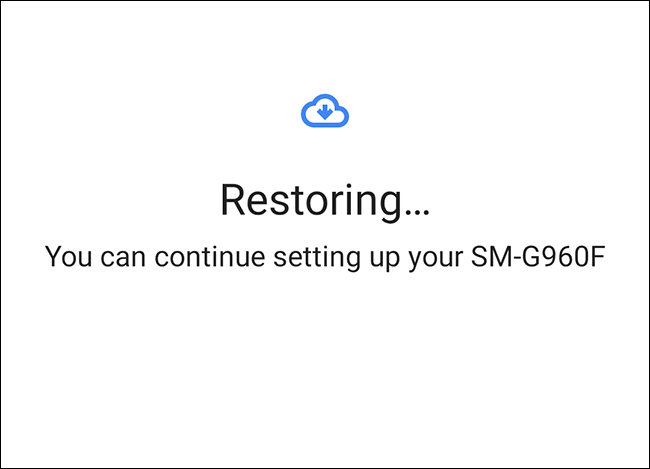
Assim que a restauração for concluída, seus aplicativos (e outro conteúdo) será transferido para o seu novo dispositivo a partir do backup do Google Drive, pronto para uso.
Verificando a biblioteca de aplicativos da Google Play Store
Se você já configurou seu novo dispositivo antes de restaurar ou transferir dados, pode valer a pena ver quais aplicativos você instalou anteriormente com sua conta do Google. Sua biblioteca de aplicativos na Play Store permitirá que você instale rapidamente quaisquer aplicativos que possam estar faltando em seu novo dispositivo..
Para iniciar, abra o aplicativo Google Play Store e expanda o menu de hambúrguer no canto superior esquerdo.
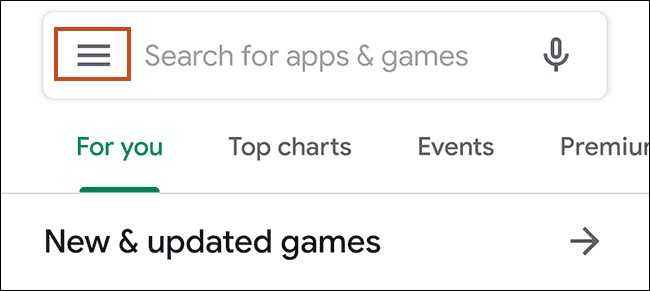
Tocar “Meus aplicativos e jogos”.
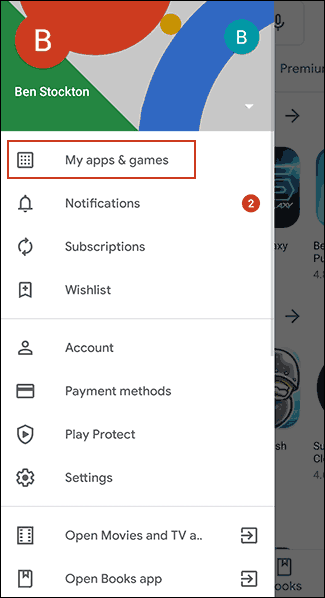
En la pestaña de la biblioteca se enumerarán los dispositivos “No en este dispositivo”. Toque “Instalar” junto a cualquiera (o todas) dos aplicativos que você deseja instalar no seu dispositivo.
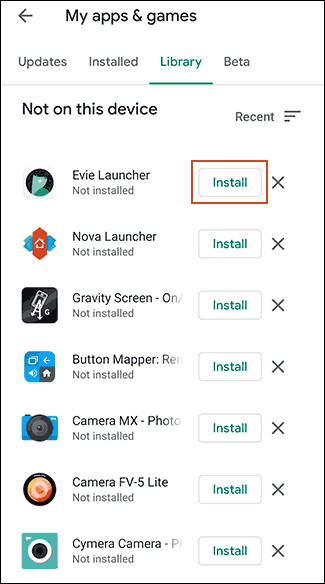
Uso de aplicativos de terceiros
O método melhor e mais confiável para a maioria dos usuários é usar o método de backup integrado do Google para transferir seus aplicativos e outros conteúdos.. Se essa opção não funcionar para você, aplicativos de terceiros estão disponíveis.
Da mesma forma que o método de backup do Google, Isso permitirá que você transfira seus aplicativos de um dispositivo Android para outro. A maioria dessas opções está disponível no mecanismo de pesquisa da Google Play Store e, as vezes, estão pré-instalados.
Os melhores e mais confiáveis são aqueles oferecidos por fabricantes de dispositivos, como Switch móvel LG, Huawei Backup, e Samsung Smart Switch. Além disso, existem outros aplicativos de terceiros, O que Helio, mas eles têm uma fama mista, e os usuários relatam que não funcionam tão bem em certos dispositivos.
Samsung Smart Switch, como um exemplo, permitirá que você transfira aplicativos e outros conteúdos de um dispositivo Samsung para outro. Você pode fazer isso sem fio ou conectar seus dispositivos com um cabo USB adequado.
Transferência do iPhone para o Android
Android e iOS são de ambientes completamente diferentes, portanto, não é possível transferir aplicativos diretamente do seu iPhone para um dispositivo Android. Apesar disto, muitos desenvolvedores oferecem seus aplicativos em ambas as plataformas e o Google pode pesquisar qualquer aplicativo correspondente durante o novo procedimento de configuração do dispositivo.
Quando você começa a configurar um novo dispositivo Android, em vez de selecionar a transferência de um backup do Google Drive, toque na opção de transferir dados do seu iPhone e siga as instruções na tela.
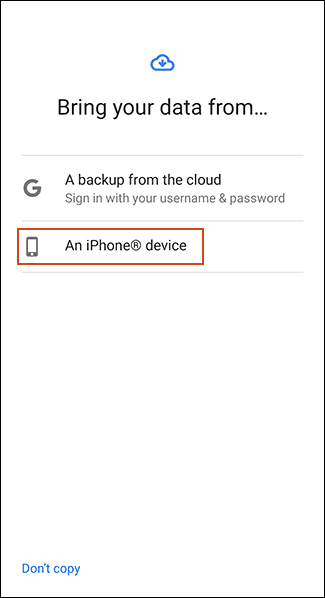
Proprietários de dispositivos Samsung também podem usar o Aplicativo Smart Switch, que ofrece su propia opción “Descargar aplicaciones coincidentes” a lo largo del procedimiento de transferencia.






