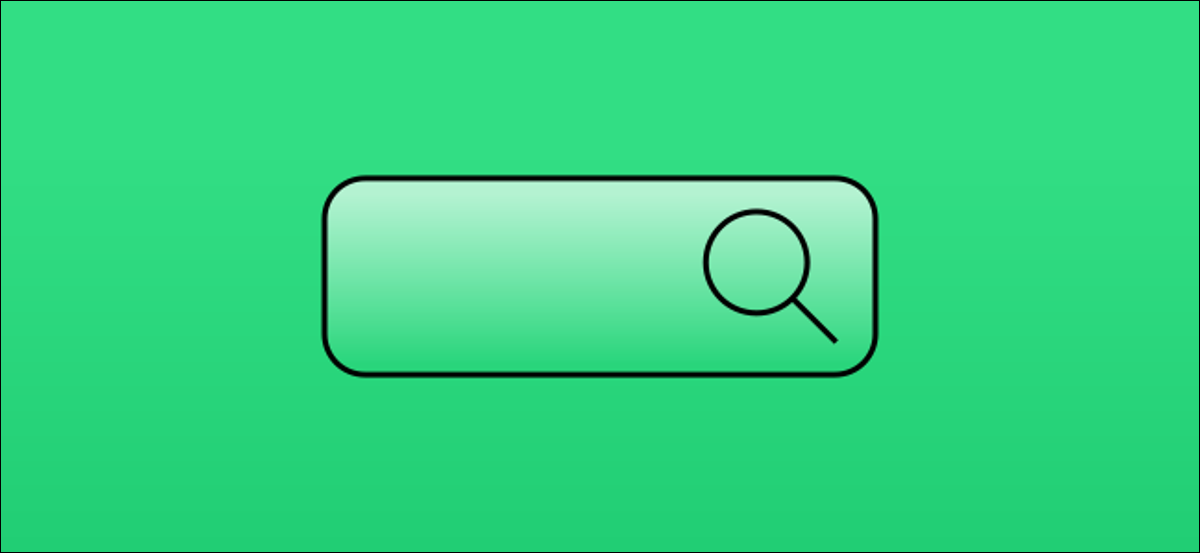
A combinação de um smartphone ou tablet e um mecanismo de pesquisa torna fácil encontrar quase tudo a qualquer momento. Se você tiver um dispositivo Android, você pode pensar que o mecanismo de pesquisa tem que ser o Google, mas não é assim. Veja como alterar o mecanismo de pesquisa padrão no Android.
Os serviços do Google são profundamente integrados aos dispositivos Android, mas isso não significa eu tenho para usá-los. A Pesquisa do Google não é exceção a isso. Você pode facilmente alterar o mecanismo de pesquisa padrão para um provedor de terceiros.
Alterar o mecanismo de pesquisa padrão no Chrome
Para fazer isso, você deve ir aos lugares onde faz suas pesquisas. Para a maioria das pessoas, é o navegador da web. Google Chrome é o navegador da web que vem em todos os dispositivos Android, portanto, vamos começar lá.
Abra o Google Chrome em seu Android dispositivo. Toque no ícone do menu de três pontos no canto superior direito.
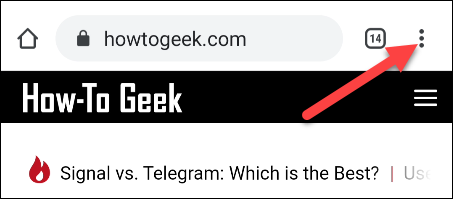
Por favor selecione “Configuração” no menu.
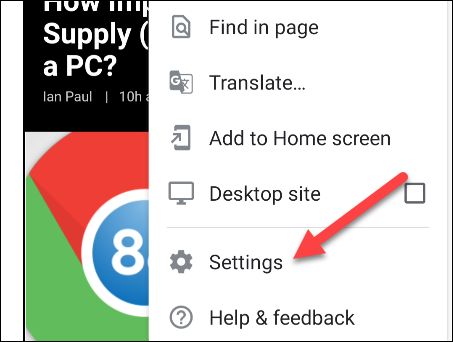
Tocar “Motor de búsqueda”.
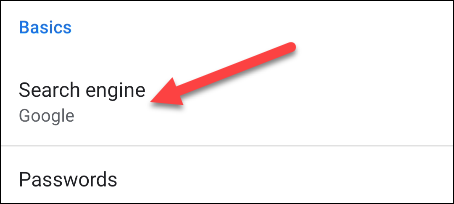
Escolha um dos motores de busca da lista.
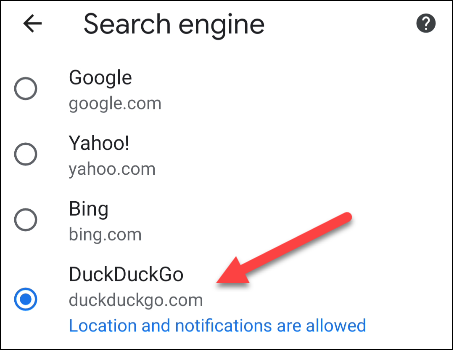
O Chrome é apenas um navegador da web que você pode usar em um dispositivo Android. Praticamente todos os navegadores terão a capacidade de selecionar um mecanismo de pesquisa padrão. Certifique-se de explorar as configurações em qualquer navegador que você usar.
Alterar o widget da tela inicial do Google
Outra forma comum de as pessoas acessarem um mecanismo de pesquisa em seus dispositivos Android é por meio de um widget da tela inicial.. O widget de pesquisa do Google é incluído por padrão em muitos telefones e tablets.
A menos que você esteja usando o próprio iniciador do Google em dispositivos Pixel, você pode simplesmente excluir o widget de pesquisa do Google e substituí-lo por um do seu aplicativo de mecanismo de pesquisa preferido.
Primeiro, vamos remover o widget de pesquisa do google. Comece pressionando longamente a barra.
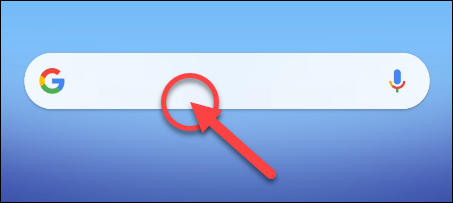
Isso pode parecer diferente dependendo do seu inicializador, pero debería ver una opción para “Retirar” el widget.
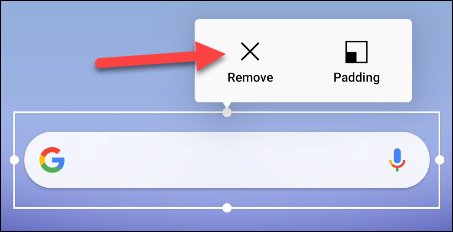
Isso é tudo para apagar. Agora podemos adicionar um widget de pesquisa diferente à tela inicial. Pressione e segure um espaço em branco na tela inicial.
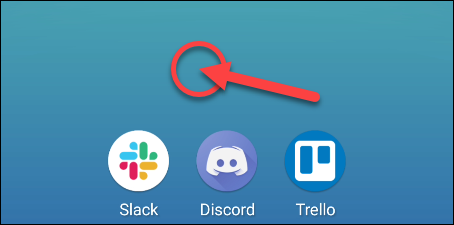
Verá una especie de menú con “Widgets” como alternativa. Selecione-o.
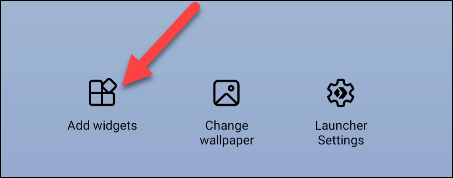
Percorra a lista de widgets e encontre aquele para o aplicativo de pesquisa que você instalou. Nos escolhemos Duck Duck para ganhar depois de instalar o navegador da Play Store. Pressione longamente o widget.
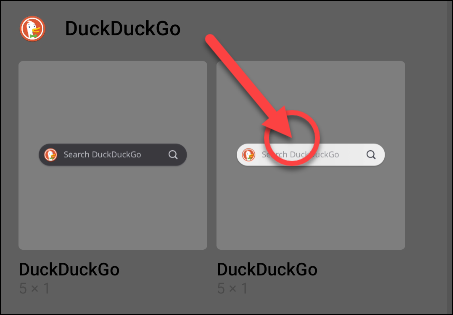
Arraste-o para a tela inicial e solte o dedo para soltá-lo.
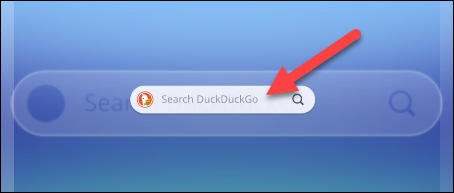
Agora você tem acesso rápido ao mecanismo de pesquisa na tela inicial!!
Alterar o Smart Assistant padrão
A última coisa que podemos fazer é alterar o aplicativo Digital Assistant padrão. Em muitos smartphones e tablets Android, isso é definido como Google Assistente por padrão. Pode ser inserido por meio de um gesto (deslize do canto inferior esquerdo ou direito), uma frase ativa (“Ei / OK, Google”) ou um botão físico.
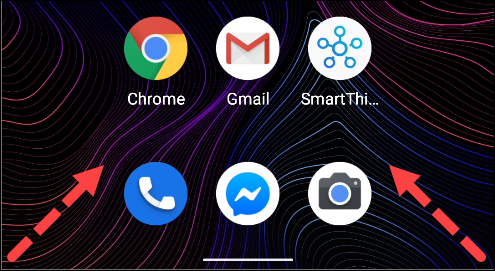
Muitos aplicativos de pesquisa de terceiros podem ser definidos como o assistente digital padrão, o que significa que você pode iniciá-los rapidamente com esses mesmos gestos.
Primeiro, abra o menu Configurações em seu telefone ou tablet Android deslizando de cima para baixo na tela (uma ou duas vezes, de acordo com o fabricante do seu dispositivo) para abrir o tom de notificação. Desde ali, toque no ícone de engrenagem.
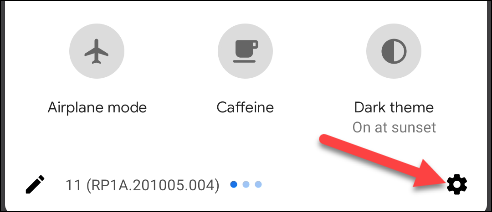
Por favor selecione “Apps e notificações” no menu.
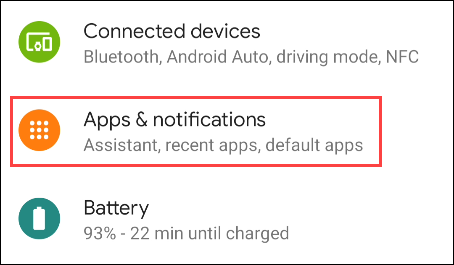
Ahora elija “Aplicativos padrão”. Talvez seja necessário expandir uma seção “Avançado” para ver esta opción.
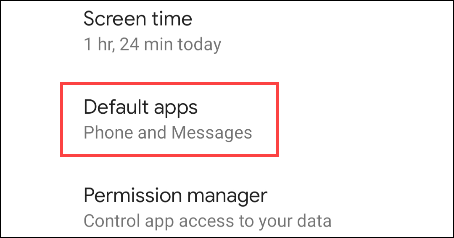
La sección que queremos utilizar es “Aplicación de asistente digital”. Toque no item.
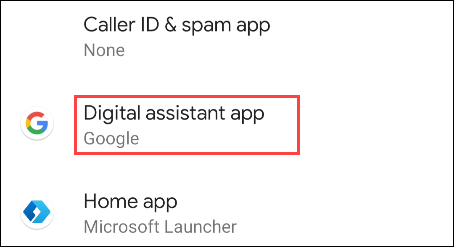
Por favor selecione “Aplicación de asistente digital predeterminada” na parte de cima.
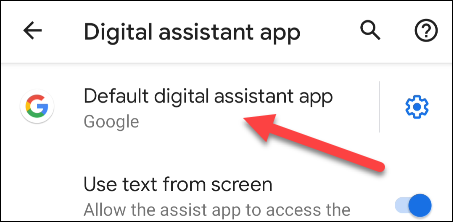
Escolha o mecanismo de pesquisa que deseja usar.
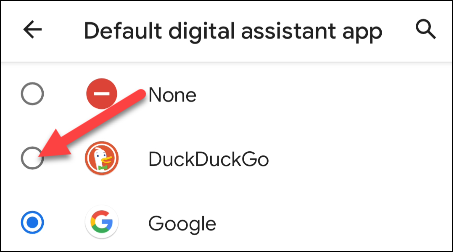
Toque “Aceitar” en el mensaje emergente para confirmar su selección.
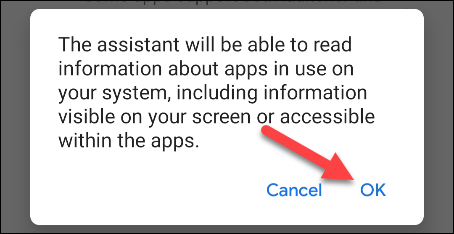
Isso é tudo! Agora, ao usar gestos de assistente, irá diretamente para uma pesquisa com seu mecanismo de pesquisa preferido. Com sorte, com todos esses métodos, você pode usar seus mecanismos de pesquisa favoritos com facilidade.
setTimeout(função(){
!função(f,b,e,v,n,t,s)
{E se(f.fbq)Retorna;n = f.fbq = função(){n.callMethod?
n.callMethod.apply(n,argumentos):n.queue.push(argumentos)};
E se(!f._fbq)f._fbq = n;n.push = n;n.loaded =!0;n.version = ’2.0′;
n.queue =[];t = b.createElement(e);t.async =!0;
t.src = v;s = b.getElementsByTagName(e)[0];
s.parentNode.insertBefore(t,s) } (window, documento,'roteiro',
‘Https://connect.facebook.net/en_US/fbevents.js ’);
fbq('iniciar', ‘335401813750447’);
fbq('acompanhar', ‘PageView’);
},3000);






