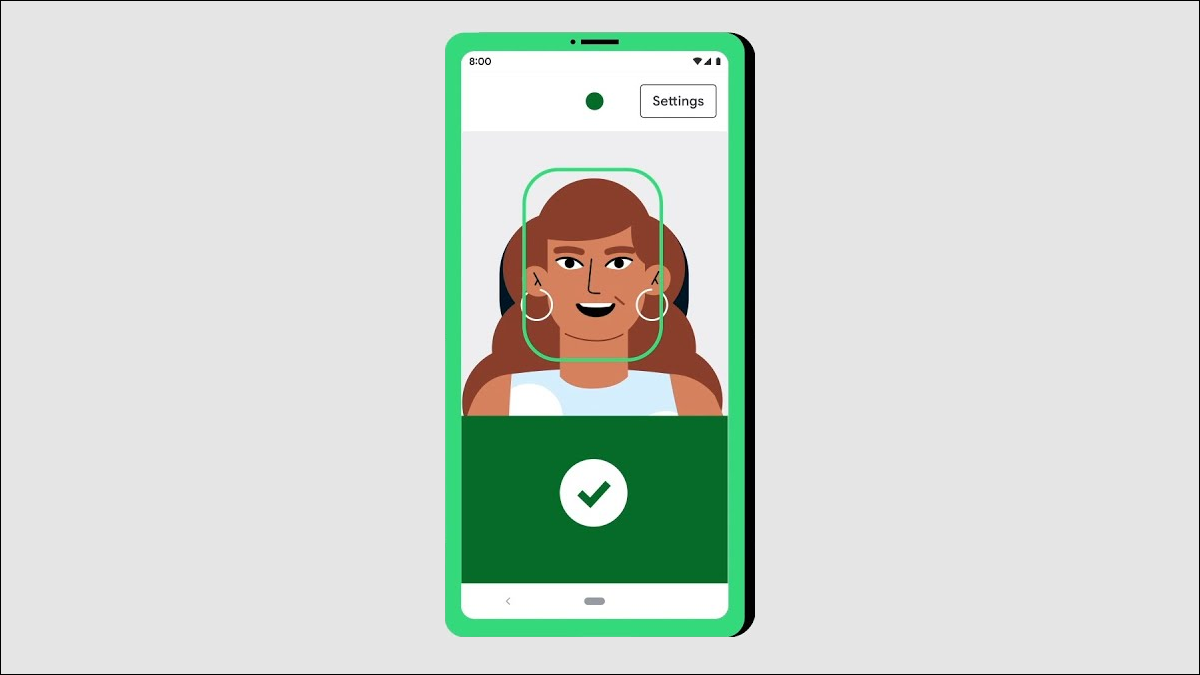
La forma más directa de usar una pantalla táctil es, Nós vamos, Toque isso, pero eso no es algo que todo el mundo pueda hacer. Las amplias herramientas de accesibilidad de Android pueden ayudarlo a navegar por el teléfono con solo tus ojos y expresiones faciales.
Android incluye una serie de herramientas para las personas que no pueden interactuar con las pantallas táctiles de la forma habitual. Moverse con la voz es muy importante, pero también puede usar los ojos y la cara con una herramienta llamada “Accesibilidad mejorada”.
RELACIONADO: Cómo activar el acceso por voz al mirar su teléfono Android
Para iniciar, deslícese hacia abajo desde la parte superior de la pantalla una o dos veces, de acordo com o seu telefone, para mostrar el menú de Configuración rápida. Seleccione el icono de engranaje para ir a la configuración del sistema.
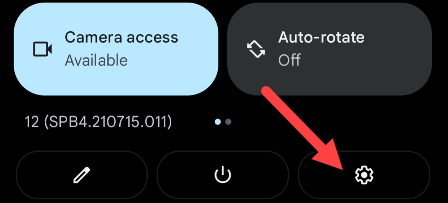
A seguir, selecionar “Acessibilidade” nas configurações.
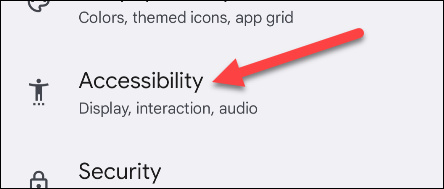
Desplácese hacia abajo y busque “Accesibilidad mejorada”. Em um telefone Samsung Galaxy, estará en “Servicios instalados”.
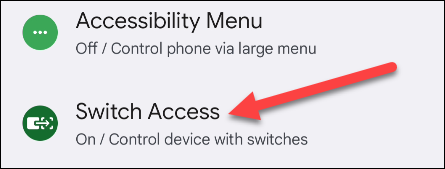
Ative a opção “Accesibilidad mejorada” si aún no está habilitada.
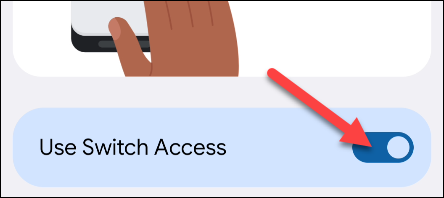
Se le pedirá que otorgue a la accesibilidad mejorada el control total de su dispositivo. Esto es necesario para que pueda navegar por su teléfono. Toque “Deixar” para continuar.
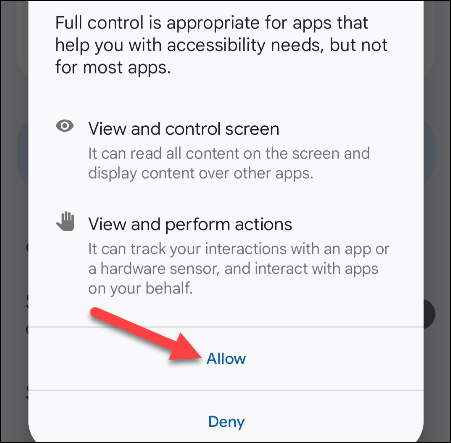
Por favor selecione “Interruptor de cámara” como el tipo de interruptor y toque “Próximo”.
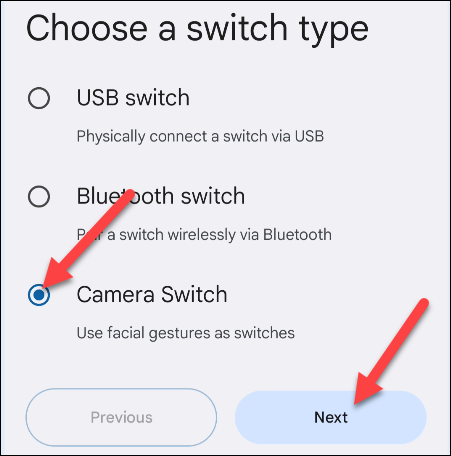
A seguir, le pedirá descargar los datos necesarios para que funcione. Toque “Descargar” para continuar.
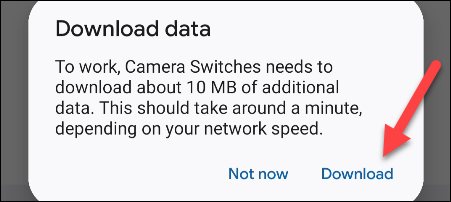
Ahora puede decidir si quiere uno o dos interruptores. Esto determina cuántos gestos podrá crear. Recomendamos elegir “Dos interruptores” y luego tocar “Próximo”.
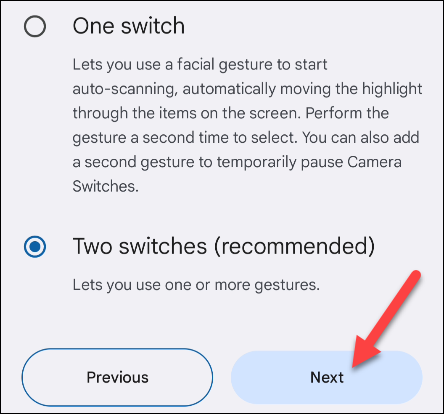
El siguiente paso es elegir cómo escanear, el que queremos es “Escaneo lineal”.
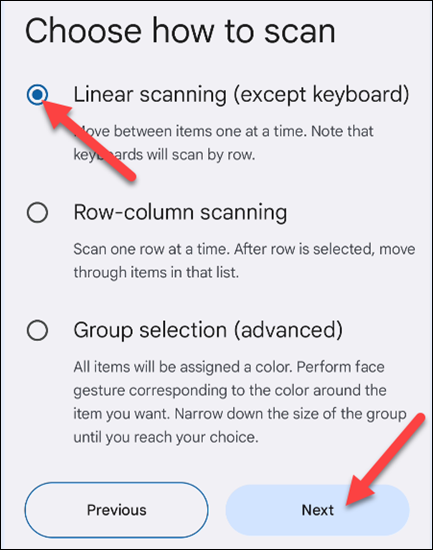
Podemos empezar eligiendo los gestos para las diferentes acciones. Primero está la acción “Próximo”. Seleccione uno o más gestos que desee utilizar y toque “Próximo”.
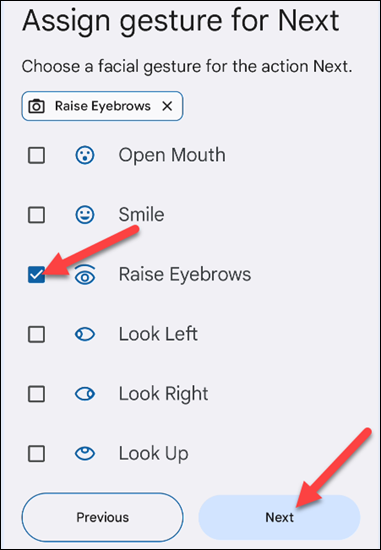
Ahora elija uno o más gestos para la acción “Selecionar” e toque “Próximo”.
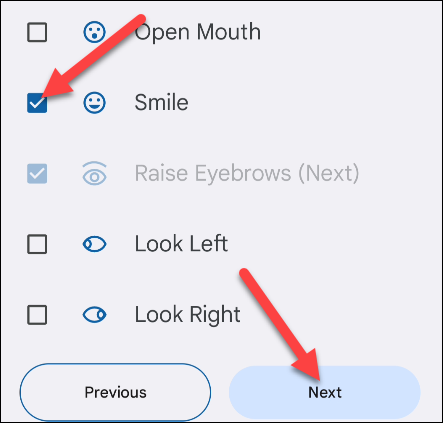
Por último, seleccione un gesto para “Pausa”. Puede usar esto siempre que desee detener lo que está sucediendo en la pantalla. Elija uno o más gestos y toque “Próximo”.
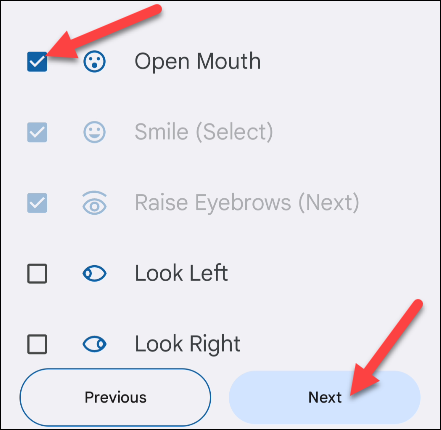
Eso es todo por elegir los gestos, puedes intentarlo ahora. Notarás una cara en la parte superior de la pantalla. Es rojo cuando no se detecta tu cara, azul cuando sí. Mira la pantalla y prueba los gestos.

Aquí está la esencia de cómo funciona. El gesto que asignó a “Próximo” se puede utilizar para navegar hacia abajo en la pantalla. Cada vez que hagas el gesto, resaltará el siguiente elemento seleccionable. Véalo en acción en el siguiente video de Google:
Cuando desee seleccionar ese elemento, utilice el gesto que asignó a “Selecionar”. É assim que funciona, también cortesía de Google:
Hay mucho que puedes hacer con los interruptores de cámara, es un conjunto de herramientas increíblemente poderoso y útil. Mira el tutorial de Google para ver el alcance total de lo que puede hacer.
Android tiene un conjunto impresionante de funciones de accesibilidad y este es solo un ejemplo.
RELACIONADO: Cómo usar los bloques de acción del Asistente de Google para la accesibilidad
setTimeout(função(){
!função(f,b,e,v,n,t,s)
{E se(f.fbq)Retorna;n = f.fbq = função(){n.callMethod?
n.callMethod.apply(n,argumentos):n.queue.push(argumentos)};
E se(!f._fbq)f._fbq = n;n.push = n;n.loaded =!0;n.version = ’2.0′;
n.queue =[];t = b.createElement(e);t.async =!0;
t.src = v;s = b.getElementsByTagName(e)[0];
s.parentNode.insertBefore(t,s) } (window, documento,'roteiro',
‘Https://connect.facebook.net/en_US/fbevents.js ’);
fbq('iniciar', ‘335401813750447’);
fbq('acompanhar', ‘PageView’);
},3000);






