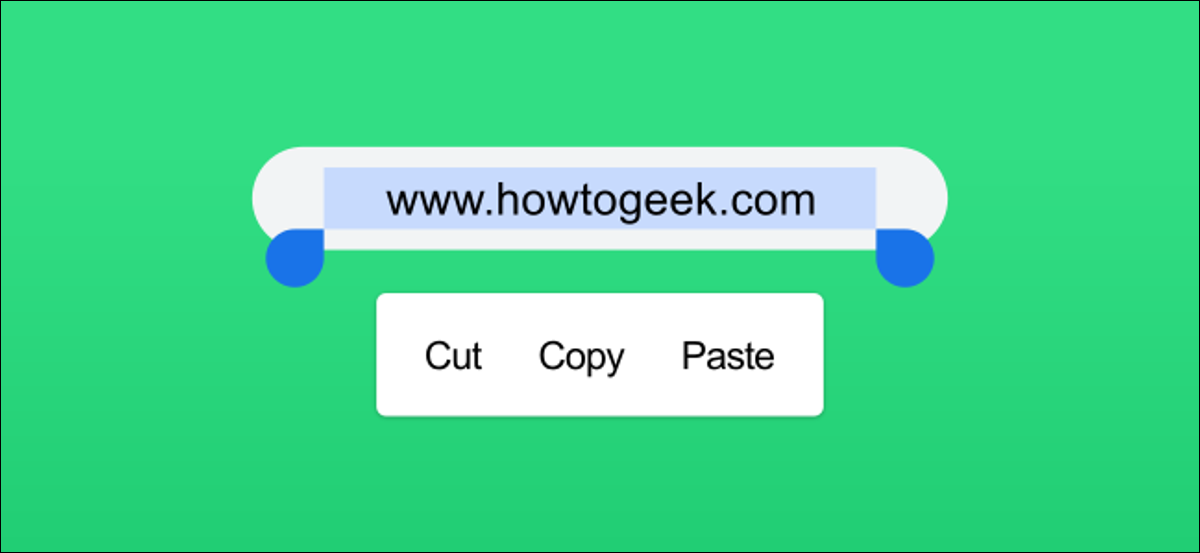
Copiar e colar não é algo reservado apenas para laptops e computadores. Também pode ser útil em seu telefone ou tablet Android. Mostraremos como copiar e colar texto, links, imagens e usar a área de transferência.
Dispositivos Android podem variar muito na aparência do software. Os menus e botões que você vê neste guia podem ser um pouco diferentes em seu smartphone ou tablet., mas as ideias e argumentos básicos são os mesmos.
Como copiar e colar texto no Android
Copiar e colar texto no Android é incrivelmente útil muitas vezes. Por sorte, É muito fácil de fazer. Primeiro, encontre o texto que deseja copiar.
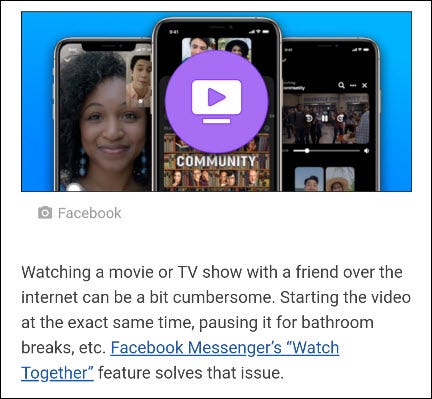
Toque e segure o dedo no texto que deseja destacar.
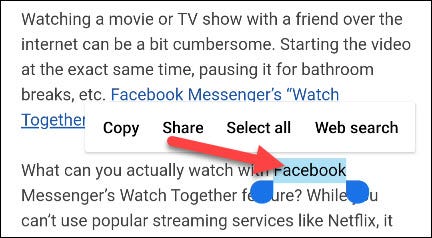
Um menu de contexto aparecerá com algumas opções, incluído “cópia de”. O texto destacado também terá controles que você pode arrastar para escolher mais texto.
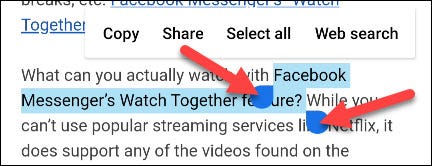
Depois de selecionar o texto, toque “cópia de” no menu.
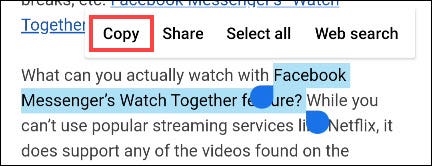
A seguir, colar o texto, você deve procurar por uma caixa de texto. Isso pode ser em um aplicativo de mensagens, barra de pesquisa do google, um aplicativo de notas, etc. Toque e segure onde deseja inserir o texto. Isso irá abrir um menu de contexto novamente, pero esta vez tendrá la opción de “Pegar”.
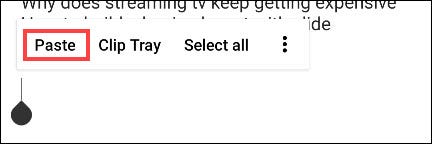
Como copiar e colar links no Android
Copiar e colar um link funciona da mesma maneira que um texto. Primeiro, procure um link para copiar. Pode ser o URL na barra de endereço do seu navegador ou um link em uma página da web ou aplicativo.
Se você estiver usando o Google Chrome navegador, é tão simples quanto tocar no URL na barra de endereço.
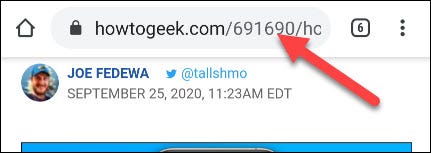
Agora você verá um ícone de cópia aparecer. Toque nele para copiar o URL completo.
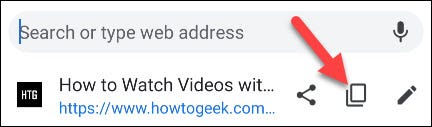
Se você deseja copiar um link de uma página da web ou aplicativo, pressione longamente o link.
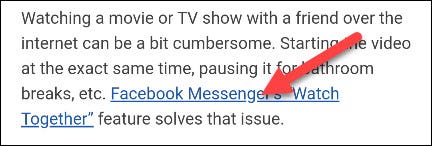
No menu pop-up, selecionar “Copiar dirección de link”.
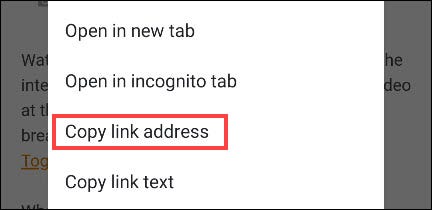
Agora, colar o url, procure por uma caixa de texto em algum lugar. Pode ser um aplicativo de mensagens, a barra de endereço em uma nova guia, um aplicativo de notas, etc. Toque e segure onde deseja inserir o URL. Esto abrirá un menú contextual y puede tocar “Pegar” para ingresar la URL.
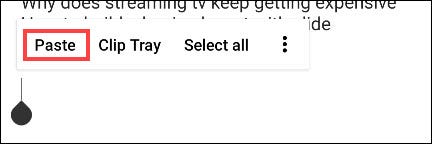
Como copiar e colar imagens no Android
Copiar e colar imagens não é tão fácil quanto texto e links. Este recurso não é amplamente suportado por aplicativos e também pode variar dependendo da versão do Android. Funciona melhor em Google Chrome navegador.
Encontre uma imagem em uma página da web e toque e segure-a.
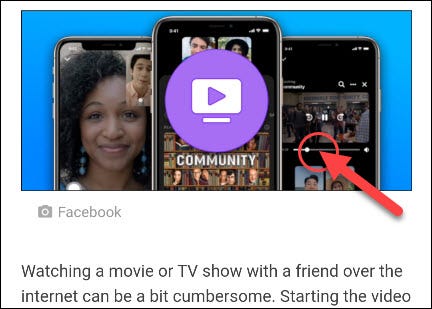
Por favor selecione “Copiar imagen” no menu pop-up.
Observação: Además verá la opción “Descargar imagen”. Isso salvará a imagem no seu telefone, que é uma maneira muito mais confiável de compartilhar uma imagem.
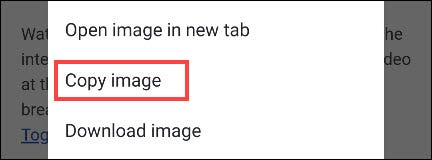
O próximo passo é encontrar um lugar para colar a imagem. Em geral, isso funciona melhor em aplicativos de mensagens. Pressione longamente uma caixa de texto para abrir o menu de contexto.
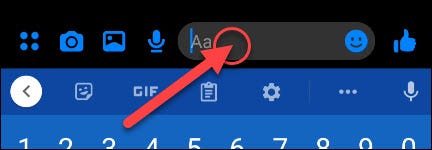
Por último, toque “Pegar” no menu.
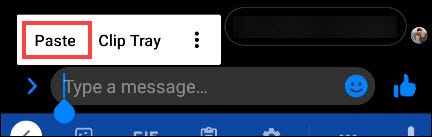
Novamente, copiar e colar imagens no Android não é amplamente suportado. Sua melhor opção é baixar a imagem.
Como entrar em sua área de transferência no Android
Outra ferramenta útil é a área de transferência.. Em vez de apenas ter acesso à última coisa que você copiou, a área de transferência mantém um histórico de tudo que você copiou. É extremamente útil se você estiver copiando e colando muito.
A área de transferência no Android funciona de maneira diferente, dependendo da versão em que você está. O método mais confiável e universal é por meio de um aplicativo de teclado. Muitos teclados populares incluem suporte para área de transferência, O que Gboard e Swiftkey.
Primeiro, copie um texto ou link seguindo as instruções nas seções anteriores. Subseqüentemente, insira uma caixa de texto para abrir o teclado. Busque un icono de “Prancheta” como los que se muestran a continuación para Gboard y Swiftkey.
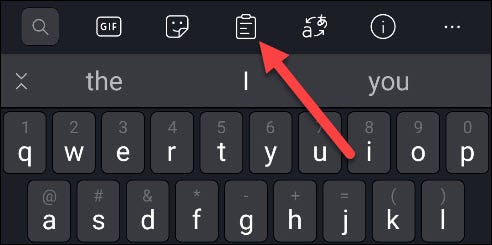
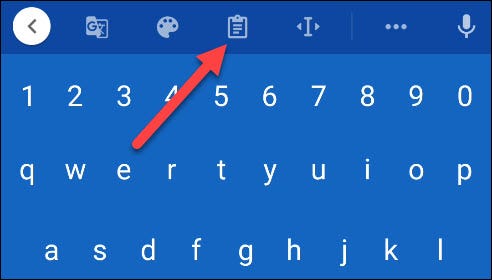
Na prancheta, você verá as últimas coisas que copiou. Basta tocar em um deles para colá-lo na caixa de texto.
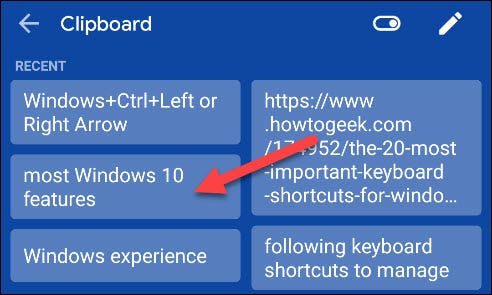
Isso é tudo! A área de transferência é uma ótima maneira de manter vários trechos de texto ou links à sua disposição..
setTimeout(função(){
!função(f,b,e,v,n,t,s)
{E se(f.fbq)Retorna;n = f.fbq = função(){n.callMethod?
n.callMethod.apply(n,argumentos):n.queue.push(argumentos)};
E se(!f._fbq)f._fbq = n;n.push = n;n.loaded =!0;n.version = ’2.0′;
n.queue =[];t = b.createElement(e);t.async =!0;
t.src = v;s = b.getElementsByTagName(e)[0];
s.parentNode.insertBefore(t,s) } (window, documento,'roteiro',
‘Https://connect.facebook.net/en_US/fbevents.js ’);
fbq('iniciar', ‘335401813750447’);
fbq('acompanhar', ‘PageView’);
},3000);






