
Bloquear o seu Mac é a melhor maneira de proteger o seu computador quando você tiver que ficar longe dele. Isso não fechará ou interromperá nenhum aplicativo em execução, e você deve digitar sua senha para passar a tela de bloqueio. Aqui estão oito alternativas para bloquear seu Mac.
Primeiro, solicite uma senha para desbloquear seu Mac
Existem muitas alternativas para bloquear o seu Mac. Alguns desses métodos envolvem colocar seu Mac para hibernar. Apesar disto, isso faz pouco para proteger o seu Mac se uma senha não for necessária para acessá-lo novamente. Para mais segurança, Sugerimos que você sempre peça uma senha depois de colocar seu Mac para hibernar.
Para proteger com senha o seu Mac depois que ele for colocado em hibernação, clique no ícone da Apple no canto superior esquerdo e, em seguida, selecione “Preferências do Sistema”.





Aqui, Clique em “Segurança e privacidade”.
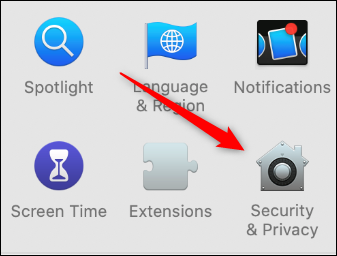
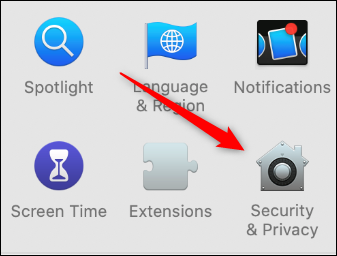
Na aba “Em geral”, e um monitor de computador com “Solicitar senha”.
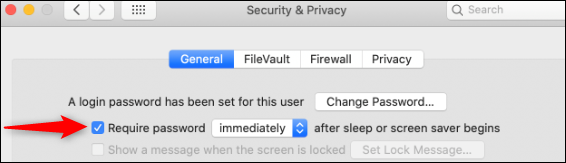
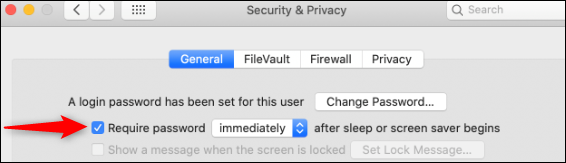
Digite sua senha e clique nas setas ao lado “Requer senha” para abrir o menu suspenso. A seguir, você pode escolher a quantidade de tempo que deve decorrer antes que uma senha seja solicitada novamente. Por favor selecione “Imediatamente” para bloquear seu Mac cada vez que você colocá-lo para dormir.
Se não estiver habilitado, qualquer pessoa pode acessar seu Mac.
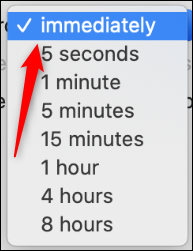
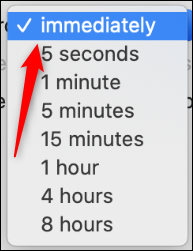
Como bloquear seu Mac
Quando se trata de cibersegurança, você é a primeira camada de defesa. Não importa qual dos seguintes métodos você escolher para bloquear seu Mac, contanto que você escolha um. Como discutido abaixo, certifique-se também de configurar seu Mac para travar automaticamente no caso de você esquecer.
Feche a tampa do seu Mac
A maneira mais fácil de bloquear o seu Mac é simplesmente fechar a tampa. Quando eu abro novamente, você terá que digitar sua senha para ter acesso ao computador e seus dados.
Use o atalho do teclado
O segundo lugar para a maneira mais fácil de bloquear o seu Mac é por meio do atalho do teclado. Você pode apenas pressionar Command + Ao controle + Q para bloquear o seu Mac.
RELACIONADO: Os melhores atalhos de teclado do macOS que você deve usar
Você também pode pressionar Comando + Mudança + Q, mas isso o desconecta completamente, o que significa que todos os aplicativos que você estava executando serão fechados.
Bloqueie o seu Mac a partir do menu Apple
Além disso, você pode bloquear facilmente seu Mac a partir do menu Apple. Para faze-lo, basta clicar no ícone da Apple no canto superior esquerdo e, em seguida, selecionar “Tela de bloqueio”.
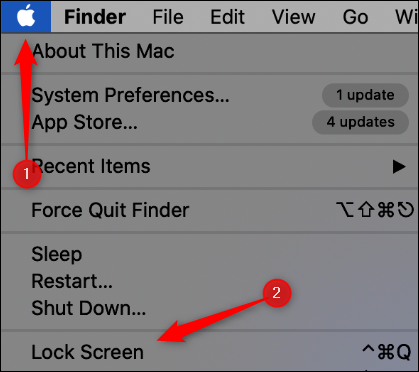
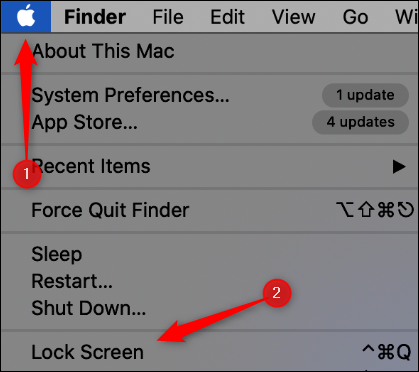
Se você precisar de uma senha para desbloquear o Mac imediatamente após ele entrar no modo de espera, como cobrimos anteriormente, você pode simplesmente clicar em “Demitir” neste mesmo menu.
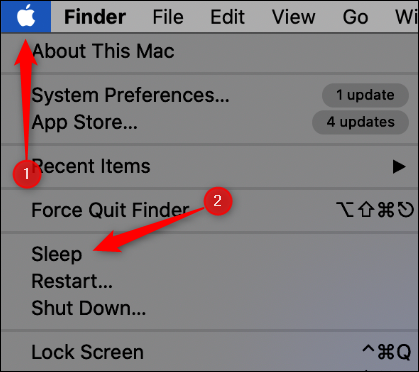
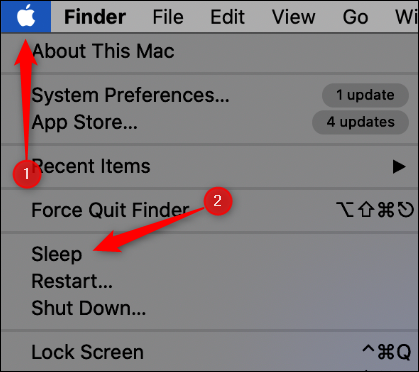
Bloqueie o seu Mac usando Hot Corners
Hot Corners é um recurso que permite que você toque em um canto da tela do computador com o cursor do mouse para ativar um comando. Você também pode usar este recurso para bloquear o seu Mac.
Primeiro, clique no ícone da Apple no canto superior esquerdo e selecione “Preferências do Sistema”.





Clique em “Controle da missão”.
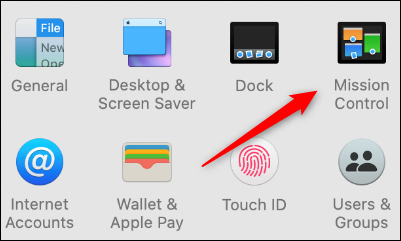
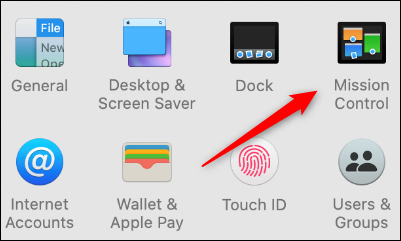
No canto inferior esquerdo, Clique em “Cantos ativos”.
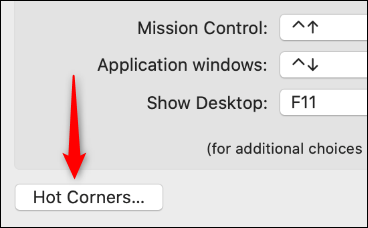
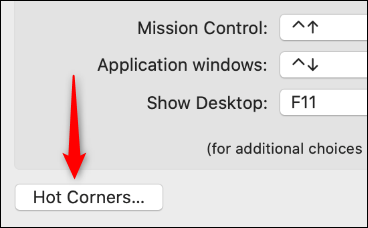
Daqui, escolha o canto que deseja usar para ativar a tela de bloqueio.
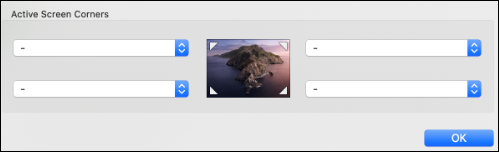
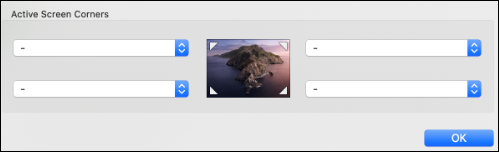
clique no canto da caixa em que você deseja determinar o canto ativo e, em seguida, selecione “Tela de bloqueio”.
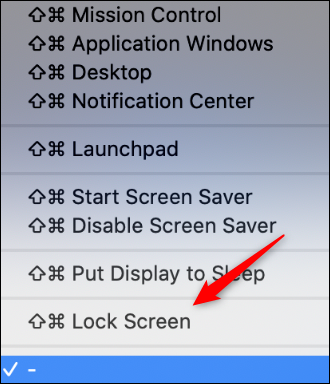
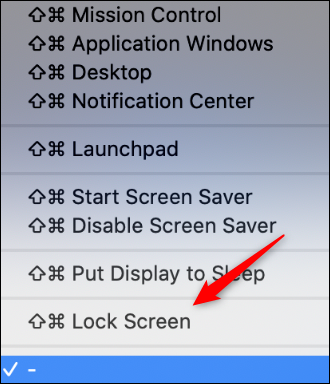
Novamente, se você precisar de uma senha para desbloquear seu Mac imediatamente após ele entrar no modo de espera, você pode simplesmente clicar em “Coloque a tela para dormir” neste mesmo menu.
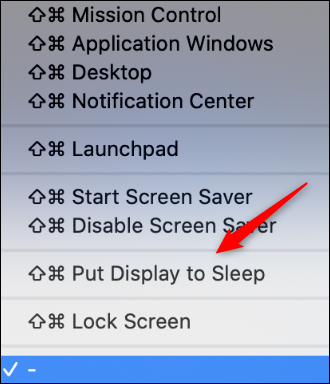
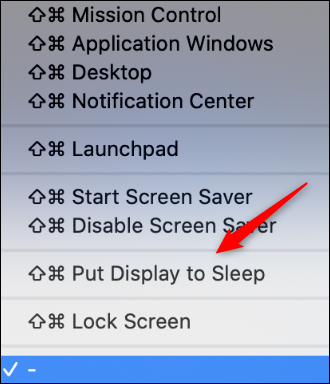
Clique em “Aceitar” para configurar o novo comando Hot Corner. Para ativá-lo, apenas passe o mouse até o canto da tela que você selecionou.
Bloqueie o seu Mac usando o Terminal
Se você quer se sentir um hacker, você pode bloquear seu Mac através do Terminal. Para iniciar o Terminal, pressione Comando + Espaço para abrir a Pesquisa Spotlight, eu pesquisei “terminal” e, em seguida, clique-o nos resultados da pesquisa.
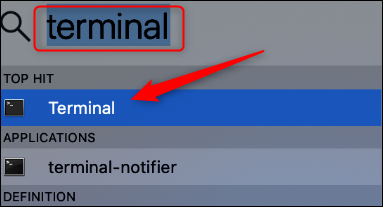
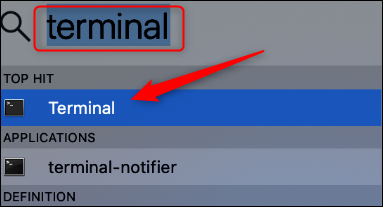
No Terminal, digite o seguinte comando e pressione Enter:
pmset exibe dormindo agora
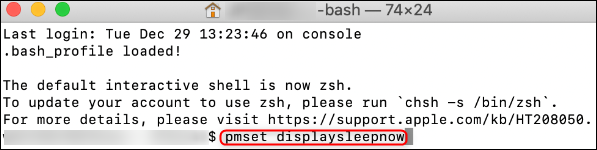
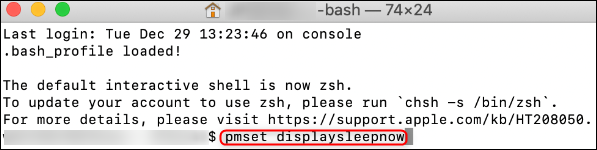
O seu Mac irá agora entrar no modo de suspensão. Novamente, certifique-se de que uma senha seja exigida depois de acordar do modo de hibernação.
RELACIONADO: Como desligar o seu Mac usando o Terminal
Bloqueie o seu Mac com a barra de toque
Você também pode adicionar um botão à barra de toque do seu MacBook Pro para bloqueá-lo.. Para faze-lo, clique no ícone da Apple no canto superior esquerdo e, em seguida, selecione “Preferências do Sistema”.





Clique em “Teclado”.
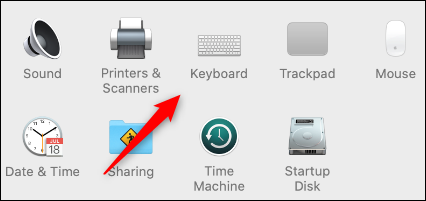
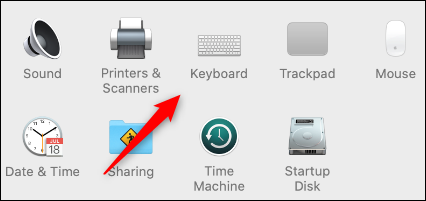
No canto inferior direito, Clique em “Personalizar banda de controle”.
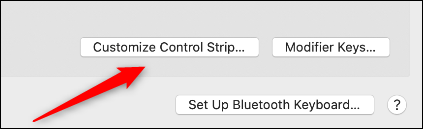
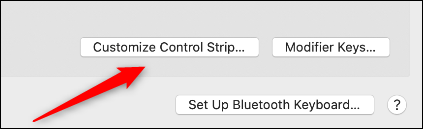
Um menu com muitos botões aparecerá. Clique e arraste o botão “role para baixo e selecione o aplicativo” o “Demitir” até a barra de toque.
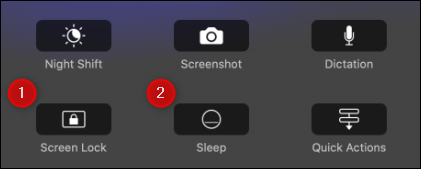
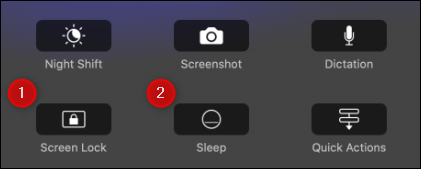
Agora, toda vez que você toca naquele botão na barra de toque, irá travar seu Mac.
RELACIONADO: Como adicionar botões personalizados à barra de toque do MacBook Pro
Bloqueie sua tela na barra de menu
Se você estiver usando uma versão do macOS anterior ao Mojave, você pode adicionar uma opção à barra de menu que colocará seu Mac para dormir. Para faze-lo, Vá para Aplicativos> Utilitários> Acesso às Chaves.
A seguir, Clique em “Acesso a chaveiros” e então selecione “preferências”.
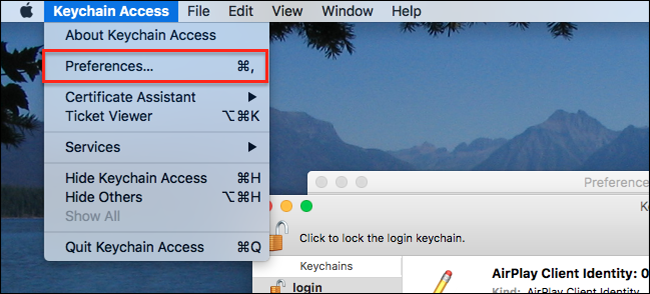
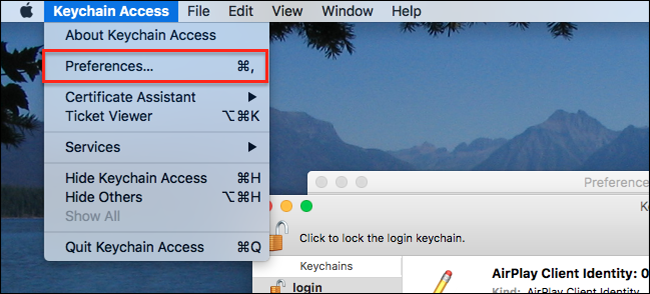
Aqui, Digite a localização do item “Mostre o status do chaveiro na barra de menu”.
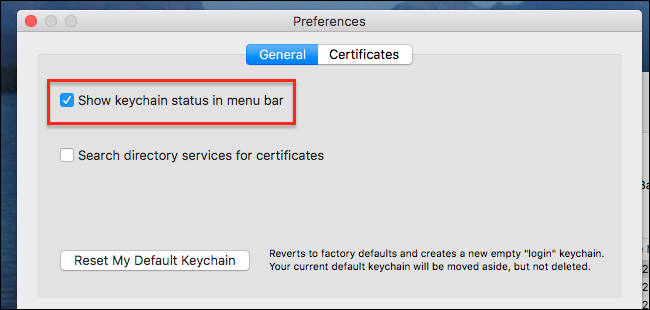
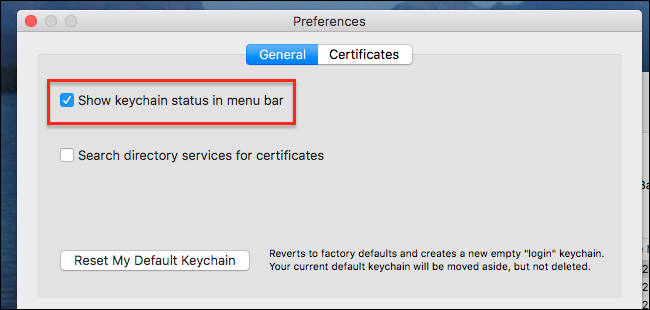
Agora, um ícone de cadeado aparecerá no lado direito da barra de menu; clique nele e selecione “Tela de bloqueio” no menu que aparece.
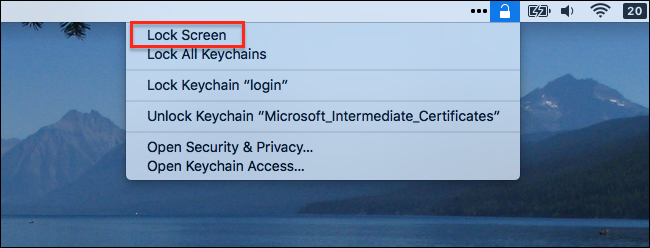
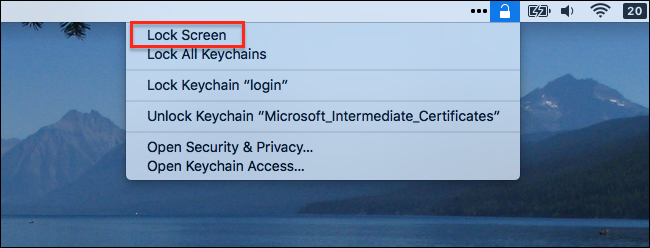
Configure o seu Mac para se bloquear automaticamente
Você nunca deve deixar o seu Mac se ele estiver desbloqueado, mas todos nós cometemos erros. Se você se afastar do seu Mac e se esquecer de bloqueá-lo, você pode configurá-lo para bloquear automaticamente após ficar inativo por um certo período de tempo.
Para fazer isso, clique no ícone da Apple no canto superior esquerdo e, em seguida, selecione “Preferências do Sistema”.





Se você estiver executando o macOS Big Sur ou uma versão mais recente, Clique em “Bateria”.
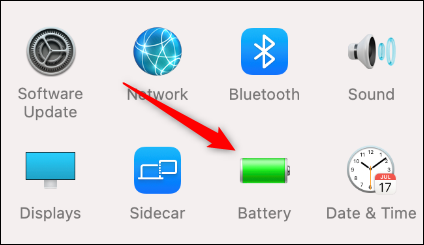
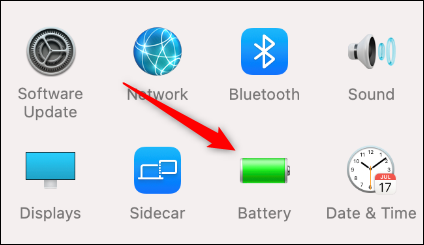
Se você estiver executando o macOS Catalina ou uma versão anterior, Clique em “Economia de energia”.
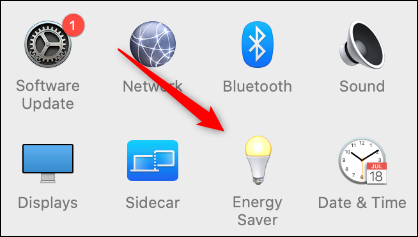
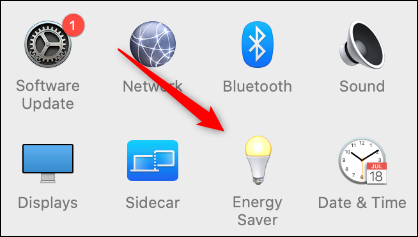
Na aba “Bateria” sobre “Economia de energia”, clique e arraste o controle deslizante ao lado “Desligue a tela depois” até a quantidade de tempo que você prefere. Você pode configurá-lo em qualquer lugar a partir de “1 minuto” até “Nunca”.
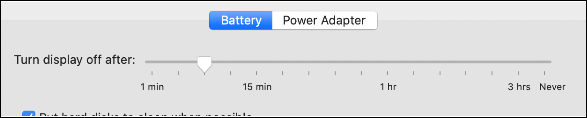
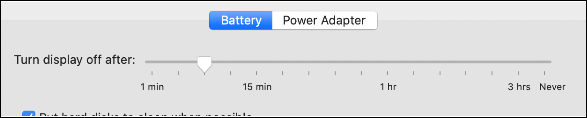
Certifique-se de fazer o mesmo na guia “Adaptador de corrente”.


Observe que se você estiver executando o macOS Big Sur, Guias “Bateria” e “Adaptador de corrente” estará no painel esquerdo.
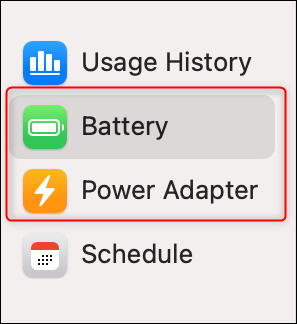
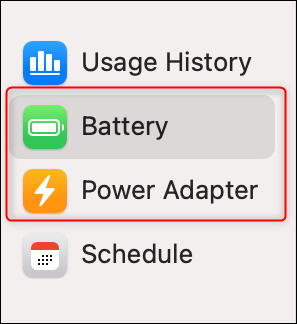
Agora, se em algum momento você esquecer de bloquear o seu Mac antes de ir embora, ele será bloqueado automaticamente após o tempo que você selecionou, esteja conectado ou funcionando com bateria.
RELACIONADO: 10 alternativas para bloquear seu PC com Windows 10






