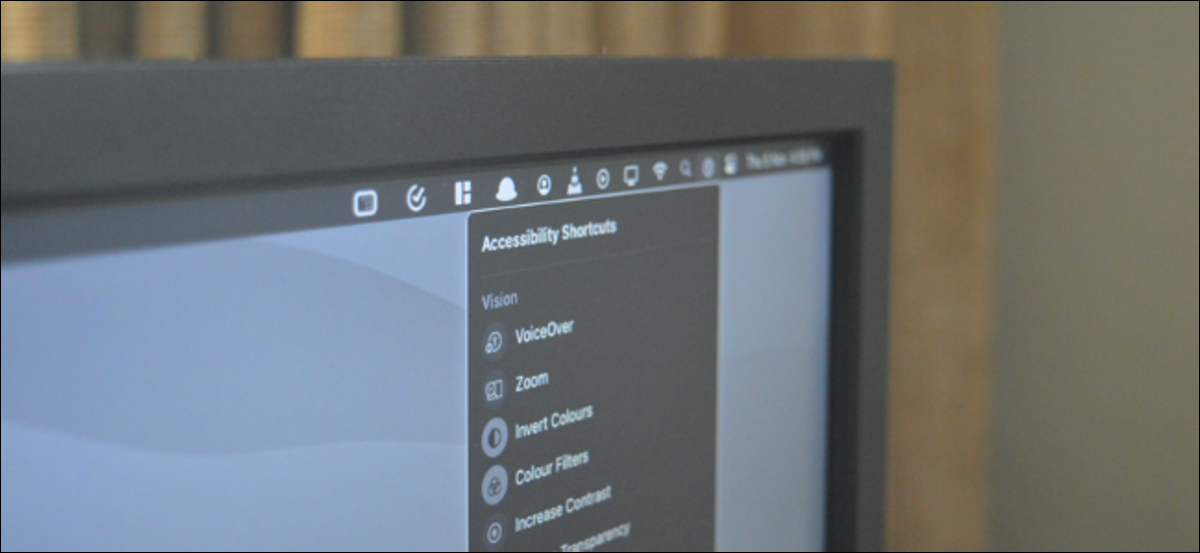
A Apple inclui recursos de acessibilidade em seus dispositivos que ajudam usuários com deficiência visual, físico e motor. Algumas configurações, O que “Reduzir a transparência”, pode contribuir com todos. A seguir, Mostramos como acessar rapidamente os recursos de acessibilidade a partir da barra de menus ou da Central de controle no Mac.
Se você estiver executando o macOS Big Sur e versões posteriores, você pode acessar essas funções diretamente da barra de menu ou usando o Centro de Controle. O menu de atalhos de acessibilidade traz muitos recursos de acessibilidade usados com frequência para o primeiro plano, como modo de escala de cinza, então você não terá que ir para Preferências do Sistema toda vez que quiser habilitar ou desabilitar um recurso.
RELACIONADO: O que há de novo no macOS 11.0 Big Sur, Disponível agora
Os atalhos de acessibilidade são um módulo adicional que você pode adicionar ao final do Centro de controle e pode ser adicionado diretamente à barra de menu.
Uma vez adicionado, você terá acesso a recursos como “Narração”, “Zoom”, “Cores invertidas”, “Filtros de cor”, “Aumentar o contraste”, “Reduzir a transparência”, “Chaves fixas”, “Teclas lentas”, “Teclas do mouse”, “Teclado de acessibilidade” e “Ponteiro principal”.
Para fazer isso, Clique no ícone “Apple” a partir de “Barra de menu” , e, em seguida, escolher o “Preferências do Sistema”.
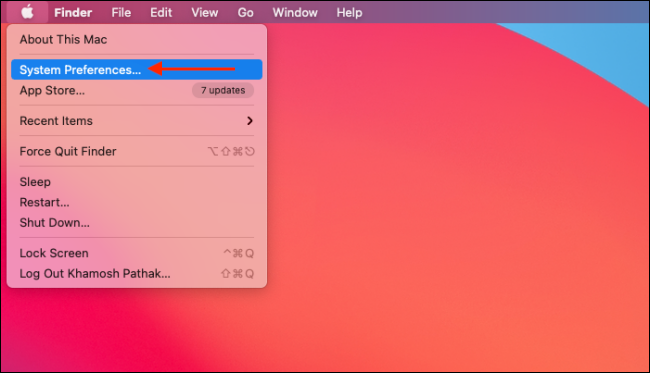
Aqui, Clique no botão “Doca & Barra de menu”.
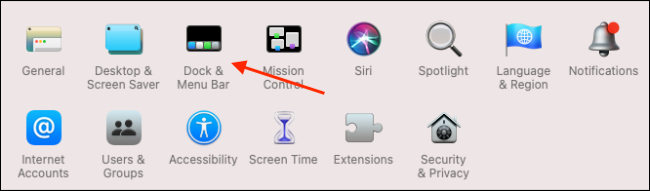
Na barra lateral, role para baixo e escolha o “Atalhos de acessibilidade”. Depois de, clique na marca de verificação ao lado das alternativas “Show no Centro de Controle” e “Show na barra de menu”. Você pode voltar aqui e desmarcar as alternativas para excluir os ícones de “Atalhos de acessibilidade”.
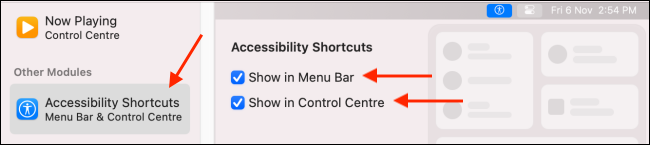
Para entrar “Atalhos de acessibilidade” desde o “Centro de Controle”, Clique no ícone “Centro de Controle” no canto superior direito de sua tela Mac.
![]()
Agora, clique no novo “Atalhos de acessibilidade” na parte inferior do “Centro de Controle” (o la “Barra de menu”).
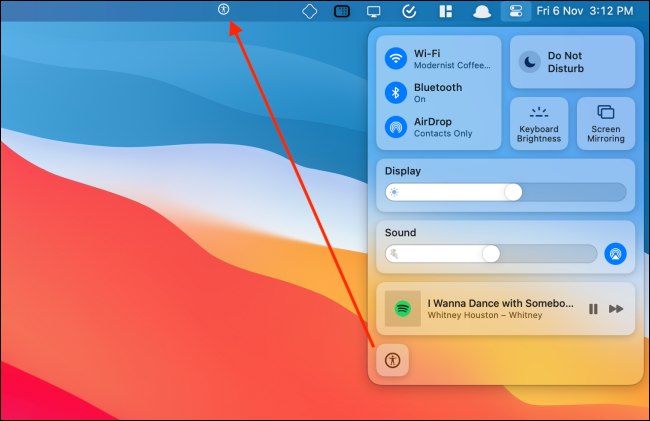
O menu irá expandir e você verá todos os atalhos de acessibilidade.
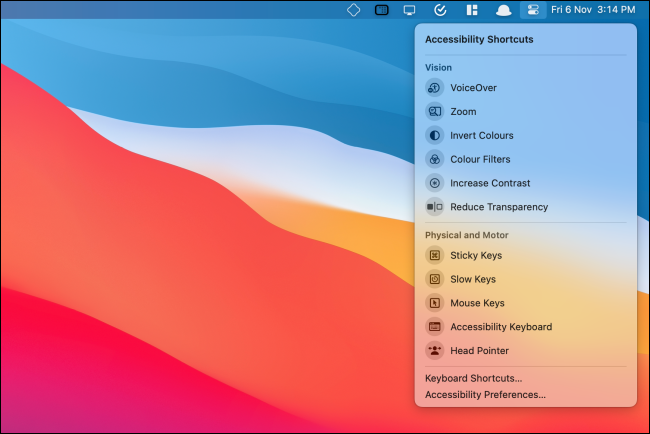
Você também pode arrastar e soltar o ícone “Atalhos de acessibilidade” desde o “Centro de Controle” a “Barra de menu” para corrigi-lo para o “Barra de menu”. Para removê-lo, selecione a metade superior “Comando”, arraste o botão para a área de trabalho e solte-o.
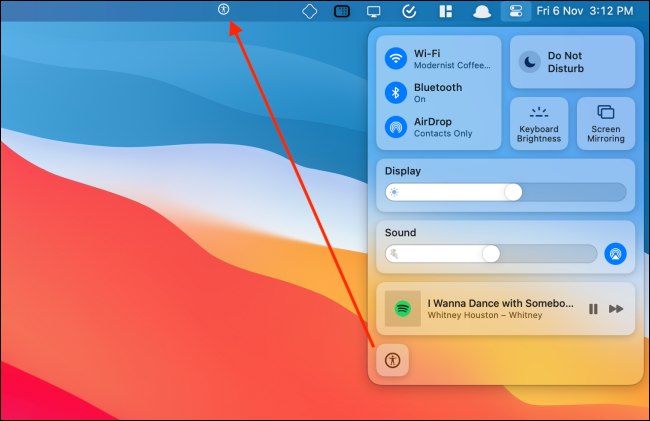
Agora, basta clicar em um recurso de acessibilidade para habilitá-lo ou desabilitá-lo.
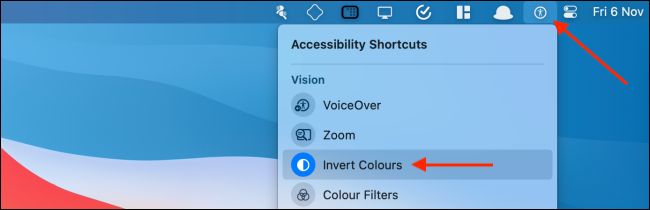
Você acha a interface de usuário do Mac um pouco confusa?? Aumente o contraste para ver os contornos de todos os itens na interface. Isso pode ajudá-lo a distinguir facilmente entre os botões interativos, caixas de texto e itens somente leitura no macOS.
RELACIONADO: Como aumentar o contraste na tela do seu Mac
setTimeout(função(){
!função(f,b,e,v,n,t,s)
{E se(f.fbq)Retorna;n = f.fbq = função(){n.callMethod?
n.callMethod.apply(n,argumentos):n.queue.push(argumentos)};
E se(!f._fbq)f._fbq = n;n.push = n;n.loaded =!0;n.version = ’2.0′;
n.queue =[];t = b.createElement(e);t.async =!0;
t.src = v;s = b.getElementsByTagName(e)[0];
s.parentNode.insertBefore(t,s) } (window, documento,'roteiro',
‘Https://connect.facebook.net/en_US/fbevents.js ’);
fbq('iniciar', ‘335401813750447’);
fbq('acompanhar', ‘PageView’);
},3000);






