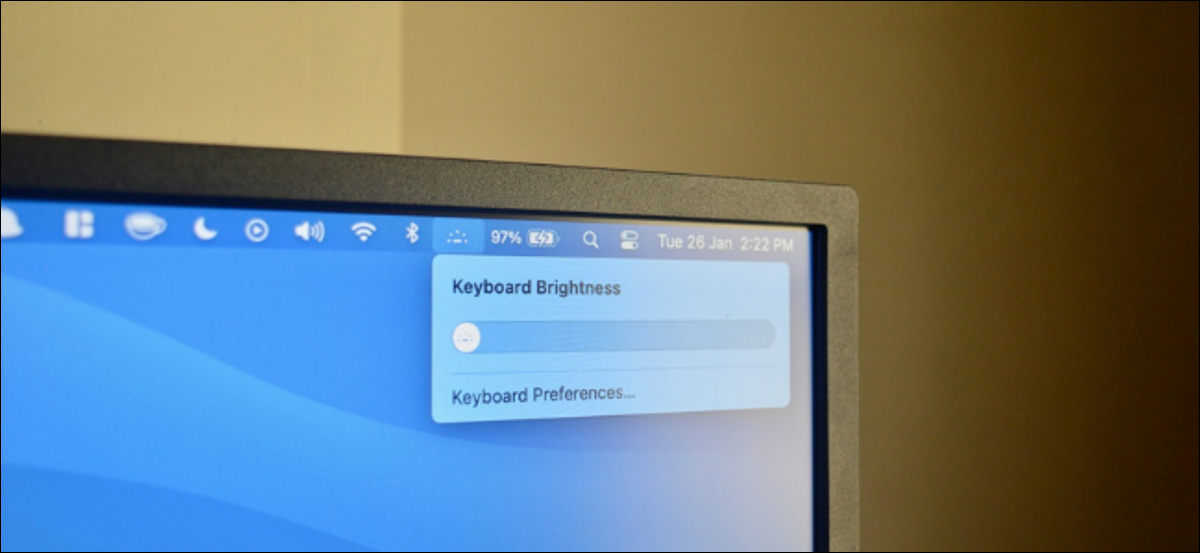
Quando você está em um quarto escuro, você pode aumentar o brilho do teclado em seu MacBook Air para facilitar a digitação. Existem duas alternativas para fazer isso: usando as teclas de função no teclado ou o Centro de controle no macOS.
Ajuste o brilho do teclado em um Intel MacBook Air
Se você estiver usando um MacBook Air que foi fabricado antes do MacBook Air 2020 M1 (quando a Apple fez a transição para seu próprio chip Apple Silicon), na verdade, é bastante simples ajustar manualmente o brilho do teclado.
RELACIONADO: Como verificar se o seu Mac usa um processador Intel ou Apple Silicon
No teclado do seu MacBook Air, pressione a tecla F5 para diminuir o brilho do teclado e pressione a tecla F6 para aumentar o brilho do teclado.
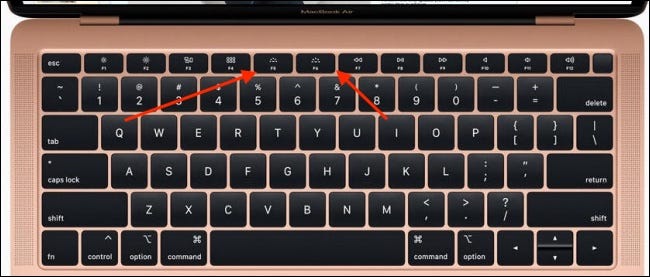
Ajuste o brilho do teclado em um Apple Silicon MacBook Air
Com a introdução do MacBook Air 2020 com um chip M1, A Apple mudou o layout do teclado do MacBook Air. A empresa substituiu o Launchpad e as teclas de controle de brilho do teclado por botões Spotlight., Ditado e não perturbe.
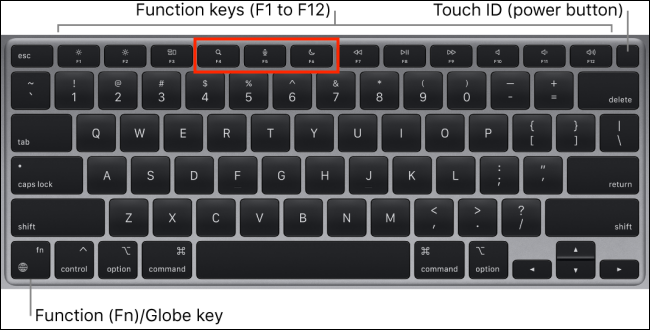
Então, Como você aumenta o brilho do teclado ou ativa a luz do teclado no seu Macbook Air agora que as teclas estão faltando? Você pode usar o controle deslizante de brilho do teclado no Centro de controle. alternativamente, você pode instalar um aplicativo de terceiros para remapear as teclas F5 e F6 para o comportamento de brilho do teclado anterior.
Ajuste o brilho do teclado com o Control Center no Mac
Você encontrará um módulo de brilho de teclado dedicado no macOS Control Center (disponível no macOS Big Sur e versões posteriores).
RELACIONADO: Como usar o Control Center no Mac
Para iniciar, clique no ícone do Centro de Controle (ao lado da data e hora).
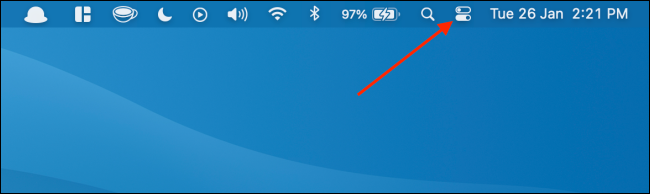
Aqui, selecione o botão “Brilho do teclado”.
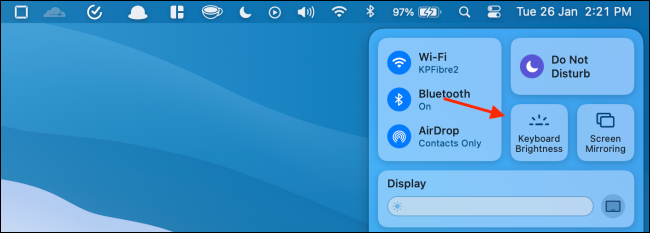
Subseqüentemente, use o controle deslizante para aumentar ou diminuir o brilho do teclado.
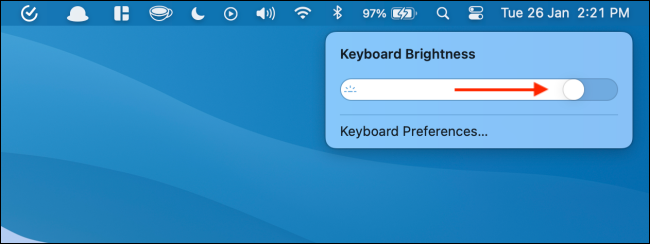
Se você costuma ajustar o brilho do teclado, você pode fixar o controle de brilho do teclado na barra de menu.
Abra o Centro de Controle, clique no controle “Brilho do teclado” e arrastá-lo para a barra de menu.
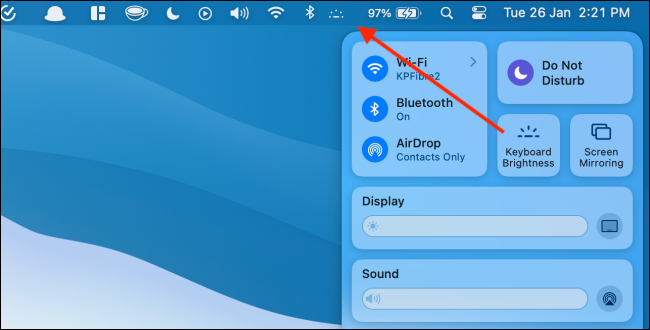
Agora, clicando no ícone de brilho do teclado na barra de menu, o controle deslizante de brilho será exibido instantaneamente.
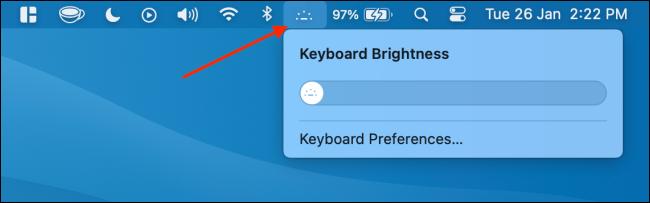
Remapear as teclas de brilho do teclado no MacBook Air
Embora o controle de brilho do teclado seja bom, você ainda pode querer usar as teclas físicas para controlar o brilho do teclado, especialmente se você não achar muito uso para as teclas de função Ditado e Não perturbe no seu Mac.
Por sorte, você pode recuperar o comportamento antigo com um aplicativo simples. Tudo que você precisa fazer é instalar o Elementos mosquetão aplicativo. É uma ferramenta de mapeamento de teclas estável, código aberto e gratuito para macOS. Seu perfil padrão irá restaurar automaticamente as teclas de função de brilho do teclado.
Depois de baixar e instalar o aplicativo Karabiner Elements, você precisará permitir que o aplicativo controle a entrada do teclado para que você possa reatribuir as teclas.
No macOS, você precisará conceder permissão expressa para o aplicativo no menu Preferências do Sistema.
Clique no ícone da Apple na barra de menu e escolha a opção “Preferências do Sistema” para iniciar.
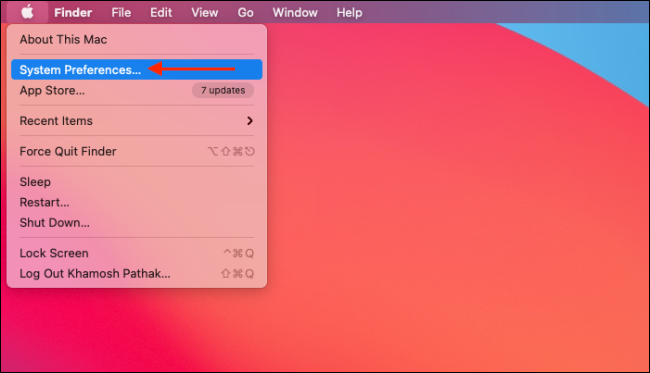
Subseqüentemente, vá para a seção “Segurança e privacidade”.
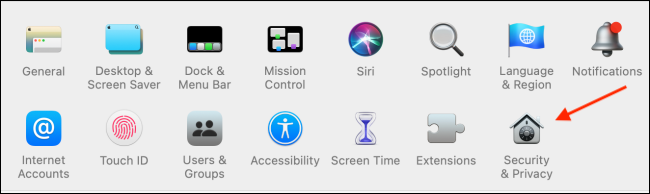
Aqui, selecione a guia “Privacidade” e clique no botão de bloqueio para que você possa fazer alterações.
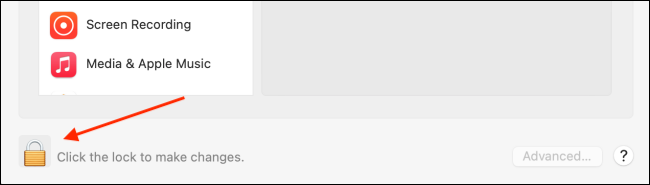
Digitalize sua impressão digital com o Touch ID ou digite sua senha para desbloquear as configurações.
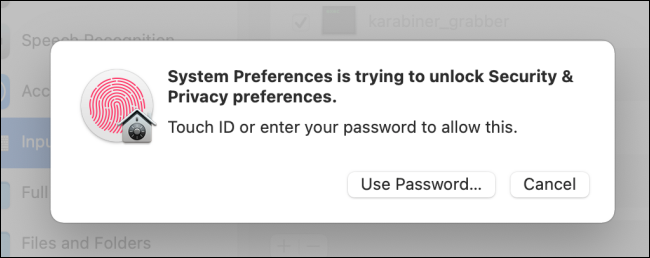
Na seção “Monitoramento de entradas”, clique na marca de verificação ao lado das alternativas “karabiner_grabber” e “karabiner_observer”.
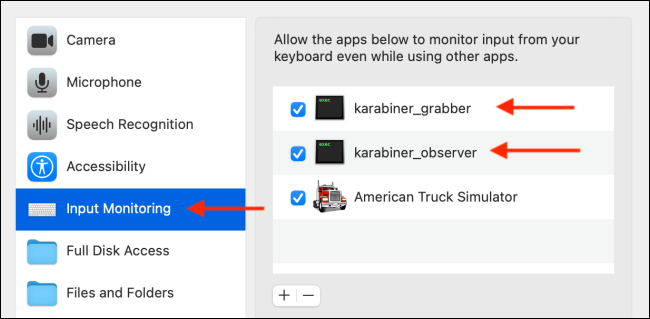
Agora você pode fechar a janela Preferências do Sistema.
Retorne ao aplicativo Karabiner Elements e navegue até a guia “Teclas de função”. Aqui, certifique-se de que a tecla f5 seja selecionada como “illumination_decrement” e que a tecla f6 é atribuída ao “illumination_increment”.
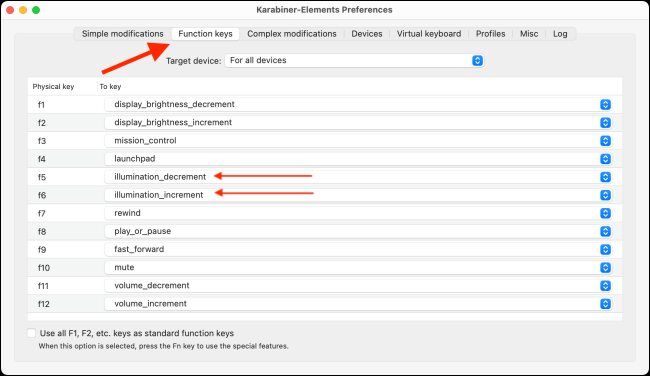
Em resumo, pressione a tecla F5 para reduzir o brilho do teclado e a tecla F6 para aumentá-lo. Se isso não funcionar imediatamente, feche e reinicie o aplicativo Karabiner Elements.
E isso é. Você agora restaurou os controles de brilho do teclado original para o teclado do MacBook Air.
Você sabia que o macOS Control Center é personalizável? A seguir, Veja como adicionar e excluir módulos do Control Center em seu Mac.
RELACIONADO: Como personalizar o Control Center no Mac






