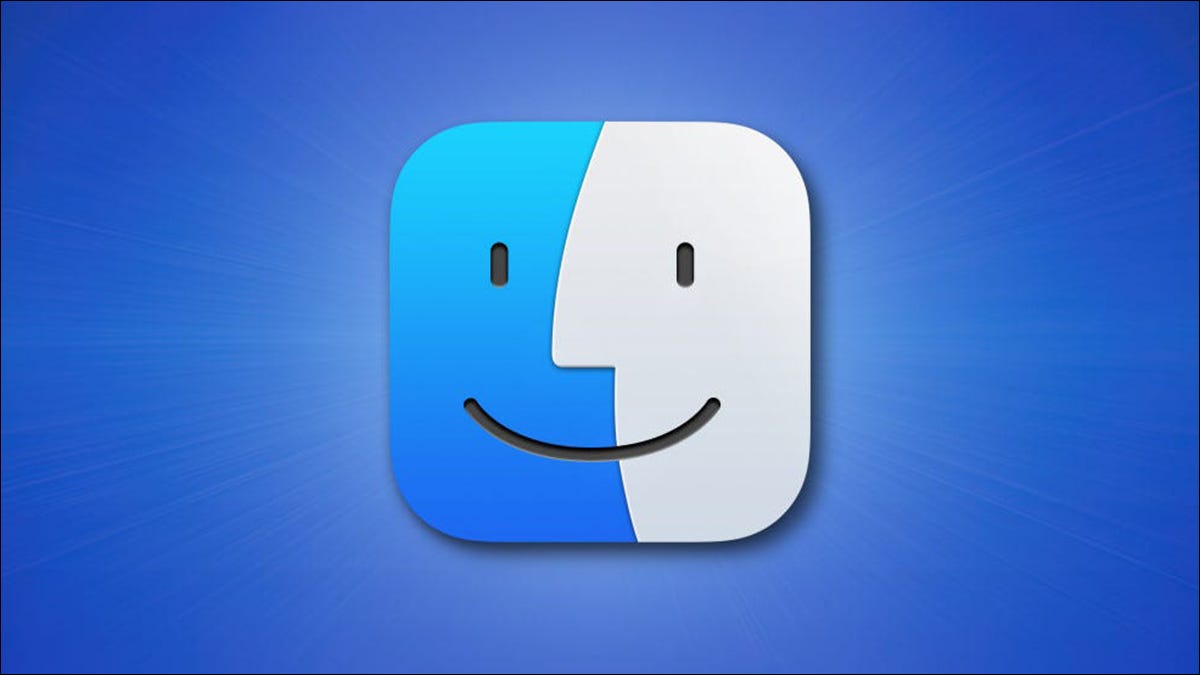
De macOS Catalina, você pode alterar o idioma de um aplicativo específico sem alterar o idioma do sistema do seu Mac. Mostraremos como fazer isso para vários aplicativos em seu Mac.
Por que mudar os idiomas para aplicativos específicos?
Você pode preferir usar um aplicativo em um idioma diferente do idioma do seu sistema Mac. Com esta ferramenta macOS, você pode alterar rapidamente o idioma apenas para aquele aplicativo, sem afetar qualquer outro aplicativo ou opção de sistema em seu Mac.
Um exemplo disso é que você pode querer usar o Safari em espanhol, mas o seu Mac usa o inglês como idioma do sistema. Com esta opção, você pode usar o Safari em espanhol enquanto usa o inglês em todos os outros locais do seu Mac.
Você sempre pode alterar o idioma para o que deseja.
Alterar o idioma de um aplicativo específico no Mac
Antes de começar, feche o aplicativo cujo idioma você deseja alterar. Para isto, clique no nome do aplicativo na barra de menu e selecione “Saia”. alternativamente, pressione o atalho de teclado Command + Q.
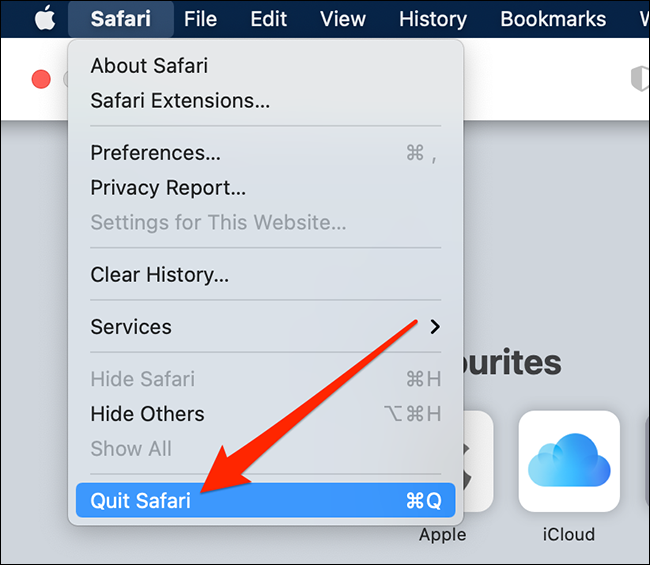
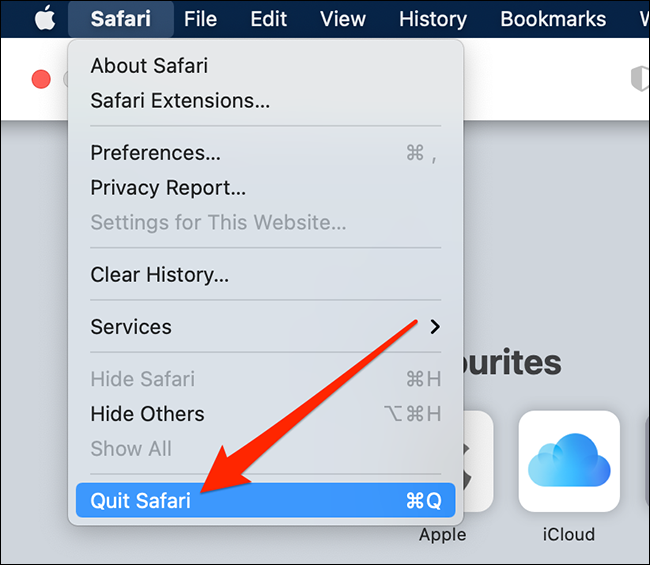
Agora que o aplicativo está fechado, clique no logotipo da Apple no canto superior esquerdo da tela do Mac e selecione “Preferências do Sistema”.



Quando abre “Preferências do Sistema”, clique na opção “Idioma e região”.
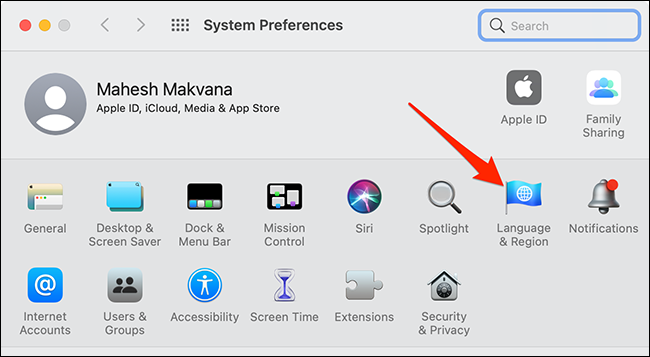
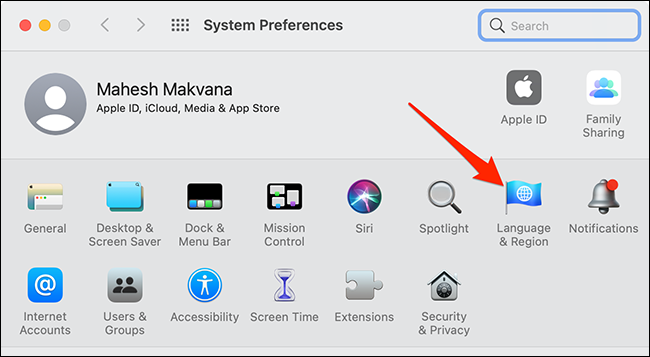
Na janela “Idioma e região”, clique na aba “Formulários”.



Na aba “Formulários”, no canto esquerdo inferior, clique no sinal “+” (mais) para adicionar um aplicativo à lista. Esta é a lista de aplicativos específicos para os quais você deseja usar um idioma diferente.
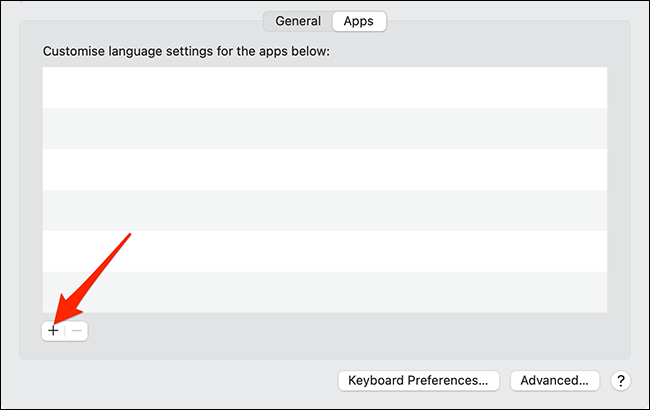
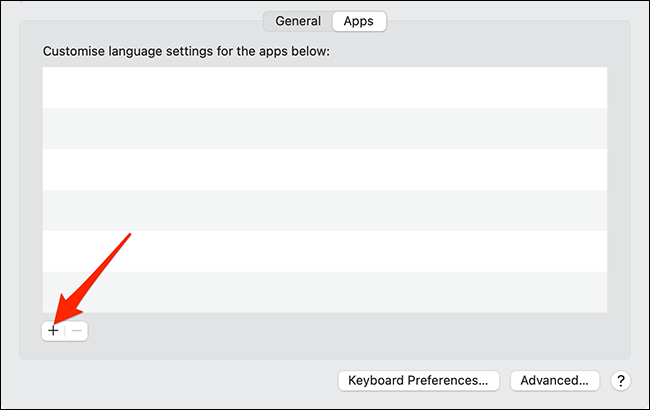
Você verá uma pequena janela pop-up na tela. Nesta janela pop-up, clique no menu suspenso “Aplicação” e selecione o aplicativo para o qual você deseja alterar o idioma. A seguir, clique no menu suspenso “Idioma” e selecione o idioma que você deseja que o aplicativo use.
Em conclusão, Clique em “Adicionar” na parte inferior da janela pop-up para salvar suas mudanças.
Observação: Observação: Menu suspenso “Idioma” exibe apenas os idiomas que o aplicativo selecionado suporta. Se você não vir um idioma específico nesse menu, seu aplicativo selecionado não é compatível com esse idioma.
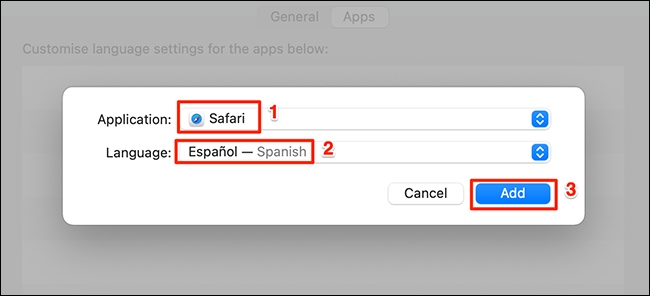
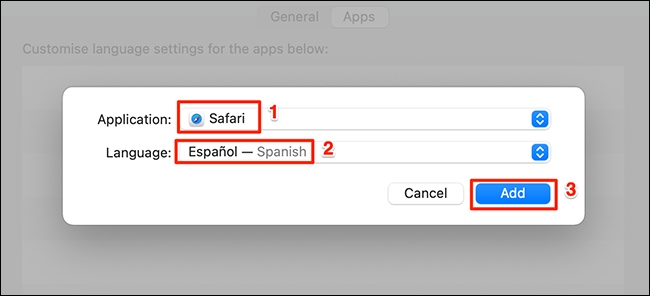
Agora você pode fechar a janela “Idioma e região”.
Abra o aplicativo cujo idioma acabou de alterar e você verá que todas as alternativas de aplicativos agora usam o idioma recém-selecionado.
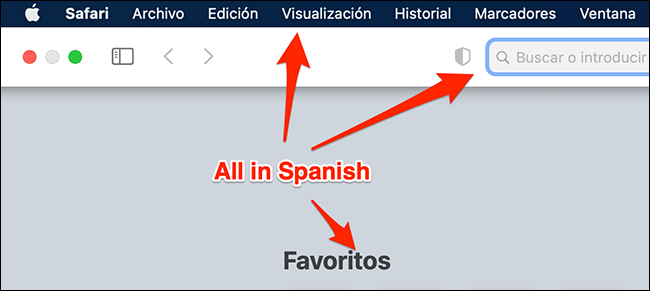
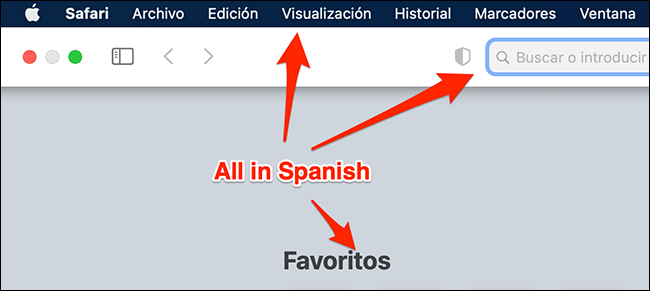
É tudo sobre isso.
Retornar ao idioma padrão de um aplicativo
Para retornar ao idioma padrão de um aplicativo, apenas remova esse aplicativo da lista que você acessou anteriormente.
Para fazer isso, clique no logotipo da Apple no canto superior esquerdo da tela do Mac e selecione “Preferências do Sistema”.



Por favor selecione “Idioma e região” sobre “Preferências do Sistema”.
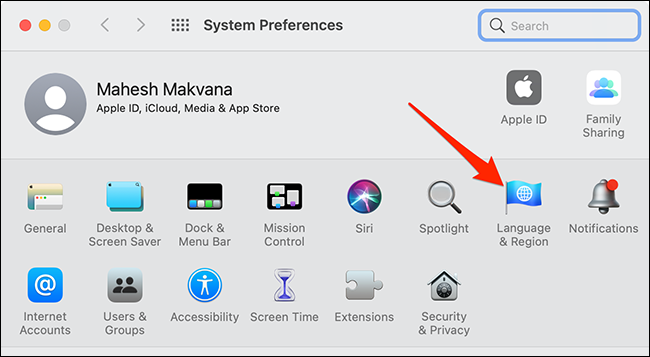
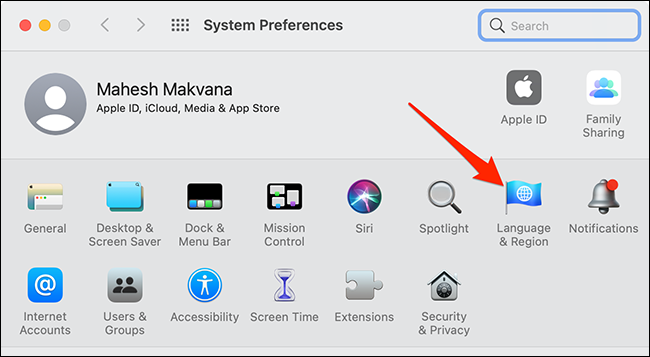
Clique na aba “Formulários” para visualizar seus aplicativos.



Clique em seu aplicativo na lista para torná-lo selecionado e, em seguida, clique no sinal “-” (menos) no canto esquerdo inferior da janela “Idioma e região”.
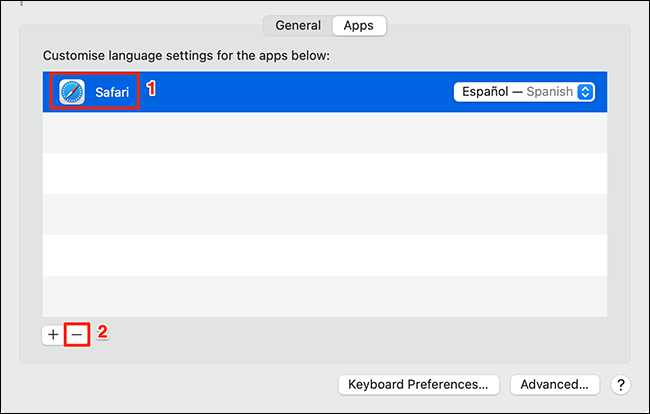
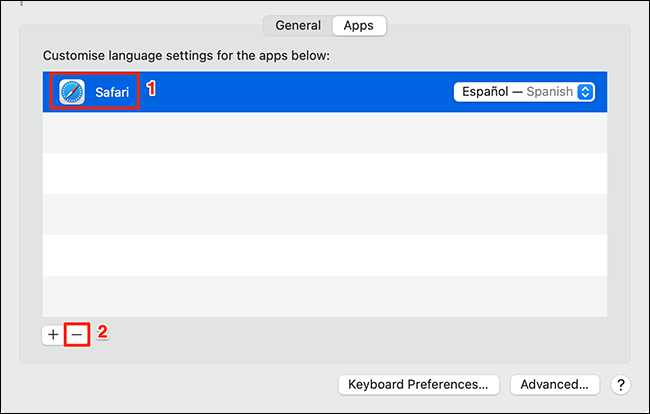
Seu aplicativo foi removido da lista e foi revertido para o idioma padrão.
Se você usa um iPhone ou iPad junto com um Mac, você também pode alterar os idiomas específicos do aplicativo nesses dispositivos.
RELACIONADO: Como alterar o idioma de um aplicativo em seu iPhone ou iPad






