
O Dock é útil como um iniciador de aplicativos Mac, mas de vez em quando é muito grande ou muito pequeno. Por sorte, Existem duas alternativas para redimensionar o Dock no seu Mac, incluindo uma forma simples que muitas pessoas não conhecem. A seguir, Mostramos como redimensionar rapidamente seu Dock no macOS.
Como redimensionar rapidamente o dock com o ponteiro do mouse
Primeiro, aqui está a maneira rápida e fácil de redimensionar seu Dock. Enquanto visualiza sua área de trabalho, passe o ponteiro do mouse sobre o divisor vertical em seu Dock, localizado entre a área de ícones do aplicativo e os atalhos de arquivo e a área da Lixeira. No lugar certo, el puntero del mouse se convertirá en una flecha de “Borda” hacia arriba y hacia abajo.
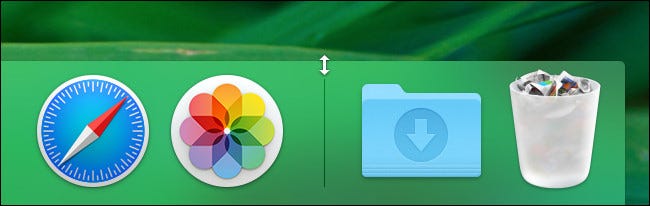
Quando o ponteiro se parece com o símbolo para cima e para baixo, mantenha pressionado o botão principal do mouse ou trackpad e arraste o ponteiro para fora ou para a borda da tela para redimensionar o Dock.
Se você mover o ponteiro para longe da borda da tela, o Dock será ampliado para o tamanho máximo permitido.

Se você mover o ponteiro para a borda, o Dock irá encolher ao seu tamanho mínimo.

E você pode ajustar o tamanho do Dock para qualquer ponto entre os dois extremos.

Quando acabar, basta soltar o botão do mouse ou trackpad e o Dock ainda terá o tamanho que você acabou de definir.
Como redimensionar seu dock através das preferências do sistema
Para redimensionar seu Dock da maneira tradicional (usando as Preferências do Sistema), haga clic con el botón derecho o presione Control y haga clic en un área vacía del Dock cerca de la línea divisoria y seleccione “Preferências de doca” no menu que aparece.
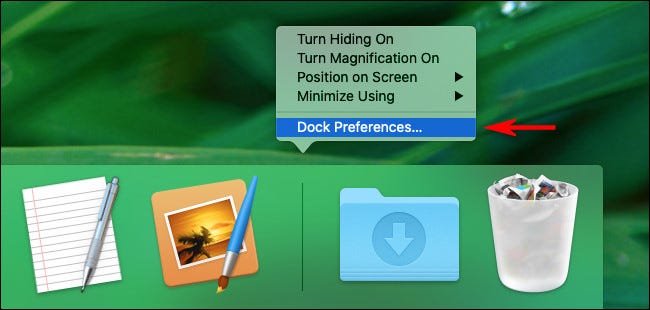
Preferências no Dock, use o controle deslizante “Tamanho” para cambiar el tamaño del Dock en su pantalla.
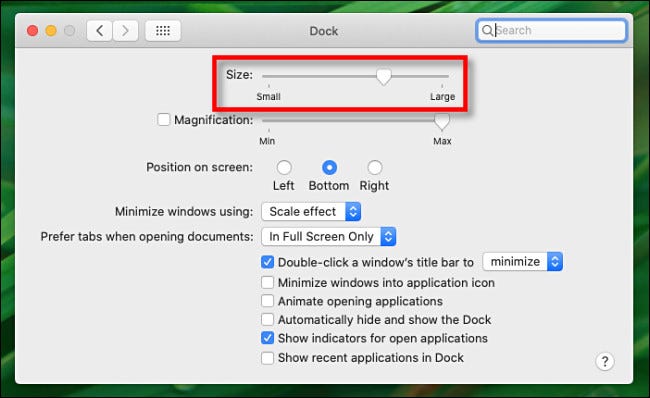
Quando acabar, saia das Preferências do Sistema e o tamanho do seu Dock permanecerá desse tamanho até você alterá-lo novamente. Muito útil!
setTimeout(função(){
!função(f,b,e,v,n,t,s)
{E se(f.fbq)Retorna;n = f.fbq = função(){n.callMethod?
n.callMethod.apply(n,argumentos):n.queue.push(argumentos)};
E se(!f._fbq)f._fbq = n;n.push = n;n.loaded =!0;n.version = ’2.0′;
n.queue =[];t = b.createElement(e);t.async =!0;
t.src = v;s = b.getElementsByTagName(e)[0];
s.parentNode.insertBefore(t,s) } (window, documento,'roteiro',
‘Https://connect.facebook.net/en_US/fbevents.js ’);
fbq('iniciar', ‘335401813750447’);
fbq('acompanhar', ‘PageView’);
},3000);






