
Conforme você instala mais aplicativos e abre novas janelas do navegador em seu Mac, você pode achar difícil alternar entre todos os aplicativos e janelas abertos usando apenas o Dock. Por sorte, existem maneiras melhores e mais rápidas de alternar entre aplicativos abertos.
Alterar aplicativos abertos e Windows usando atalhos de teclado
Da mesma forma que o Windows, O Mac tem um alternador de aplicativos rápido e robusto integrado. Ele se tornará imediatamente familiar para você assim que começar a usá-lo.
Pressione as teclas de comando + Tab e, em seguida, mantenha pressionada a tecla Command para abrir o iniciador de aplicativo flutuante. Aqui, você verá todos os aplicativos que abriu.
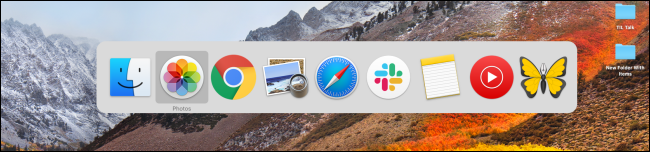
Agora, enquanto mantém pressionada a tecla Comando, pressione a tecla Tab para avançar pela lista de aplicativos abertos, um ao mesmo tempo.
Se você quiser voltar (lado esquerdo) na lista, pressione a tecla Til (`) enquanto mantém pressionada a tecla Comando.
Quando você encontrar o aplicativo aberto para o qual deseja alternar, basta soltar as teclas Command e Tab. No momento, a janela estará em primeiro plano.
Você também pode pular para uma janela específica de um aplicativo aberto a partir do seletor de aplicativos. Quando você tem um aplicativo destacado no botão flutuante, pressione a tecla de seta para cima ou para baixo. Isto irá mostrar-lhe todas as janelas abertas para a aplicação dada.
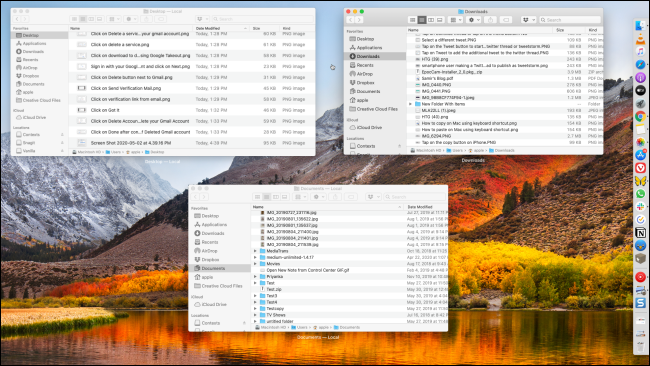
Em seguida, pressione a tecla de seta para a direita para mover entre as janelas abertas. Destaque a janela para a qual deseja alternar e pressione a tecla Voltar para alternar para ela.
Você pode alterar esses atalhos de teclado a qualquer momento em Preferências do sistema> Teclado> Atalhos. Aqui, selecione a opção “Teclado” de la barra lateral izquierda y después haga clic en una acción que desee reasignar. Desde ali, pressione o novo atalho de teclado para atribuí-lo.
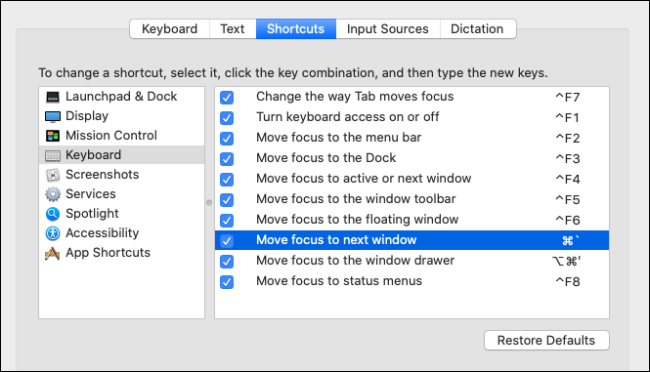
RELACIONADO: As 6 melhores ferramentas para personalizar atalhos de teclado do Mac
Alterne aplicativos abertos e Windows com gestos do trackpad
Os usuários do MacBook também podem usar gestos do trackpad para alternar rapidamente entre janelas e espaços abertos..
Primeiro, deslize para cima com três dedos no trackpad para abrir o Mission Control.
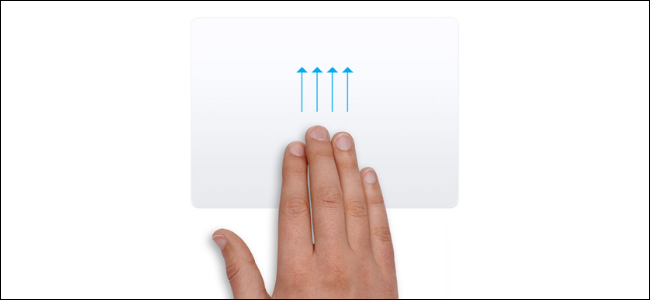
Agora você verá todas as janelas abertas para todos os aplicativos (em todas as mesas). Mova o ponteiro para um aplicativo para o qual deseja alternar e clique nele.
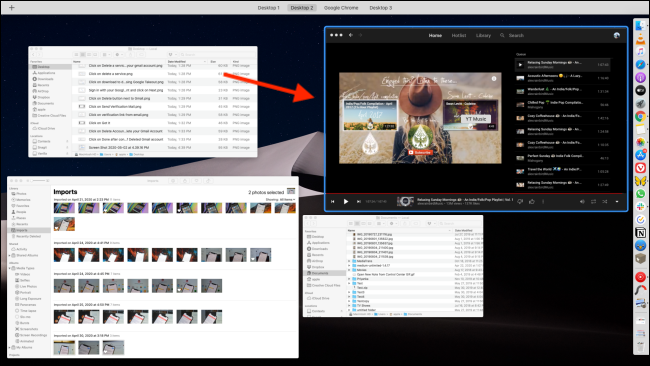
Se você estiver usando vários espaços, primeiro deslize para a esquerda ou direita com três dedos para alternar e, em seguida, deslize para cima com três dedos para abrir o Mission Control.
Alternar entre janelas abertas do mesmo aplicativo
Se você é o tipo de pessoa que abre várias janelas do mesmo aplicativo (o melhor caso de uso é um navegador ou aplicativo de documento como o Microsoft Word), você vai querer alternar rapidamente entre eles.
Você pode usar Split View para abrir duas janelas lado a lado, mas se você estiver usando um MacBook com uma tela pequena, é possível que nem sempre seja possível.
RELACIONADO: Como gerenciar rapidamente a visualização dividida no Mac
Nesse caso, basta usar o atalho de teclado Command + `(Til). Ele mudará instantaneamente para a próxima janela do aplicativo em primeiro plano.
Se você só tiver duas janelas abertas, você também pode continuar usando esta combinação de teclado para alternar constantemente entre as duas janelas. Ao contrário do alternador de aplicativos que mencionamos no início da postagem, não há interface de usuário visível e acontece instantaneamente.
Para usuários avançados: usar o seletor de janela de contexto
Se você é um usuário avançado de Mac que passa o dia todo trabalhando em seu Mac e está frustrado com as limitações do alternador de aplicativos do Mac, você deve procurar no aplicativo Contexts. É uma substituição completa do alternador de aplicativos do Mac e adiciona muito mais recursos úteis no topo.
Contextos 3 vem com um teste gratuito com uma licença que custa $ 9,99. Contextos 3 você pode sobrescrever o atalho de teclado Comando + Tabulação, ou você pode atribuí-lo à Opção de Combinação + Tabulação (ou qualquer outro atalho de teclado) para continuar usando o alternador de aplicativos padrão do Mac também.
Contextos 3 faça uma abordagem vertical para o alternador de janela. Quando você pressiona a combinação do teclado, você verá uma lista vertical de todos os aplicativos e janelas abertos. Você pode usar o atalho de comando + Aba / `(Til) para navegar nas janelas abertas (ou as setas do teclado).
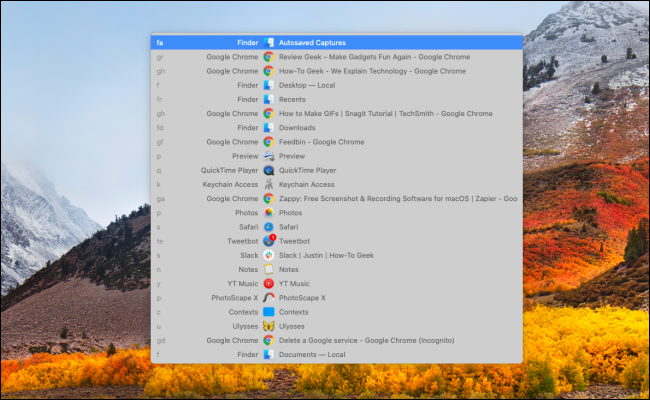
O aplicativo também vem com uma barra lateral de ocultação automática que lista todos os aplicativos e janelas abertos., de todas as mesas (mas você pode desativá-lo nas configurações do aplicativo).
Onde Contexts realmente brilha é sua função de pesquisa. Depois de abrir o seletor da janela de contexto, pressione o botão S para mudar para a visualização de pesquisa (além disso, você pode criar um atalho de teclado personalizado para este).
Desde ali, procure um aplicativo ou janela (enquanto mantém pressionada a tecla modificadora). Uma vez destacado, solte as teclas para alternar para o aplicativo ou janela.
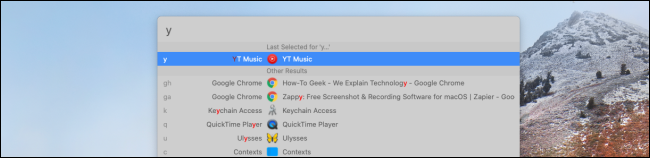
O que é realmente legal aqui é que Contexts atribui um atalho para cada aplicativo ou janela. Você o verá na borda esquerda de cada lista. Se você apenas digitar essa sintaxe na barra de pesquisa e pressionar a tecla Return para abrir o aplicativo ou janela uma vez, agora será atribuído a ela.
Desta maneira, Você pode digitar “S” en la barra de búsqueda para abrir Safari rápidamente (em vez de selecionar entre o aplicativo Slack ou Safari).
Você é novo no Mac?? Aqui está o 14 aplicativos essenciais para instalar.
RELACIONADO: Você acabou de comprar um Mac?? 14 aplicativos essenciais para instalar






