
Há momentos em que a vida não lhe dá um PDF completo. Se você tiver várias páginas ou um documento PDF com várias partes restantes, você vai querer combiná-lo em um único arquivo no seu Mac antes de enviá-lo. A seguir, Dizemos como fazer isso com ferramentas integradas e online.
Como combinar arquivos PDF com a visualização
A visualização é uma das joias escondidas do macOS. Não é apenas ótimo para editar imagens e assinar documentos, mas você também pode realizar operações simples de PDF sem pagar por um aplicativo dedicado de edição de PDF.
RELACIONADO: Use o aplicativo de visualização do seu Mac para mesclar, dividir, marcar e assinar arquivos PDF
Com o aplicativo de visualização, você pode combinar facilmente vários documentos PDF. Você também pode adicionar algumas páginas de um documento PDF diferente. É assim que funciona.
Abra o arquivo PDF fornecido no aplicativo de visualização. A seguir, certifique-se de que pode ver a barra de miniaturas no lado esquerdo da janela. Se você não pode ver isso, Clique no botão “Barra Lateral” e clique no “Miniaturas”.

Agora você poderá ver uma lista de todas as páginas do documento.
Agora, ir para a barra de menu e selecionar o “Editar”. Aqui, vá para a opção “Inserir” e depois clique no botão “Página do arquivo”.
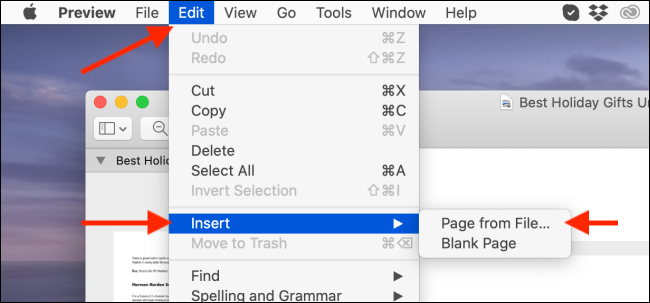
O aplicativo de visualização agora solicitará que você escolha um PDF. Navegue até a pasta onde você salvou o segundo arquivo PDF. Depois de selecionar o arquivo, Clique no botão “Abrir”.

Agora você verá que todas as páginas do segundo PDF são adicionadas ao final do PDF atual. Para confirmar, role para baixo na seção Miniaturas para ver a contagem total de páginas.
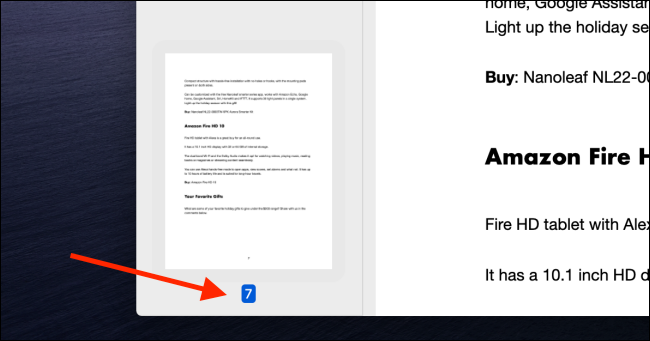
A visualização também permite adicionar páginas individuais de outro arquivo PDF ao documento original.. Para fazer isso, abra dois arquivos PDF em duas janelas de visualização diferentes e mantenha-os lado a lado.
Agora, clique e arraste a página do segundo PDF para o documento original. Vá para a seção Miniaturas e assim que tiver o local correto, solte o clique para colocar a página no documento original. Você pode repetir este procedimento para adicionar mais páginas PDF de vários documentos.

Agora que os PDFs estão mesclados, é hora de salvá-los como um novo arquivo PDF.
Vá para a seção “Arquivo” na barra de menu e clique no “Exportar como PDF”.
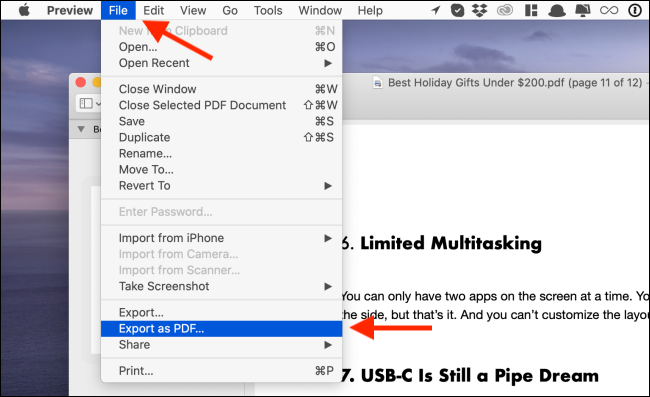
Por último, renomeie o arquivo PDF e, uma vez que você selecionou o destino, Clique no botão “Guarda”.

O PDF combinado agora será salvo na pasta de destino.
Como combinar arquivos PDF com Smallpdf
Se você não quiser usar o aplicativo de visualização, você pode usar um portal da web para mesclar arquivos PDF. Como um benefício adicional, isso vai funcionar em qualquer computador, incluindo Windows e Chromebook.
Usaremos Smallpdf para fazer isso. Abra o PDF Smallpdf Fusionar ferramenta em seu navegador para começar. Aqui, você pode escolher e arrastar arquivos PDF ou clicar no “Agora você pode iniciar o procedimento de exportação com o botão” para escolher PDFs do armazenamento local.
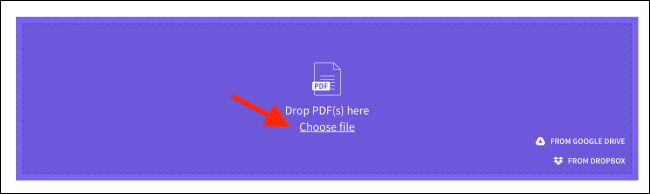
Depois de escolher os arquivos, Clique no botão “Selecionar”.
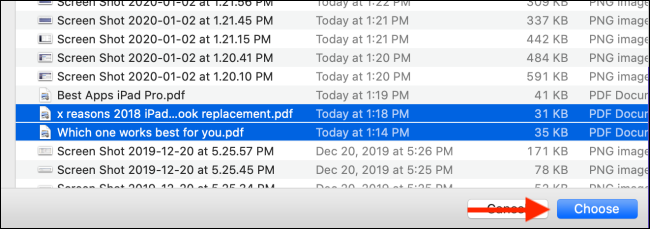
Os arquivos PDF agora serão enviados para o portal da web. Smallpdf tem dois modos para mesclar arquivos PDF. No modo de arquivo padrão, você verá ícones de visualização para cada PDF. Você pode reordenar os arquivos PDF e, em seguida, clique “Mesclar PDF”. botão para fundi-los.

Uma vez que você mudar para o “Modo de página”, você verá todas as páginas de todos os PDFs listados aqui. A seguir, você pode arrastar as páginas para reordená-las. Fossa Focal “Excluir” para remover uma página específica do PDF.

Quando estiver satisfeito com a ordem das páginas, Clique em “Mesclar PDF”. botão.

Na próxima página, Clique no botão “Descargar”. Você encontrará o PDF combinado na sua pasta de download.
Você também pode usar o aplicativo de visualização para combinar várias imagens em um único documento PDF..
RELACIONADO: Como combinar imagens em um arquivo PDF em um Mac






