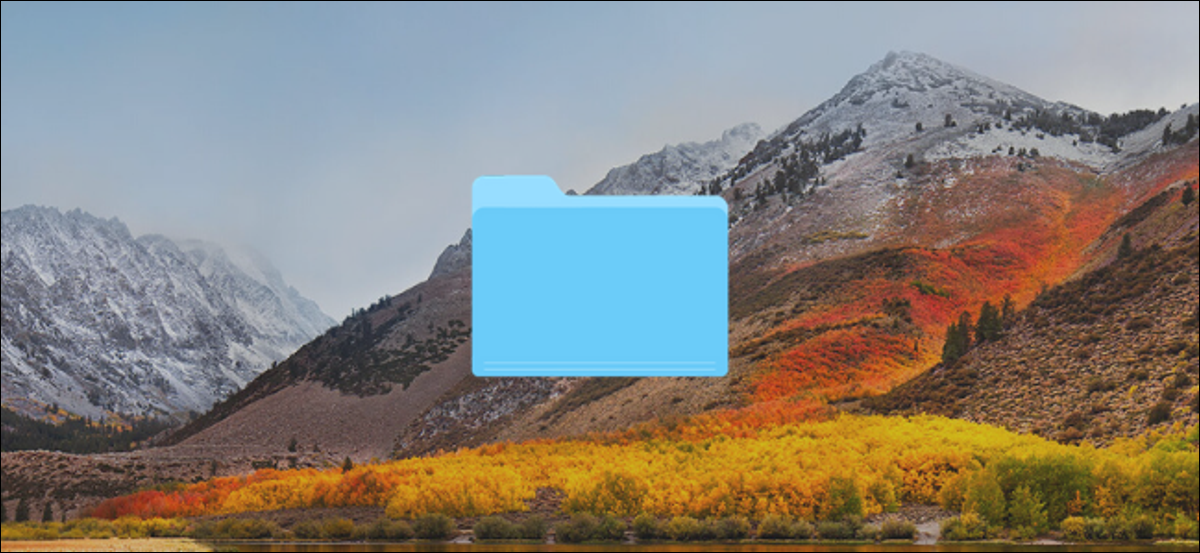
Os Macs vêm com uma ferramenta de compactação embutida robusta que pode ajudá-lo a compactar e descompactar arquivos e pastas.. O que mais, É muito fácil de usar! Para funcionalidade adicional, você sempre pode tentar um aplicativo de terceiros também.
Primeiro, Vamos falar sobre a ferramenta de utilitário de arquivamento embutida. Não é um aplicativo, mas uma função profundamente integrada ao aplicativo Finder.
Como compactar arquivos e pastas no Mac
Para iniciar, abra o aplicativo “Localizador” y busque los archivos o carpetas que desea comprimir. Se você estiver selecionando vários arquivos, mantenha pressionada a tecla Comando enquanto seleciona os arquivos.
Depois de fazer sua seleção, clique com o botão direito para ver o menu de contexto. Aqui, clique na opção “Comprimir”.
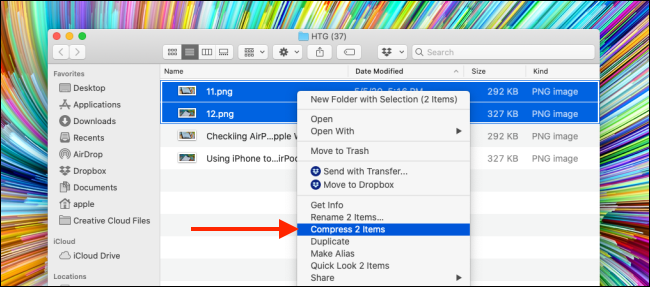
Se você estiver usando vários arquivos, A opção de compactação também irá mostrar quantos arquivos você selecionou.
Após a conclusão do processo de compressão, você verá um novo arquivo compactado na mesma pasta. Se você compactou um único arquivo ou pasta, o arquivo terá o mesmo nome, con una extensión “.fecho eclair”.
Se você compactou vários arquivos, verá un nuevo archivo con el nombre “Archive.zip”. Você deve renomear o arquivo para torná-lo mais fácil de encontrar.
RELACIONADO: As maneiras mais rápidas de renomear arquivos no macOS
Agora você pode mover o arquivo Zip compactado para outra pasta ou enviá-lo como um anexo de e-mail.
Como descompactar arquivos e pastas no Mac
Descompactar um arquivo é ainda mais fácil. Não importa se é um arquivo Zip que você baixou da Internet ou algo que você mesmo compactou.
Navegue até o arquivo no aplicativo Finder e clique duas vezes no arquivo Zip. Depois de vários segundos, o arquivo ou pasta será descompactado para a mesma pasta.
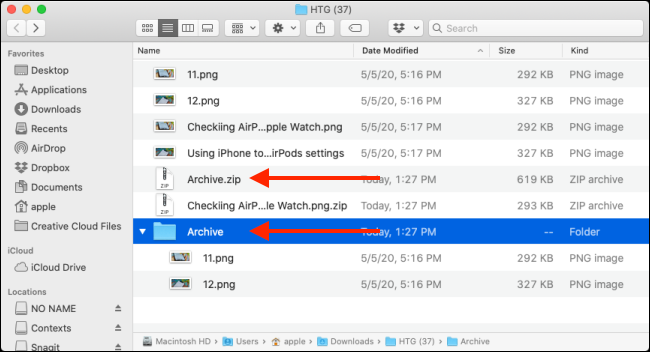
Se fosse um único arquivo, você verá que o arquivo voltará ao seu estado original, com o nome intacto. Se você estiver descompactando uma pasta ou arquivo Zip que continha vários arquivos, aparecerá como uma pasta com o mesmo nome do arquivo.
Como alterar as configurações do utilitário de arquivamento
Embora o Archive Utility não tenha uma interface de usuário visível, você pode alterar algumas de suas configurações. Para fazer isso, abra o Spotlight em seu Mac (Comando + Espaço) e pesquisar “Utilidad de archivo”.
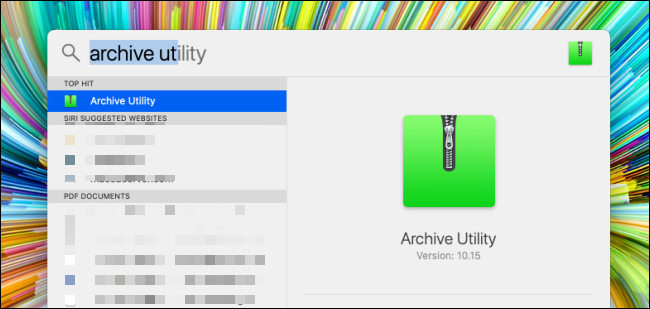
Assim que abrir, haga clic en el elemento “Utilidad de archivo” de la barra de menú y haga clic en la opción “preferências”.
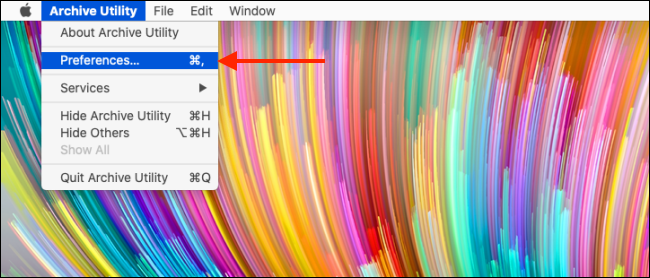
Aqui, você poderá alterar o comportamento do Archive Utility no aplicativo Finder. Você pode criar um novo destino padrão para todos os arquivos compactados e descompactados, bem como escolher mover os arquivos arquivados para a lixeira.
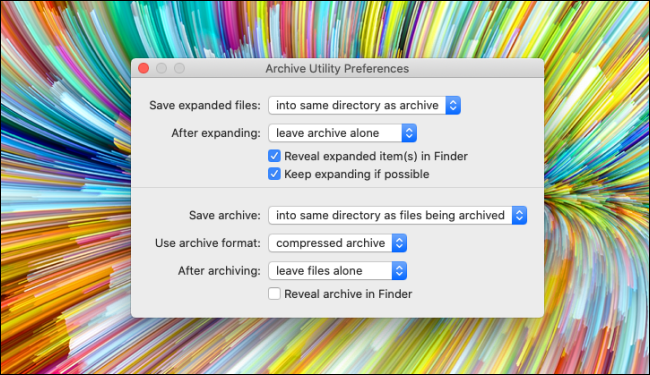
Alternativa de terceiros: The Unarchiver
Se você estiver procurando por mais funções, ou se você deseja descompactar formatos diferentes como RAR, 7Com, Alcatrão, etc., Experimente The Unfile. É um utilitário totalmente gratuito que suporta mais de uma dúzia de formatos de arquivo populares e desconhecidos.
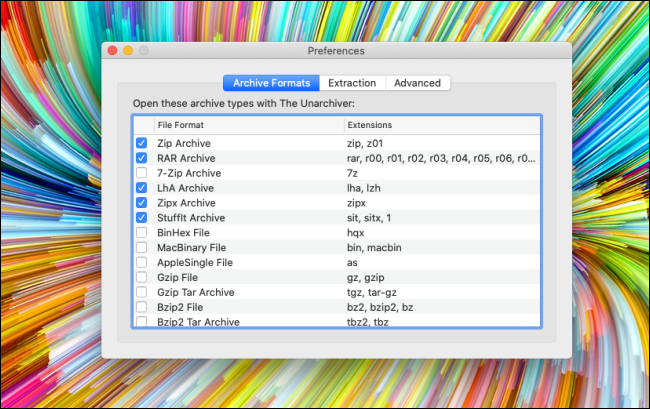
O aplicativo permite que você altere o destino de extração padrão. O que mais, permite que você escolha criar uma nova pasta para extrair arquivos, abre pastas automaticamente assim que a extração for concluída e habilite uma opção para mover o arquivo para a Lixeira assim que a extração for concluída.
RELACIONADO: Como abrir 7z e outros arquivos compactados no OS X
setTimeout(função(){
!função(f,b,e,v,n,t,s)
{E se(f.fbq)Retorna;n = f.fbq = função(){n.callMethod?
n.callMethod.apply(n,argumentos):n.queue.push(argumentos)};
E se(!f._fbq)f._fbq = n;n.push = n;n.loaded =!0;n.version = ’2.0′;
n.queue =[];t = b.createElement(e);t.async =!0;
t.src = v;s = b.getElementsByTagName(e)[0];
s.parentNode.insertBefore(t,s) } (window, documento,'roteiro',
‘Https://connect.facebook.net/en_US/fbevents.js ’);
fbq('iniciar', ‘335401813750447’);
fbq('acompanhar', ‘PageView’);
},3000);






