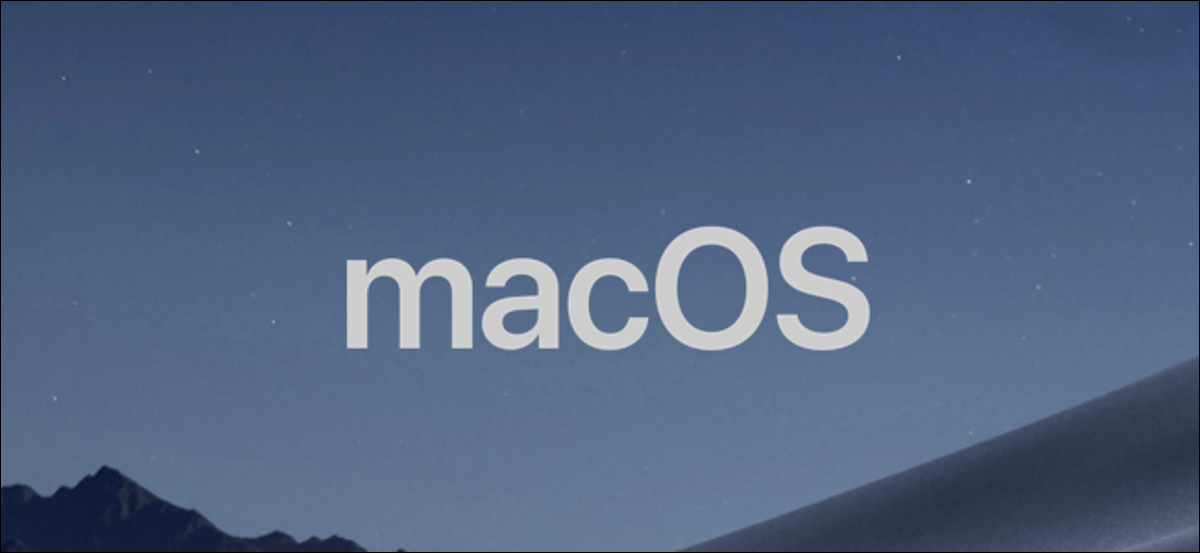
Fotos, anteriormente iPhoto, é o aplicativo macOS padrão para organizar fotos. O Fotos se integra ao iCloud e mantém tudo sincronizado em seus dispositivos. Ele faz grande parte do trabalho por conta própria e mantém sua biblioteca razoavelmente organizada sem que você precise fazer muito, mas também tem suporte para álbuns criados pelo usuário e outros recursos organizacionais.
Configure e importe suas fotos
Quando você abre o aplicativo pela primeira vez, você será questionado se deseja vincular seu iCloud. Se isso acontecer, permite adicionar critérios com base em todos os campos que um objeto do Outlook pode armazenar “Use fotos do iCloud”. Se for agora, A lista de documentos recentes também aparece quando você seleciona a opção “Agora não”. Você sempre pode configurar mais tarde, se não quiser fazer isso imediatamente.
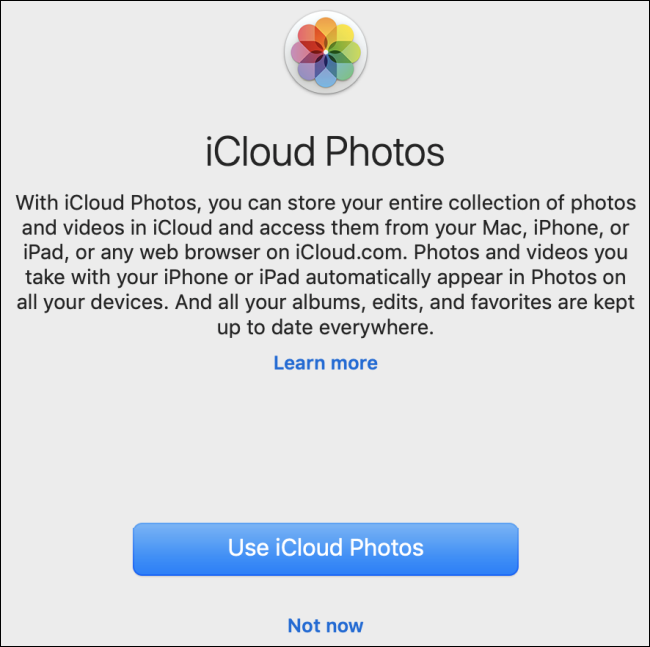
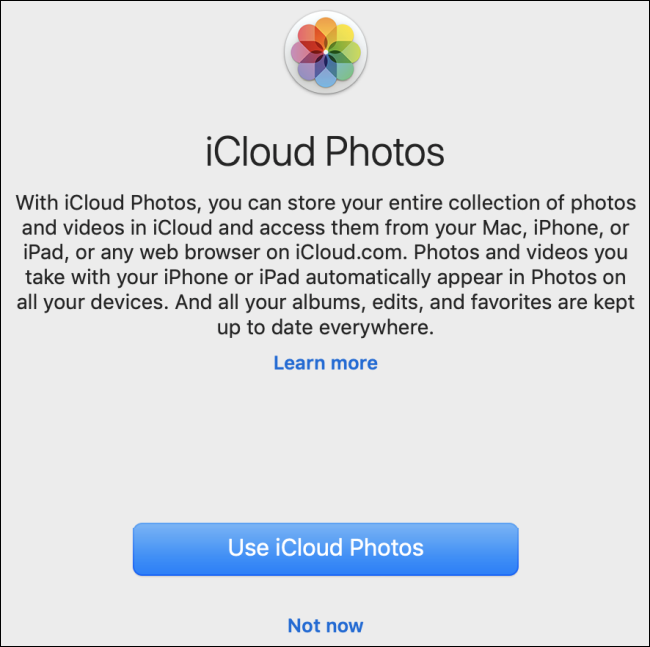
Depois disso, você se encontrará na janela principal de Fotos. Se você tiver outras imagens que deseja importar para o Fotos, selecione Arquivo> Importar ou pressione Shift + Comando + I para abrir a janela de importação. Você pode importar fotos arrastando-as do Finder, tirá-los da câmera ou selecionar uma pasta e depois escolher as imagens a serem importadas.
Aqui, nós selecionamos uma pasta da qual importar. Depois de selecionar sua pasta, aperte o botão “Revisão para importação”.
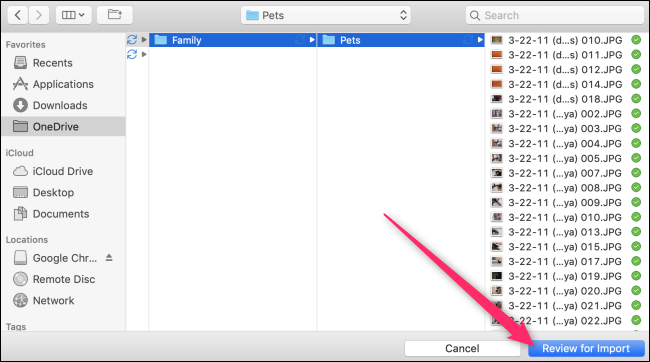
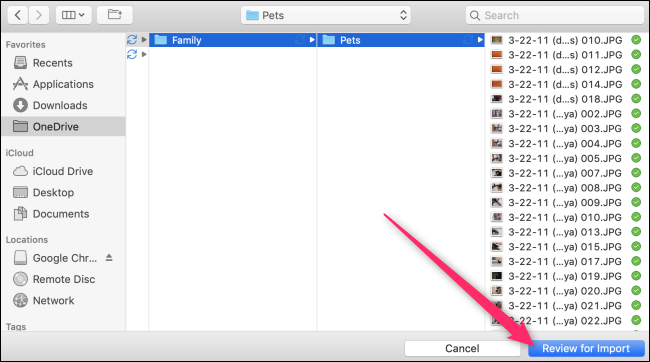
A seguir, você pode revisar as imagens que deseja importar. Se você deseja importar todas as imagens da pasta, permite adicionar critérios com base em todos os campos que um objeto do Outlook pode armazenar “Importe todas as novas fotos”. Caso contrário, você pode escolher apenas as imagens que você quer importar e, em seguida, clique no “Importação selecionada”. Por padrão, as imagens são importadas apenas para a sua biblioteca, mas você também pode importá-los para um novo álbum se quiser ficar um pouco mais organizado. Ainda adicionará todas as fotos à sua biblioteca de fotos principal.
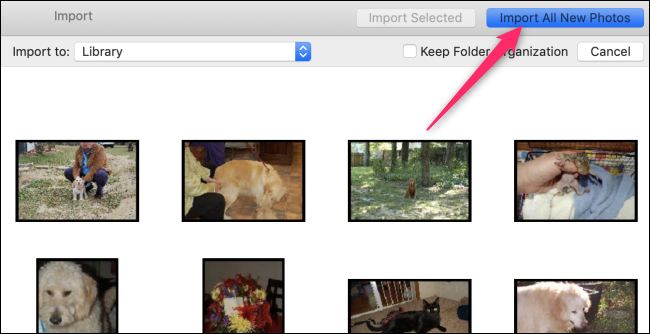
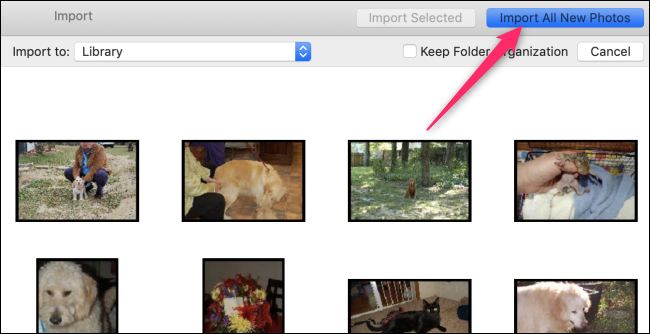
Se você tem suas fotos no iCloud ou no seu iPhone, As fotos irão sincronizá-los todos juntos. Escolha Fotos> Preferências ou pressione Comando-Vírgula para abrir as configurações:
Usando fotos


Fotos são ótimas para mantê-las organizadas. Você pode usar a barra lateral para controlar a visualização que você vê, que inclui:
- Fotos: Todas as suas fotos, não categorizado.
- Cumprimentos: Digitalize sua biblioteca, procura grupos de imagens e os agrupa. Se você está procurando fotos de um determinado evento, Olhe aqui.
- Pessoas: Verifica rostos em suas imagens e os agrupa, útil para pesquisar fotos de amigos e familiares.
- Locais: Classificar por localização. Se você está procurando fotos que tirou durante as férias, será fácil encontrá-los aqui.
A barra superior muda o método de classificação: Fotos mostram tudo, Moments é provavelmente o mais útil, Coleções mostra uma visão mais ampla e Anos só é útil para grandes bibliotecas.
Toda essa organização é automática, o que é ótimo para a maioria das pessoas. Apesar disto, você também pode classificar manualmente suas fotos criando novos álbuns para elas. Clique com o botão direito em qualquer foto e escolha Adicionar a> Novo Álbum:
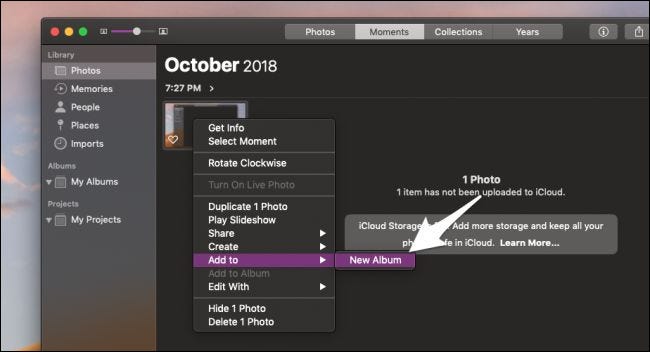
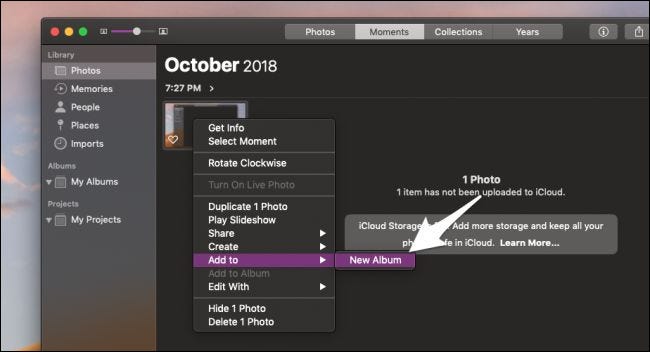
Por padrão, Fotos nomeia o álbum com a data, mas você pode renomeá-lo clicando com o botão direito do mouse e seleção “Renomeie o álbum” ou pressionando a barra de espaço enquanto o álbum é selecionado na barra lateral.
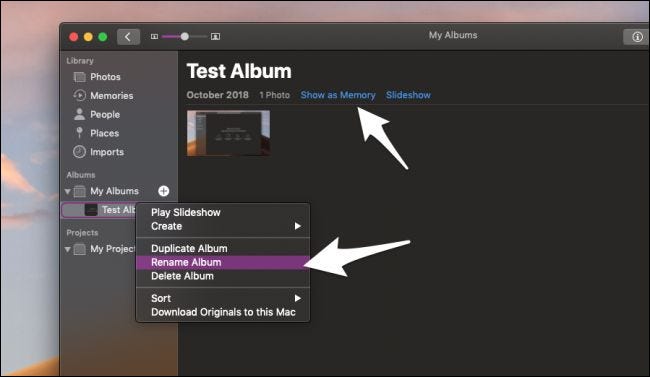
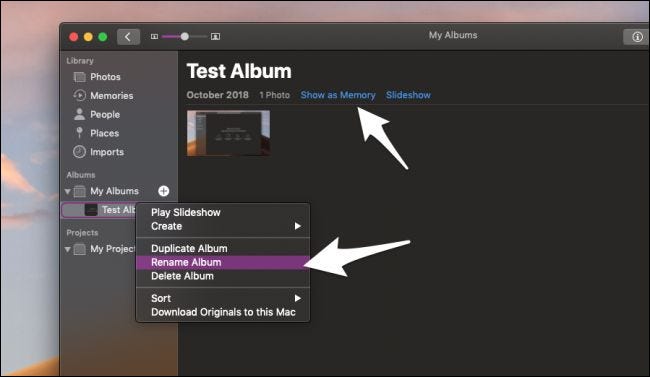
Você pode adicionar manualmente o álbum às suas memórias selecionando “Exibir como memória” e posteriormente “Adicionar às memórias” na parte inferior. Observe que você pode adicionar o mesmo álbum várias vezes às memórias, mas você pode excluí-los se fizer isso por acidente.
Projetos é outra seção interessante, que permite que você faça muitas coisas criativas com suas fotos, como fazer calendários e cartões:
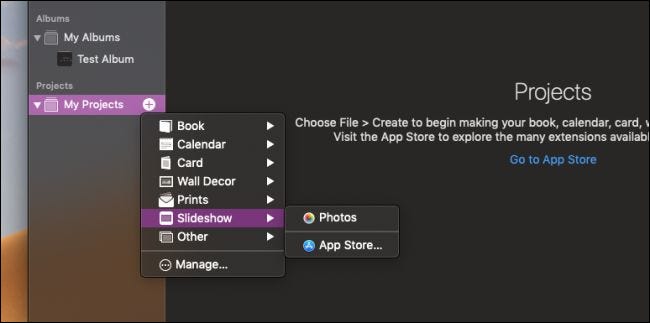
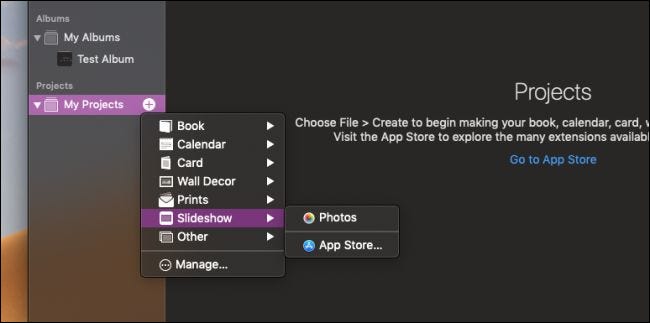
Todos eles, exceto apresentação de slides, use plugins externos, que você precisará baixar da App Store. Apesar disto, a maioria deles é grátis.
Editar fotos
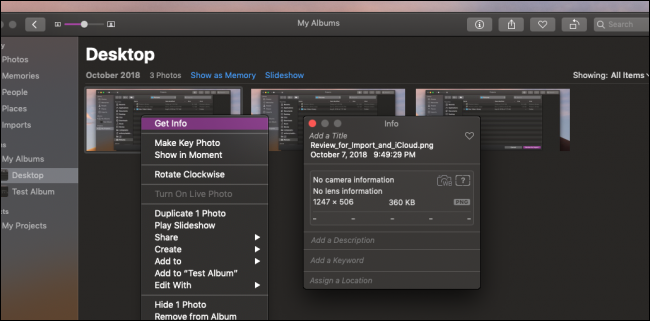
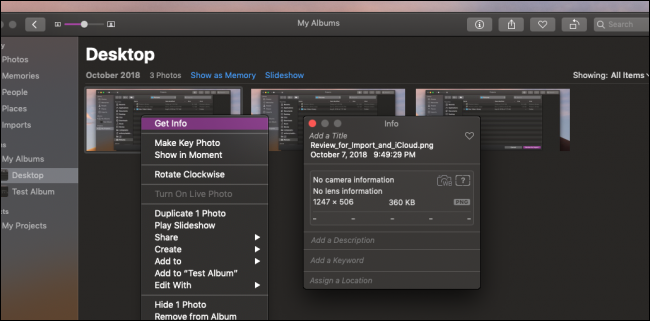
Se você quiser editar os detalhes de uma foto, clique com o botão direito e selecione “Obter informação”. Aqui, você pode editar metadados como descrição e local em que a foto foi tirada.
Para manipulação de fotos reais, você precisará de um programa externo. Você pode clicar com o botão direito do mouse em uma foto e apontar para o menu “Editar com” para exibir uma lista de aplicativos de edição que você pode usar. Se você não tem nenhum instalado, o aplicativo de visualização integrado tem algumas ferramentas básicas. Você pode enviar uma foto para visualizar selecionando Editar com> Visualizar.
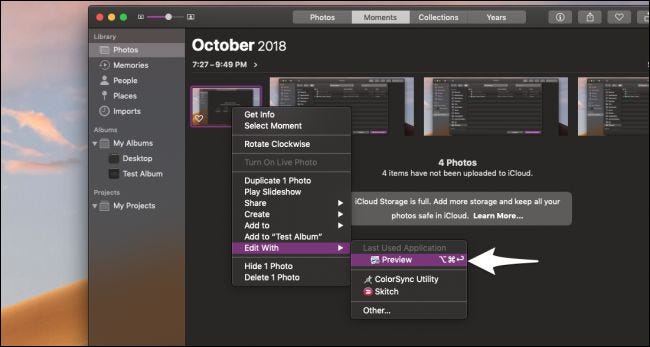
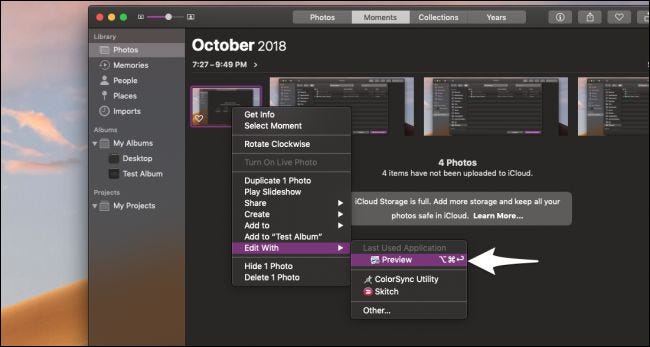
A partir daí, você precisará pressionar este botão para realizar qualquer edição real.
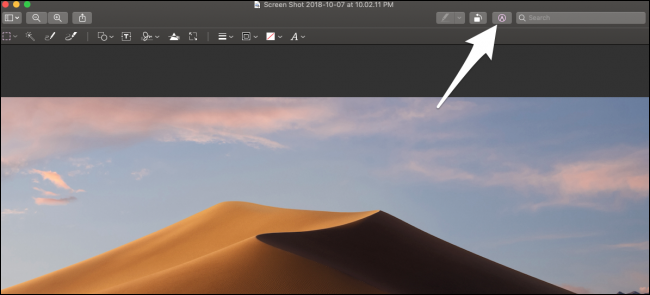
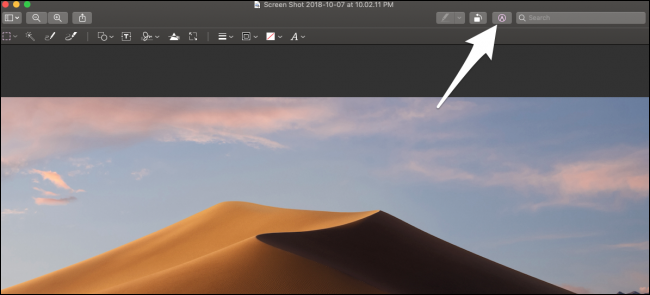
Quando eu terminar, pressione salvar e ele irá atualizar automaticamente a foto no Fotos, não há necessidade de importar mais.






