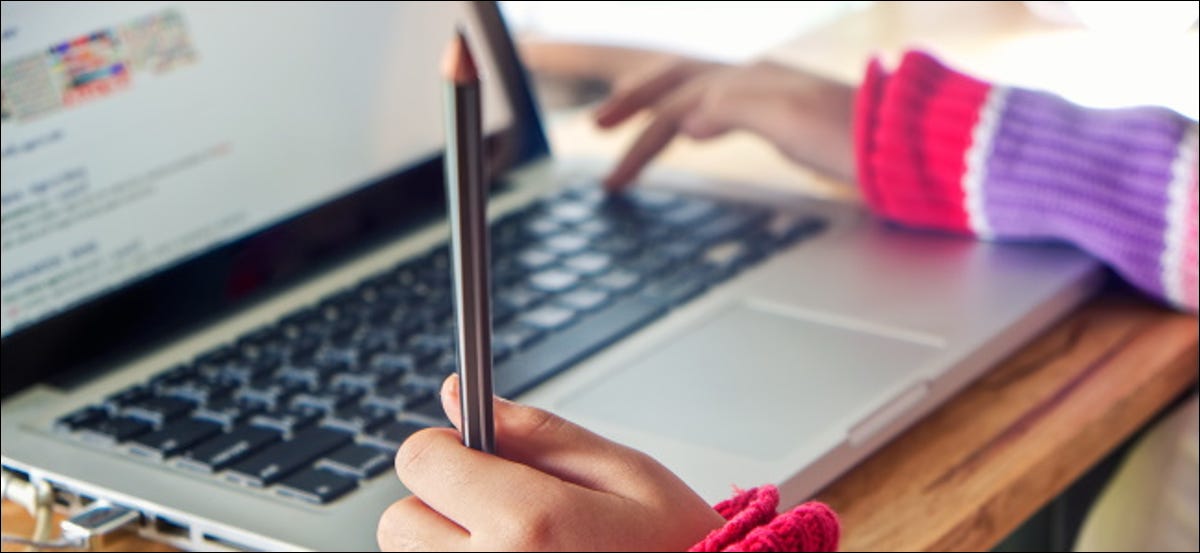
Fornecer às crianças acesso a um computador e à Internet é cada vez mais importante, mas também os está protegendo. Definir limites e promover um envolvimento saudável com a tecnologia pode parecer difícil, mas o macOS tem controles dos pais integrados que podem contribuir.
Crie a conta de usuário do seu filho
Seu filho pode compartilhar um computador com o resto da família ou pode ter um Mac próprio no quarto. Para determinar regras, você pode criar uma conta de usuário dedicada para o seu filho.
Se várias crianças vão usar o Mac que você está configurando, você deve criar contas de usuário separadas para cada um deles. Você pode configurar permissões separadas e camadas de controle para cada uma dessas contas. Com sua própria conta, cada criança tem seu próprio espaço em disco para documentos, fotos e outros arquivos.
Mesmo se seu filho tiver seu próprio computador, você deve ser a única pessoa com acesso de administrador. A conta de administrador é aquela que você cria ao iniciar seu Mac pela primeira vez. Dá a você acesso direto ao pacote completo de recursos.
A melhor maneira de fazer isso é configurar você mesmo o Mac.. A primeira vez que você liga o computador, execute o procedimento de configuração como se fosse seu. Certifique-se de determinar uma senha forte para a conta de administrador que seu filho não adivinhe.
Quando seu novo Mac estiver configurado e pronto para funcionar, é hora de criar uma conta para seu filho:
- Vá para Preferências do Sistema> Usuários e Grupos e clique no botão Cadeado. Autentique com sua senha, Apple Watch o Touch ID.
- Clique no sinal de mais (+) para criar uma nova conta.
- Por favor selecione “Padrão” no menu suspenso “Nova conta”.
- Digite as informações da conta solicitada e clique em “Criar usuário”.
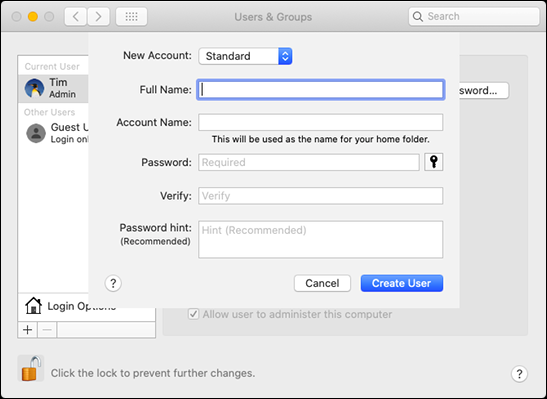
Lembre-se de que selecionar o tipo de conta correto ajuda muito porque apenas contas de administrador podem instalar aplicativos.. Isso é essencial, pois os controles dos pais da Apple funcionam por aplicativo.. Se seu filho pode instalar aplicativos diretamente, é possível que você instale um navegador que ignore as restrições que você definiu.
Depois de criar a conta de usuário apropriada, é hora de aplicar os controles dos pais da Apple.
RELACIONADO: Como configurar várias contas de usuário no macOS
Use o tempo de uso para aplicar o controle dos pais
No macOS Mojave (10.14) e versões anteriores, “Controles dos pais” foi uma seção separada em “Preferências do Sistema”. Apesar disto, começando com macOS Catalina (10.15), você configurar controles parentais através “Tempo de tela” sobre “Preferências do Sistema”. Para descobrir qual versão do macOS seu computador está executando, clique no logotipo da Apple e selecione “Sobre este Mac”.
Neste post, nos concentramos no macOS Catalina e em versões posteriores, portanto, tenha isso em mente se você estiver seguindo uma versão mais antiga.
A primeira coisa a fazer é sair da sua conta de administrador e, em seguida, entrar na nova conta secundária que você acabou de criar.. Depois de fazer isso, abra Preferências do Sistema> Tempo de Tela e habilite este recurso no menu Opções.
Vá para Preferências do Sistema > Bluetooth e clique em “Use a senha do tempo de tela” para habilitá-lo, e, em seguida, escreva uma senha exclusiva de quatro dígitos que seu filho não será capaz de adivinhar (certifique-se de que é algo que você não vai esquecer).
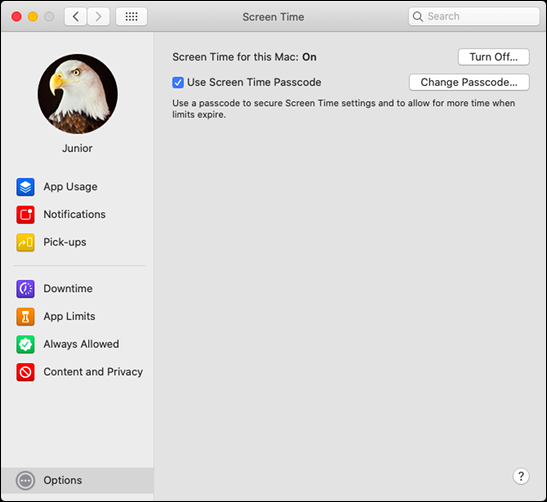
Agora use as alternativas restantes para determinar os limites das aplicações, o tipo de conteúdo e uso geral do computador. Não se esqueça de fazer isso para cada conta de usuário; faça login e ajuste as permissões para cada um conforme achar necessário.
Falta de tempo
A opção de tempo ocioso permite que você bloqueie seu Mac em determinados momentos do dia. Durante o tempo de inatividade, Qualquer pessoa que usa o computador só pode acessar os aplicativos incluídos na lista branca. Se você está preocupado com o fato de seus filhos usarem o computador quando deveriam estar dormindo, o tempo de inatividade é a ferramenta para você.
Para habilitar a função, Clique em “Ativar”. A seguir, você pode clicar no “Todos os dias” o en “Personalizado” para criar seu próprio cronograma. Uma programação personalizada é perfeita se você concorda que seu filho usa mais o computador nos fins de semana.
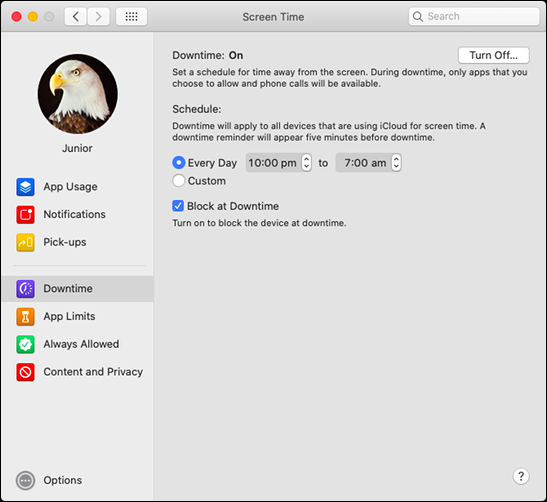
Se você desativar “Bloqueie em tempo de inatividade”, seu filho pode ignorar o limite de tempo do dia. Apesar disto, isso faz “Tempo de tela” ser mais de uma ferramenta de aconselhamento do que verdadeiro controle parental; se você quiser bloquear os aplicativos corretamente, deixe-o habilitado.
Limites de aplicação
Se você não quer que seu filho use um determinado aplicativo ou serviço muito, opção “e escolha a opção” pode dar-lhe um pouco de paz de espírito. Este recurso limita o uso do aplicativo a um certo número de minutos por dia. Timers zerados à meia-noite.
No menu “e escolha a opção”, clique no sinal de mais (+) para adicionar o aplicativo que você deseja limitar. Você também pode escolher categorias inteiras de aplicativos, O que “Jogos” o “RRSS”. Apesar disto, Se você preferir, você pode escolher os aplicativos específicos (como Safari o Fortnite) o que você quer limitar. Defina uma hora ou programação, clique na caixa de seleção ao lado do “Bloquear no final do limite” para desativar o aplicativo quando o tempo se esgota, e então clique “Preparar”.
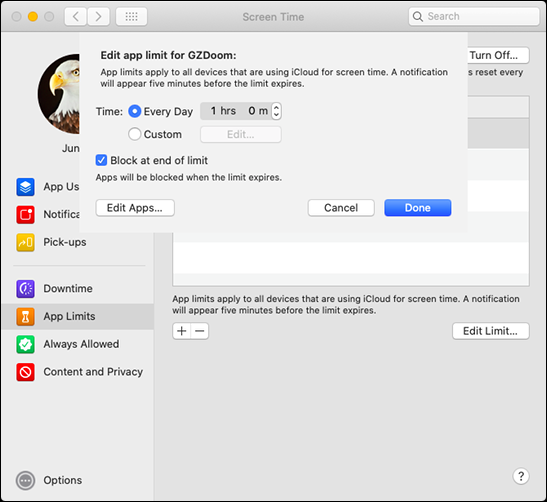
Infelizmente, O macOS não diferencia entre um aplicativo que alguém está usando e um que está aberto em segundo plano. Como um exemplo, se você limitar o Safari a duas horas por dia, e seu filho está escrevendo uma tarefa enquanto pesquisa na web, O macOS ainda limitará o Safari a essas duas horas, independentemente de quanto tempo seu filho realmente gasta surfando.
Isso não é um obstáculo para outras aplicações, como jogos, mas você pode querer pensar duas vezes antes de limitar os serviços principais, como Safari ou Mensagens.
Sempre permitido
Na seção “Sempre permitido”, você pode colocar na lista de permissões qualquer aplicativo que seu filho possa acessar a qualquer momento. Esses aplicativos continuarão a funcionar após o “Inatividade”.
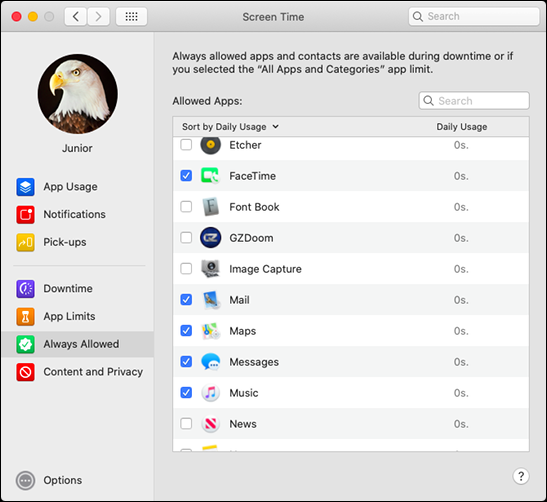
Se você deseja bloquear tudo e configurar uma lista de permissões de aplicativos, habilitar a opção de bloquear “Todos os aplicativos e categorias” sobre “e escolha a opção” e, em seguida, adicionar cada aplicativo em “Sempre permitido”.
Conteúdo e privacidade
O menu “Conteúdo e privacidade” é onde você pode realmente restringir o que seu filho pode ver e fazer em um Mac. Clique em “Ativar” para habilitar esse recurso e, em seguida, navegar por cada seção.
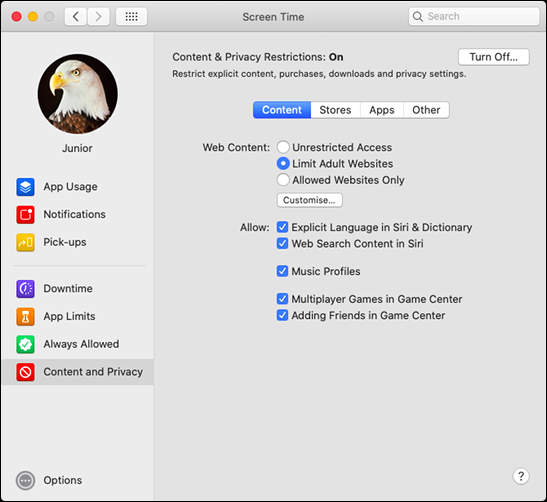
Na seção “Contente”, pode restringir o conteúdo da web, linguagem explícita e jogos multijogador. Se você deseja limitar o conteúdo da web, Se você preferir não tocar no conteúdo dessa conta de usuário “Acesso irrestrito”, “Limitar sites adultos” (aplicado pelo filtro de conteúdo da Apple) ou a opção nuclear, “Sites só permitidos” (que bloqueia tudo, exceto os aplicativos que inclui na lista branca).
“Lojas” é principalmente para pessoas que usam iOS por causa de contas Mac “padrão” não pode instalar software, de qualquer forma. Esta seção afeta quais aplicativos, filmes, programas de TV, livros, música, podcasts e notícias aparecem nos resultados da pesquisa.
Se você quiser limitar o acesso ao “Câmera” por Mac, “Siri e ditado” o la “Livraria”, clique na aba “Formulários”.
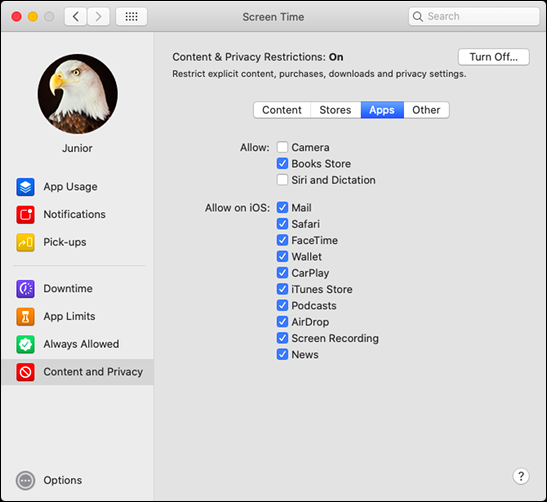
Se não se limitar a Siri, seu filho pode usá-lo para fazer solicitações da web e contornar algumas de suas outras regras. As alternativas de “De outros” impacto apenas iOS.
Teste suas regras
Com suas novas regras em vigor, é hora de experimentá-los. Tente assistir a um vídeo com restrição de idade no YouTube ou use um aplicativo que você bloqueou. Peça ao Siri para obter informações da web.
Revise a lista de aplicativos disponíveis em sua pasta “Formulários” e certifique-se de que você está satisfeito com ele. Se você instalou um segundo navegador, como Firefox ou Chrome, não se esqueça de definir os mesmos limites que você fez no Safari.
Se o Mac for compartilhado ou se houver outros computadores na rede, certifique-se de que qualquer conteúdo compartilhado nas bibliotecas de música ou TV seja apropriado para todos. Para fazer isso, lançar os aplicativos de Música e TV, e, em seguida, clique na seta drop-down ao lado de “Biblioteca” na barra lateral, como é mostrado a seguir.
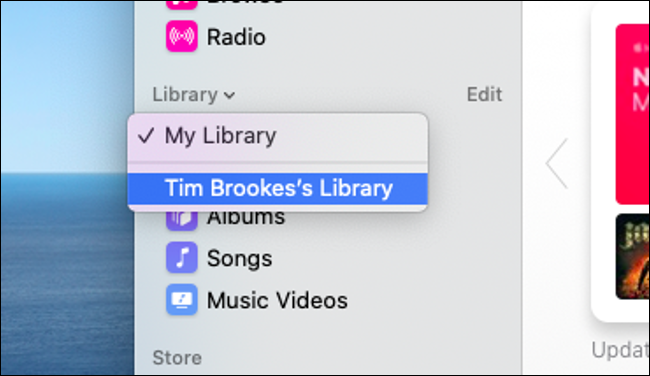
Lembre-se de testar todas as contas supervisionadas que você criou. Você pode revisar suas configurações de vez em quando e relaxar quaisquer restrições que acabem sendo muito extremas ou irritantes. À medida que seu filho cresce, pode aumentar as restrições de idade para que você possa acessar conteúdo adequado à idade. O objetivo final é promover um vínculo saudável entre seu filho e a tecnologia que ele usa todos os dias..
Lembrar, as crianças são inteligentes
É provável que seus filhos busquem alternativas para contornar as restrições que você impõe. Quando eu era criança, usamos ferramentas especialmente projetadas para apagar todas as restrições nos computadores da escola. Encontramos alternativas para entrar no sistema de arquivos, jogar jogos na rede e esconder nossas pistas para que não sejam apanhados.
Computadores e software evoluíram muito desde que eu estava na escola. Apesar disto, a natureza curiosa das crianças nunca mudará. Por sorte, por causa da forma como as contas funcionam “padrão” no macOS, muitos truques (como mudar o fuso horário para evitar “Inatividade”) estão fora dos limites.
Então, @MaçãA senha de tempo de tela pode ser ignorada. Meu filho acabou de desativar as restrições que adicionei usando um aplicativo chamado PIN Finder, ele retornou meu PIN após escanear seu backup.
NÃO confie nas restrições de tempo de uso.
PD: Estou enojado, mas também orgulhoso.
– Nando Vieira (@fnando) 17 Poderia 2019
De longe, a maior ameaça aos seus novos controles dos pais são suas próprias práticas de segurança. Se seu filho pode adivinhar sua senha “Tempo de tela” ou a senha da conta do administrador, pode contornar todas as suas regras. É uma boa ideia alterar seu código de acesso e senha com freqüência.. Isso também ensinará boas práticas de segurança ao seu filho..
Existem ferramentas projetadas para eliminar as restrições no macOS, e seu filho pode tentar encontrá-los. Não há muito que eu possa fazer sobre isso, exceto esperar a Apple corrigir a última rodada de exploits.
A melhor maneira de combater isso é dar ao seu filho motivos mínimos para superar as restrições.. Instale software e jogos para crianças, como Minecraft, que promovem a aprendizagem e a cooperação através da brincadeira. Ouça as reclamações de seu filho e tente racionalizar sua decisão.
As vezes, pode encontrar um meio-termo (uma hora extra no fim de semana, como um exemplo) é tudo o que você precisa.






