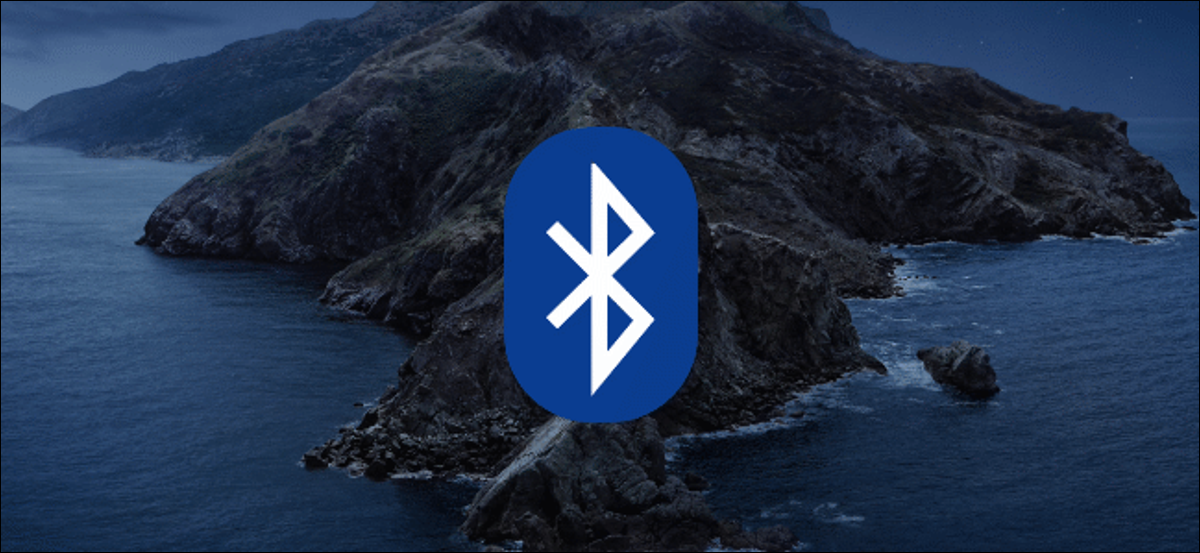
O Bluetooth dá a você a liberdade de usar dispositivos como teclados e fones de ouvido sem fio, mas nem sempre é confiável. Se você tiver um problema com Bluetooth no macOS, você pode seguir estas etapas para corrigi-lo.
Primeiros passos básicos
Antes de ir para a Apple Store ou começar a pensar em substituições, siga algumas dessas etapas de solução de problemas mais comuns primeiro. Habitualmente, as etapas mais básicas podem corrigir um obstáculo de conectividade Bluetooth.
RELACIONADO: Os melhores MacBooks de 2021 para escolas, jogos e mais
Verifique o status de pareamento
Um bom primeiro passo é certificar-se de que o dispositivo está devidamente emparelhado e conectado ao Mac.. Checar, vá para o menu de configurações de Bluetooth. Clique no ícone Launchpad no Dock e, em seguida, clique em Preferências do Sistema> Bluetooth.
RELACIONADO: Como emparelhar um dispositivo Bluetooth com o seu computador, tablet ou telefone
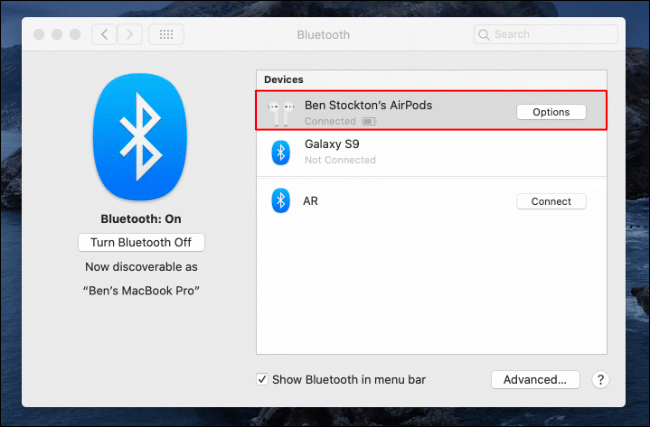
Reconecte seu dispositivo Bluetooth
Se o seu dispositivo não estiver conectado ao seu Mac, desligue seu dispositivo Bluetooth e ligue-o novamente para ver se ele se reconecta. Este também é um bom momento para verificar o nível da bateria do seu dispositivo.. Se você não tem energia suficiente para funcionar, tome as medidas necessárias para resolvê-lo.
Se o seu dispositivo tem energia suficiente, mas não reconecta automaticamente, clique no ícone do Launchpad no Dock. Desde ali, Vá para Preferências do Sistema > Bluetooth e clique em “Ligar” Vá para Preferências do Sistema > Bluetooth e clique em.
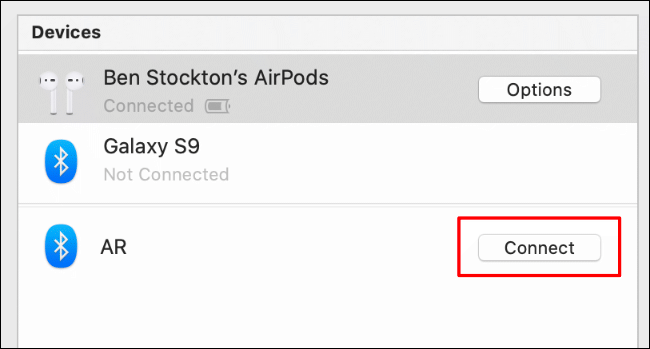
Se você vir o ícone do Bluetooth na barra de menu, você também pode usá-lo para se conectar (o reconectar) seu dispositivo bluetooth.
Para exibir o ícone do Bluetooth na barra de menu, e um monitor de computador com “Mostrar Bluetooth na barra de menu” Vá para Preferências do Sistema > Bluetooth e clique em.
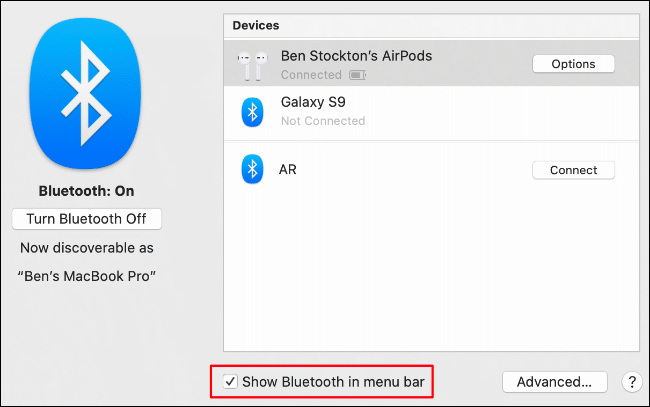
Cada dispositivo emparelhado tem uma entrada de menu Bluetooth na barra de menu. Para desconectar seu dispositivo, Vá para Preferências do Sistema > Bluetooth e clique em “desconectar”. Clique em “Ligar” Vá para Preferências do Sistema > Bluetooth e clique em.
![]()
RELACIONADO: Os melhores alto-falantes Bluetooth para as férias 2021: áudio para cada ocasião
Reinicie seu rádio Bluetooth
Se o seu dispositivo não reconectar, você pode reiniciar o rádio bluetooth no seu Mac. Para faze-lo, clique no ícone Launchpad no Dock e vá para Preferências do Sistema> Bluetooth.
A seguir, Clique em “Desativar Bluetooth” e então clique “Vá para Preferências do Sistema > Bluetooth e clique em”.
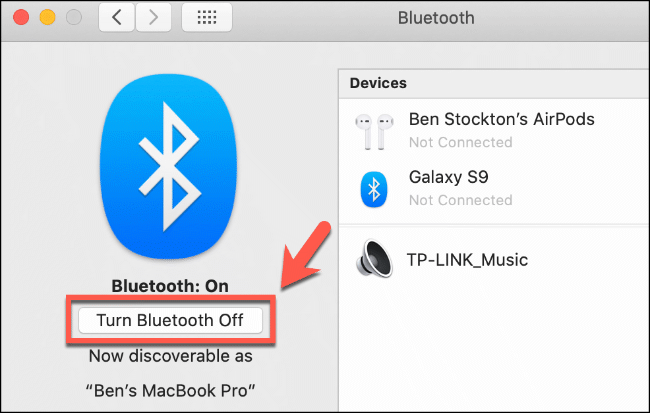
Se habilitado, você também pode fazer isso no menu de configurações do Bluetooth na barra de menus. Basta clicar no ícone Bluetooth, Clique em “Desativar Bluetooth” e então clique “Vá para Preferências do Sistema > Bluetooth e clique em” para reiniciá-lo.

Remova o seu dispositivo Bluetooth
Se nenhuma das etapas acima funcionar, Você pode tentar remover o dispositivo Bluetooth problemático de seu Mac completamente antes de considerar etapas mais drásticas.
Para faze-lo, clique no ícone Launchpad no Dock e vá para Preferências do Sistema> Bluetooth. Vá para Preferências do Sistema > Bluetooth e clique em “Excluir”.
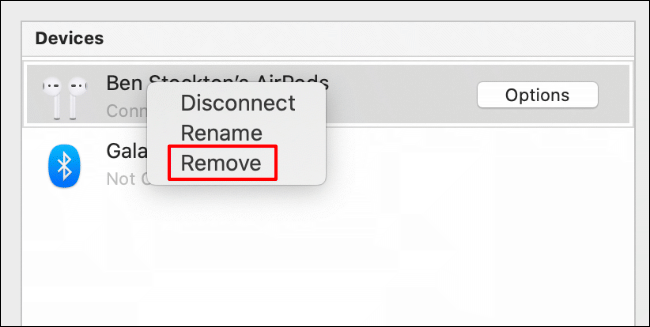
Assim que o dispositivo for removido, você pode tentar emparelhá-lo novamente. Apesar disto, primeiro certifique-se de que o dispositivo está configurado corretamente. Como um exemplo, pode ser necessário configurar um teclado Bluetooth para que as teclas corretas funcionem.
RELACIONADO: Como configurar um teclado ou mouse Bluetooth em seu Mac
Faça a redefinição de fábrica em qualquer dispositivo Apple conectado
O hardware da Apple tende a funcionar melhor com outros dispositivos da Apple, mas isso não significa que acessórios como Airpods sempre funcionarão bem com o macOS.
Pode parecer drástico, mas você pode considerar redefinir seus Airpods ou outros periféricos da Apple se não conseguir restaurar ou estabilizar a conectividade Bluetooth. Isso pode ser mais difícil de fazer com um iPhone, mas é um procedimento simples para dispositivos menores (como Airpods).
RELACIONADO: Como redefinir seus Apple AirPods
Em vez de fazer isso para cada dispositivo, você pode fazer isso em todos os dispositivos Apple conectados no menu de depuração bluetooth.
O ícone do Bluetooth deve estar visível na barra de menu para fazer isso, portanto, vamos começar lá.
Habilite o ícone do Bluetooth na barra de menu
Se você não vir o ícone do Bluetooth na barra de menu, clique no ícone Launchpad no Dock e navegue até Preferências do Sistema> Bluetooth.
Vá para Preferências do Sistema > Bluetooth e clique em “Mostrar Bluetooth na barra de menu” para habilitá-lo.
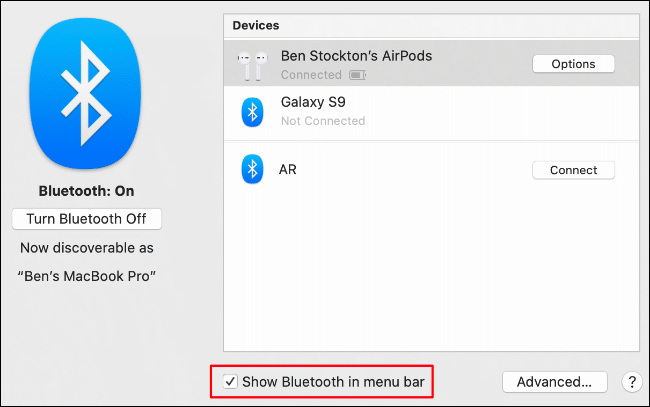
Entrar no menu de depuração do Bluetooth e redefinir os dispositivos Apple para a configuração original
Quando o ícone do Bluetooth estiver visível na barra de menu, mantenha pressionada a tecla Shift + Opção e clique no ícone Bluetooth. Vá para Preferências do Sistema > Bluetooth e clique em “depuração” Vá para Preferências do Sistema > Bluetooth e clique em.
Clique em “Depurar” e então em “Redefinir as configurações de fábrica de todos os dispositivos Apple conectados”. Isso só funcionará se o seu dispositivo Bluetooth estiver conectado ao Mac; sim, não é assim, siga as instruções de redefinição para esse dispositivo.
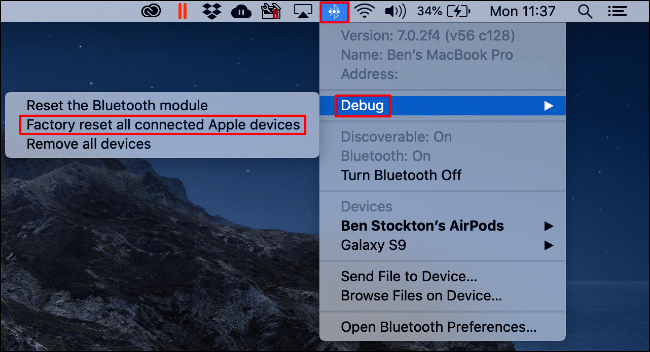
Vá para Preferências do Sistema > Bluetooth e clique em “Aceitar” Vá para Preferências do Sistema > Bluetooth e clique em.
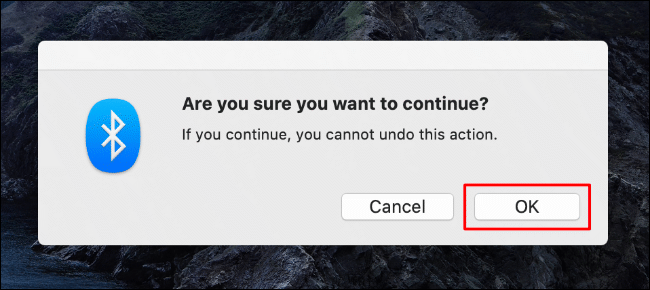
Quando o procedimento de redefinição de fábrica for concluído em todos os seus dispositivos, você terá que reemparelhá-los e reconectá-los no menu de configurações do Bluetooth, no menu Preferências do sistema ou na barra de menus.
Remova todos os dispositivos Bluetooth ou reinicie o módulo Bluetooth
Das alternativas de depuração, você também pode remover todos os dispositivos Bluetooth das configurações de Bluetooth ou redefinir o módulo macOS Bluetooth completamente.
Novamente, para fazer isso, o ícone do Bluetooth deve estar visível na barra de menu. Sim, não é assim, clique no ícone Launchpad no Dock e navegue até Preferências do Sistema> Bluetooth. Desde ali, Vá para Preferências do Sistema > Bluetooth e clique em “Mostrar Bluetooth na barra de menu” Vá para Preferências do Sistema > Bluetooth e clique em.
Presione Shift + Opção e clique no ícone Bluetooth agora visível para entrar no menu Debug.
Exclua todos os dispositivos Bluetooth
No menu Debug, Clique em “Vá para Preferências do Sistema > Bluetooth e clique em” para remover todos os dispositivos Bluetooth salvos nas configurações de Bluetooth do macOS.
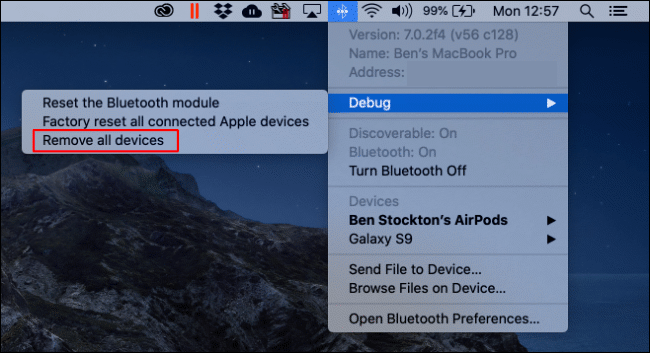
Clique em “Excluir” para confirmar a ação.
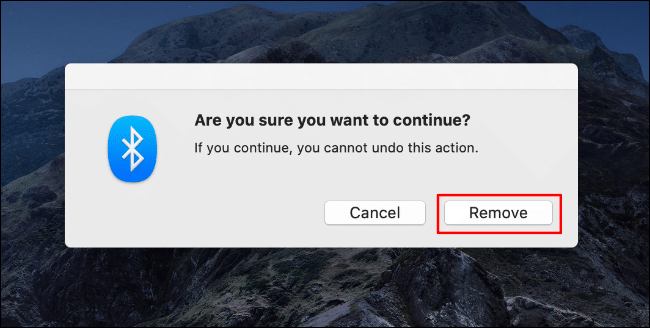
Reinicialize o módulo Bluetooth
Você também pode redefinir o módulo Bluetooth completamente no menu Debug. Isso apagará as configurações de Bluetooth, irá reiniciar o hardware Bluetooth e desconectar todos os dispositivos Bluetooth conectados.
Clique em “Reinicialize o módulo Bluetooth” para iniciar.
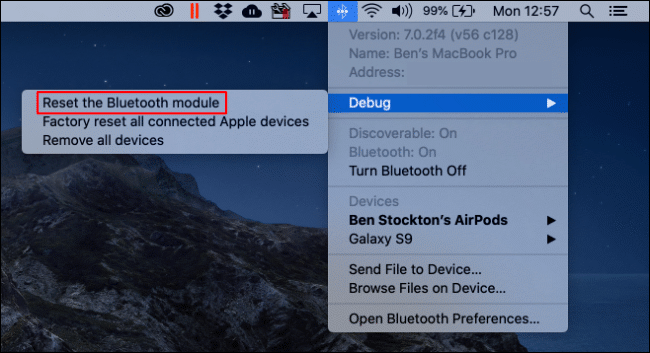
Clique em “Aceitar” para confirmar.
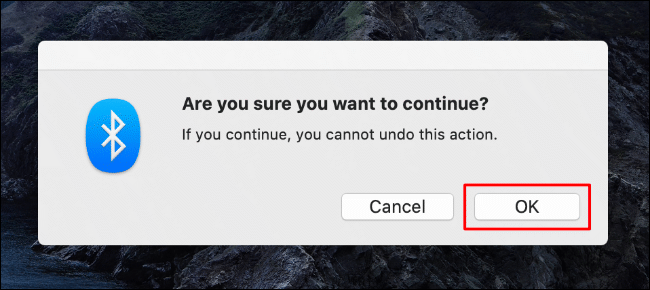
Assim que o procedimento for concluído, reinicie seu Mac e reconecte seus dispositivos. Se você usa um teclado ou mouse Bluetooth, certifique-se de reconectá-los antes de reiniciar seu Mac.
Verifique o log do sistema
As etapas acima devem ajudá-lo a corrigir muitos problemas comuns. Apesar disto, se você continuar a ter problemas, você pode verificar o log do sistema para obter mais informações.
RELACIONADO: Como visualizar o registro do sistema em um Mac
Pode ajudá-lo a reduzir possíveis conflitos ou problemas com seu hardware ou dispositivos Bluetooth.. Para entrar no registro, usar Spotlight.
Pressione o comando + Espaço, escriba “Console” para remover todos os dispositivos Bluetooth salvos nas configurações de Bluetooth do macOS. Além disso, você pode clicar no ícone de pesquisa na barra de menu para iniciar o Spotlight.. Clique na opção “Console” quando aparece.
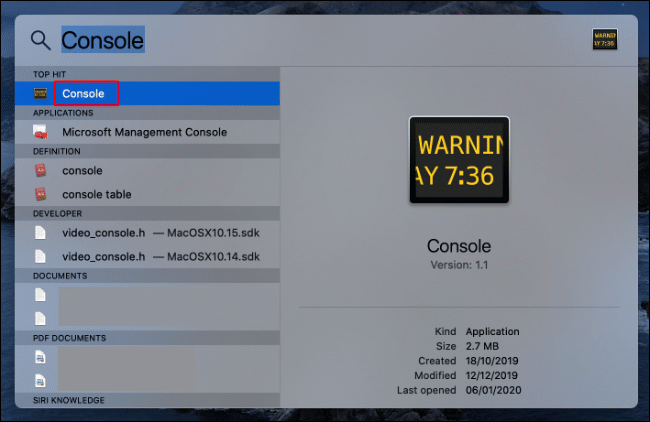
para remover todos os dispositivos Bluetooth salvos nas configurações de Bluetooth do macOS “Relatórios” para remover todos os dispositivos Bluetooth salvos nas configurações de Bluetooth do macOS. Você também pode escrever “Bluetooth” para remover todos os dispositivos Bluetooth salvos nas configurações de Bluetooth do macOS.
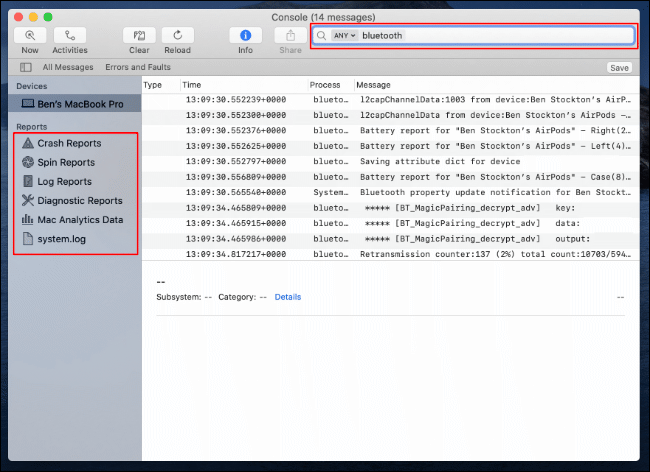
Você não pode consertar um obstáculo diretamente do registro do sistema, mas pode ajudá-lo a diagnosticar um obstáculo mais profundo com configurações ou hardware.






