
Frequentemente, é uma boa ideia deixar o seu Mac hibernar após um período de tempo em que você não o estiver usando, mas a maneira como as versões recentes do macOS apresentam as alternativas do modo de suspensão nas Preferências do Sistema parece contra-intuitiva. Veja como consertar.
Primeiro, uma observação sobre laptops Mac dormindo
Os laptops Mac hibernam automaticamente quando você fecha a tampa para conservar a bateria. Infelizmente, não há configuração nas Preferências do Sistema para mudar isso. Se você quiser que o seu MacBook permaneça ativo enquanto estiver fechado, você precisará conectar um monitor externo ou usar um utilitário de terceiros.
RELACIONADO: Como manter seu MacBook acordado enquanto ele está fechado
Para dormir automaticamente com um temporizador, visite Economia de Energia
Se você está procurando uma maneira de configurar quando o seu Mac dorme após um determinado período de tempo, você deve visitar o painel “Economia de energia” sobre “Preferências do Sistema”. Clique no logotipo “Apple” no canto superior esquerdo da tela e selecione “Preferências do Sistema”.
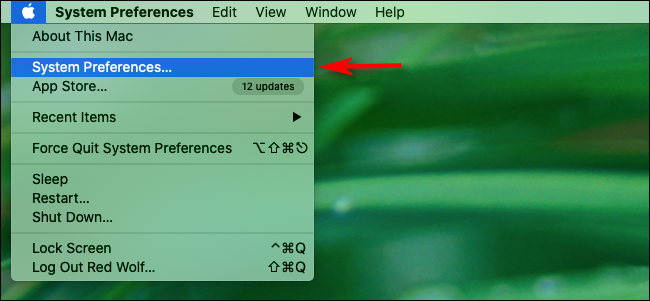
Em Preferências do Sistema, Clique em “Economia de energia”.
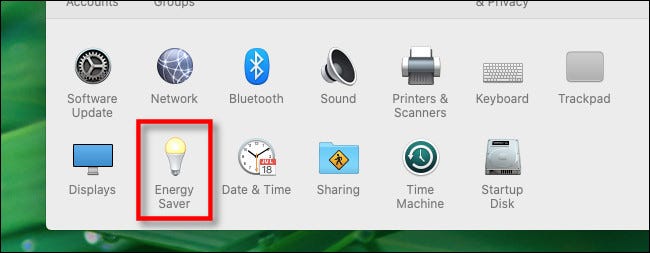
Quando você tenta configurar seu Mac para suspender automaticamente, muitas vezes surge confusão porque a opção não é detalhada nas preferências do Economizador de energia. As versões anteriores do macOS incluíam dois controles deslizantes neste painel de preferências: um para configurar quando a tela desligar e outro para configurar quando o computador entrar em hibernação. Em algum momento, A Apple combinou esses controles deslizantes em um para encorajar as pessoas a deixar seus computadores adormecerem por padrão., que teoricamente ajudava a economizar energia.
Infelizmente, nas últimas versões do macOS (como macOS 10.15 Catalina), Não é mais óbvio como fazer seu Mac hibernar após um determinado período de tempo.
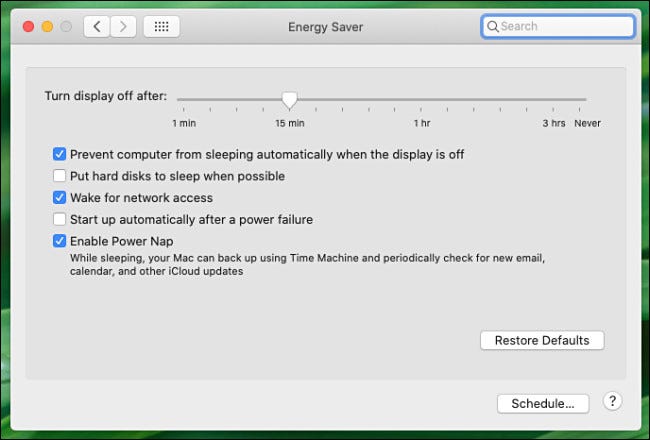
Mas não tema; Vamos consertar isso. O que você faz a seguir nas preferências de Economia de energia depende se você deseja ou não que o computador entre no modo de espera após um determinado período.. Vamos cobrir as alternativas.
Configure seu Mac para hibernar automaticamente após um período de tempo
Se você deseja que seu Mac suspenda automaticamente após um certo período de tempo, procure o controle deslizante rotulado “Desligue a tela depois” nas preferências de economia de energia.
Arraste o controle deslizante para coincidir com o tempo de sono desejado. Ao mesmo tempo, e um monitor de computador com “Impedir que o computador entre automaticamente no modo de suspensão quando a tela estiver desligada” não está marcado.
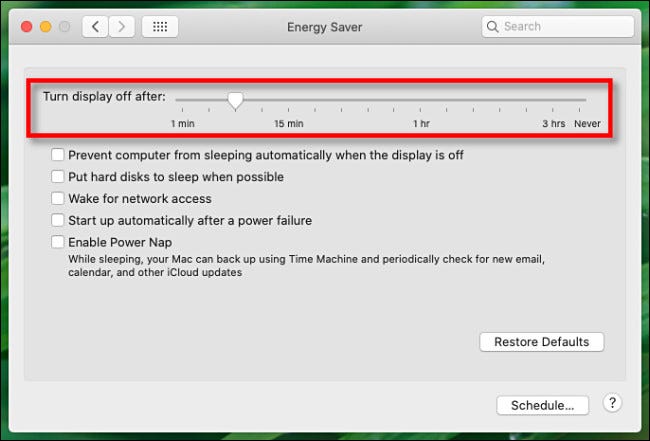
Em seguida, feche as Preferências do Sistema. Após o período de tempo que você selecionou, a tela escurecerá e o Mac deve dormir logo em seguida, a menos que algo esteja atrasando o procedimento. Nesse caso, consulte a seção de solução de problemas abaixo.
Como desligar automaticamente a tela do seu Mac sem dormir
Se você quiser que a tela do Mac desligue após um período de tempo, mas você não quer que seu computador durma, use o controle deslizante “Desligue a tela depois”.
E aqui está a parte chave: e um monitor de computador com “Impedir que o computador entre automaticamente no modo de suspensão quando a tela estiver desligada” é ativado colocando uma marca de seleção ao lado dele. Isso é o que evita que seu computador entre no modo de espera quando a tela está desligada.
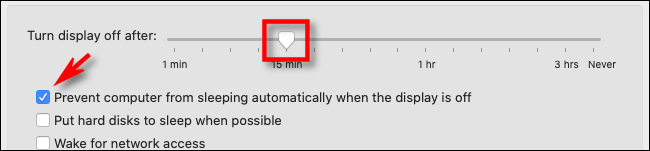
Depois de escolher as configurações “Evitar a suspensão”, macOS irá avisá-lo de que seu computador “pode usar mais energia” em uma caixa de diálogo pop-up. Clique OK.”
Como uma terceira chance, se você não quer que a tela nunca desligue, e você nunca quer que seu Mac suspenda, definir o controle deslizante “Desligue a tela” sobre “Nunca”.
O que fazer se o seu Mac se recusar automaticamente a dormir
Se o seu Mac não desligar após o tempo especificado nas preferências de economia de energia, então é possível que a atividade de rede ou um procedimento ativo (como um aplicativo ou uma tarefa em segundo plano no sistema) te manter acordado.
Uma maneira de verificar se há um procedimento ativo que pode estar impedindo o sono é usar o utilitário Activity Monitor integrado do macOS.. Um sutiã “Monitor de atividade” e clique na guia “Energia”. Encontre a coluna chamada “Prevenção do sono”.
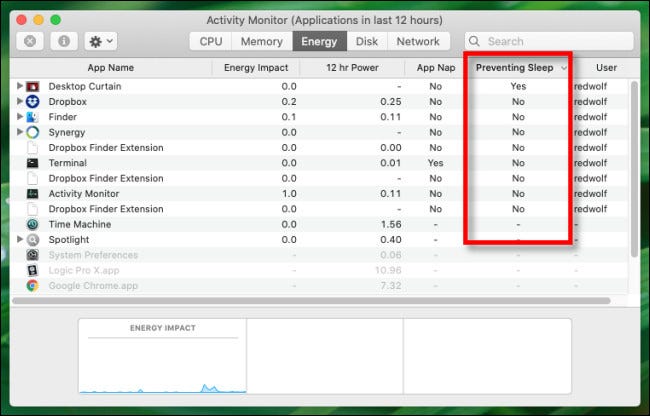
Se algum item da lista disser “sim”, então o seu Mac não irá suspender automaticamente enquanto esse procedimento estiver em execução. Você pode esperar a tarefa terminar, saia do procedimento ou force o fechamento do procedimento se não houver resposta.
Também existe uma maneira de investigar o que pode estar impedindo seu Mac de adormecer usando o aplicativo Terminal e um programa de linha de comando chamado pmset., mas você precisa de um conhecimento mais profundo de como o Mac funciona nos bastidores do que o método do Activity Monitor mencionado anteriormente. . Boa sorte!
RELACIONADO: Como descobrir o que está impedindo o seu Mac de hibernar
Depois que o sono atinge o modo de espera
Depois de um tempo em modo de espera, seu Mac entrará em “esperando”. Funciona como o modo de hibernação no PC com Windows. O Mac salvará o conteúdo de sua memória no disco para economizar energia adicional, mas vai demorar mais para sair do modo de espera do que para acordar.
A seguir, Mostramos como personalizar quando seu Mac entra em espera.
RELACIONADO: Como selecionar quando o seu Mac hiberna (o “entra em modo de espera”)
setTimeout(função(){
!função(f,b,e,v,n,t,s)
{E se(f.fbq)Retorna;n = f.fbq = função(){n.callMethod?
n.callMethod.apply(n,argumentos):n.queue.push(argumentos)};
E se(!f._fbq)f._fbq = n;n.push = n;n.loaded =!0;n.version = ’2.0′;
n.queue =[];t = b.createElement(e);t.async =!0;
t.src = v;s = b.getElementsByTagName(e)[0];
s.parentNode.insertBefore(t,s) } (window, documento,'roteiro',
‘Https://connect.facebook.net/en_US/fbevents.js ’);
fbq('iniciar', ‘335401813750447’);
fbq('acompanhar', ‘PageView’);
},3000);






