
Se você acabou de começar a usar um Mac pela primeira vez, ou se você estiver mudando do Windows, você pode estar se perguntando como copiar e colar texto, mídia e arquivos em seu novo computador. Evite se preocupar, é bem simples!
Como copiar e colar no Mac usando atalhos de teclado
Embora possa parecer diferente, muitos dos recursos do macOS são semelhantes ao Windows 10. Da mesma forma que o sistema operacional da Microsoft, existem atalhos de teclado para copiar e colar texto, mídia e arquivos em seu Mac.
Primeiro, selecione o conteúdo, como texto ou arquivos e pressione o atalho de teclado Comando + C para copiar o conteúdo.
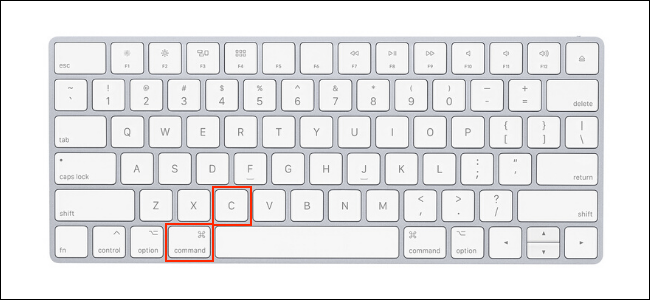
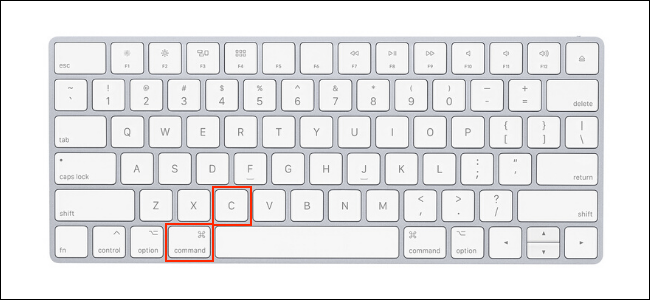
Agora, vá até o destino onde deseja publicar este conteúdo e use o atalho de comando + V para colá-los.
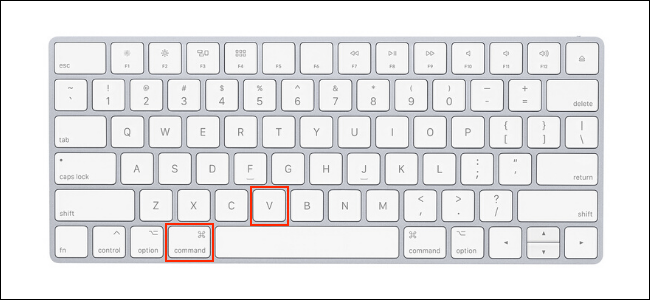
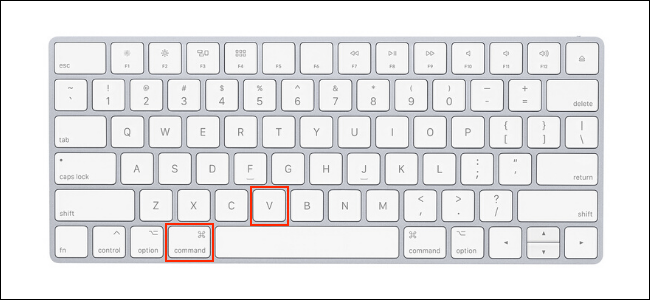
Se você estiver usando texto e quiser combinar com o estilo do destino, use o atalho de comando + Mudança + V para colar o conteúdo no mesmo estilo do resto do documento.
Como copiar e colar no Mac usando menus e mouse
Se você não quiser usar atalhos de teclado, ou se você não tem acesso a um teclado, você também pode copiar e colar no seu Mac usando menus de contexto.
Primeiro, use o mouse para escolher ou destacar o conteúdo. Pode ser um parágrafo de texto ou arquivos e pastas no aplicativo Finder. A seguir, clique com o botão direito do mouse ou trackpad para abrir o menu de contexto. Aqui, clique na opção “cópia de” para copiar o conteúdo.
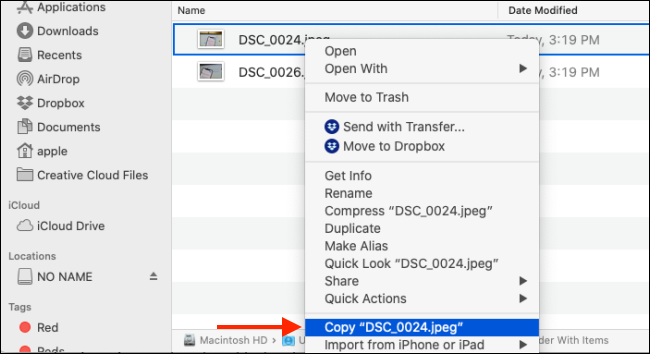
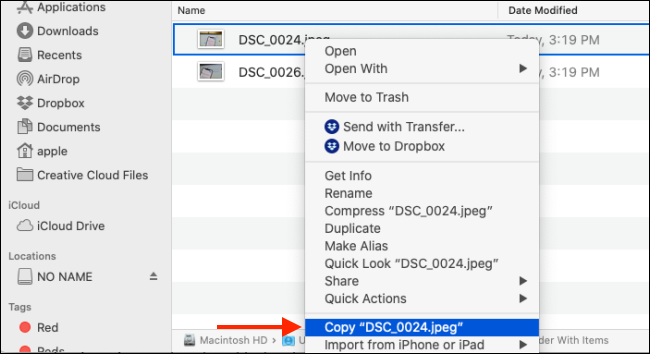
Além disso, você pode ir para a barra de ferramentas na parte superior da tela do seu Mac e escolher a opção “cópia de” do menu “Editar” (se habilitado).
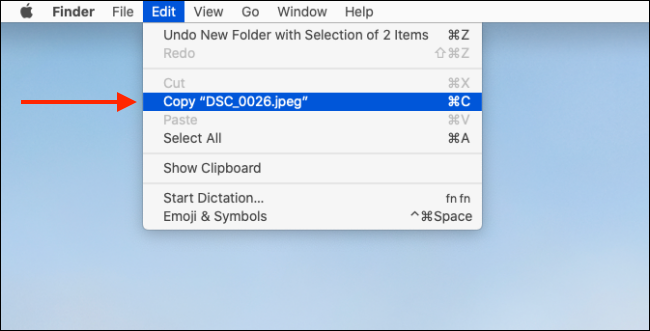
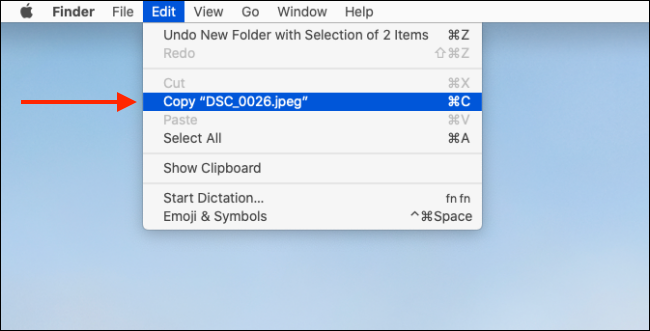
Agora, vá até o local onde deseja colar o conteúdo e clique com o botão direito do mouse ou trackpad. Aqui, selecione a opção “Pegar”.
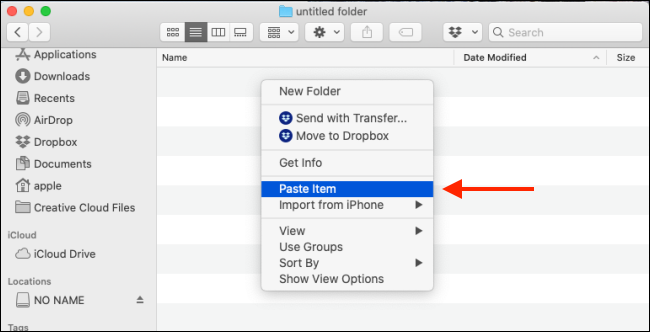
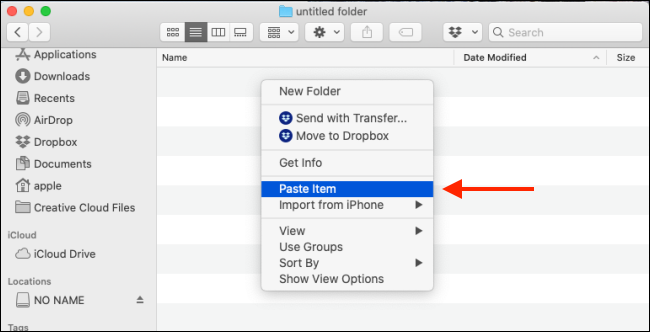
Você também pode ir para o menu “Editar” da barra de ferramentas e escolha a opção “Pegar” para colar o conteúdo.
Você verá que o conteúdo será exibido instantaneamente no destino.
Como copiar e colar entre iPhone, iPad e Mac
Esta é uma dica avançada para usuários da Apple que usam um iPhone, iPad e Mac juntos. Se você estiver usando o macOS Sierra e versões posteriores em seu Mac (e você atualizou seu iPhone ou iPad para a versão mais recente), você pode copiar e colar facilmente texto e dados entre todos os seus dispositivos Apple, graças ao recurso de área de transferência universal.
RELACIONADO: Como usar a área de transferência universal no macOS Sierra e iOS 10
Agora, você realmente não precisa fazer nada para configurar a função. Se todos os seus dispositivos suportam Continuidade e têm Handoff habilitado (e estão ativados por padrão), A área de transferência universal deve funcionar automaticamente. Certifique-se de que os dois dispositivos estão próximos um do outro e na mesma rede Wi-Fi (com Bluetooth habilitado).
Como um exemplo, digamos que você esteja copiando uma foto do seu iPhone para o seu Mac. Pressione e segure a foto no seu iPhone para ver o menu de contexto. Aqui, selecione a opção “cópia de”.
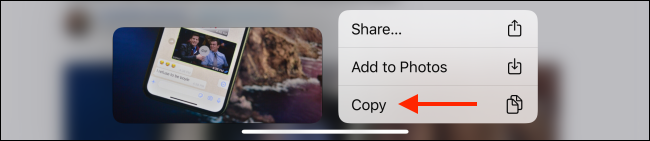
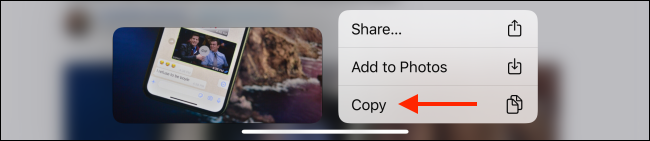
Agora, vá para o seu Mac e vá para o aplicativo ou a seção onde deseja colar esta foto. Basta pressionar o atalho de teclado Command + V. Você verá uma pequena janela indicando que a transferência da foto está em andamento.
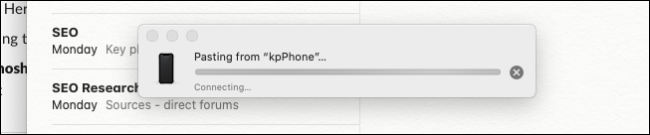
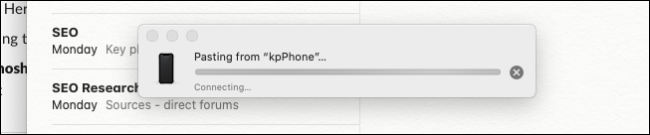
Em alguns segundos, a foto ficará disponível no documento.
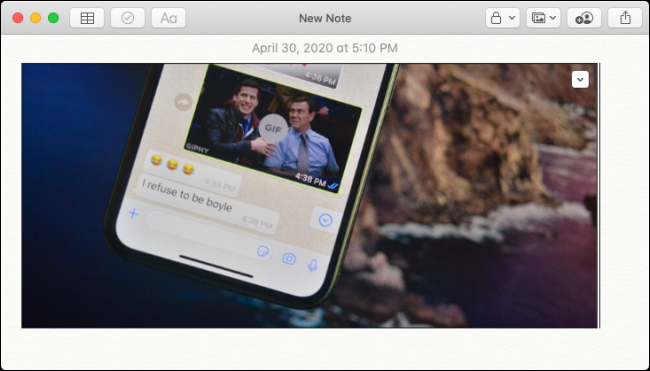
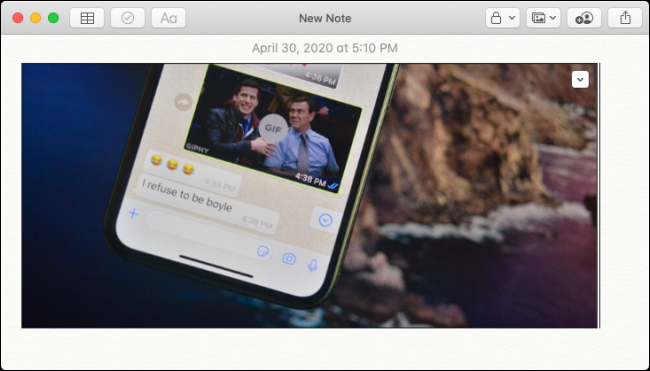
Isso também funciona para texto, mídia e arquivos.
Você acabou de mudar do Windows para o Mac?? Temos as dicas perfeitas para facilitar sua transição.
RELACIONADO: Como mudar de um PC com Windows para um Mac
setTimeout(função(){
!função(f,b,e,v,n,t,s)
{E se(f.fbq)Retorna;n = f.fbq = função(){n.callMethod?
n.callMethod.apply(n,argumentos):n.queue.push(argumentos)};
E se(!f._fbq)f._fbq = n;n.push = n;n.loaded =!0;n.version = ’2.0′;
n.queue =[];t = b.createElement(e);t.async =!0;
t.src = v;s = b.getElementsByTagName(e)[0];
s.parentNode.insertBefore(t,s) } (window, documento,'roteiro',
‘Https://connect.facebook.net/en_US/fbevents.js ’);
fbq('iniciar', ‘335401813750447’);
fbq('acompanhar', ‘PageView’);
},3000);






