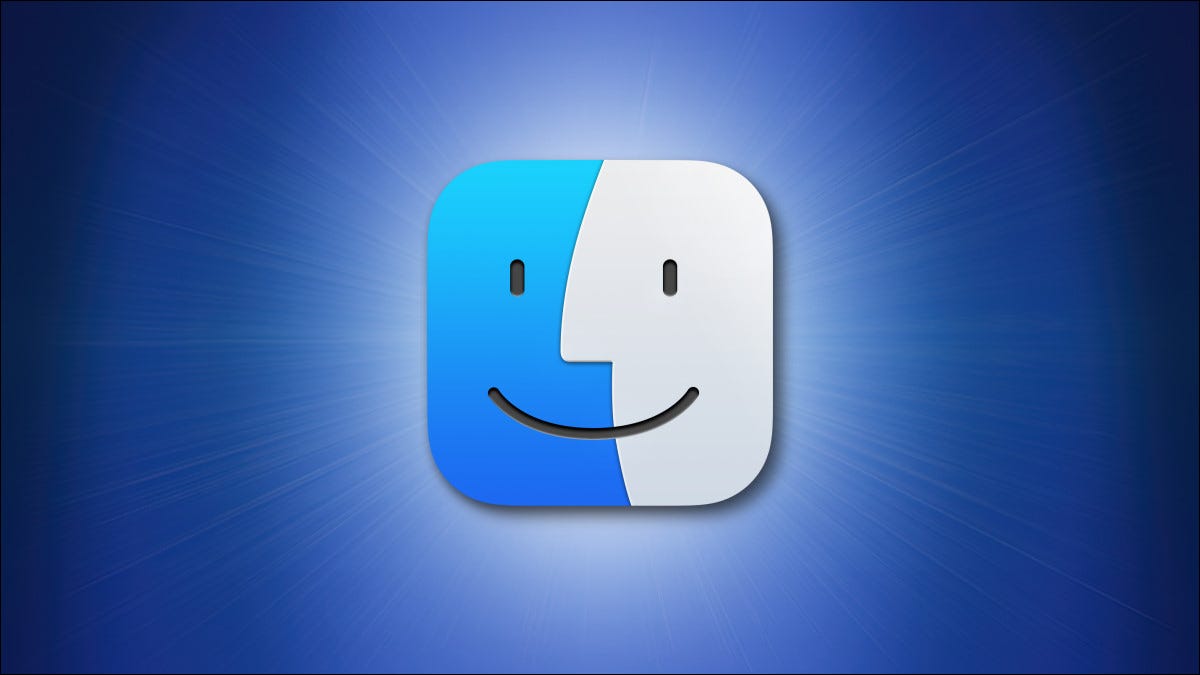
Se você deseja mover arquivos ou pastas de uma pasta para outra no seu Mac, poderia “cortarlos y pegarlos” con un método semejante al de Windows, mesmo que não seja imediatamente óbvio como fazê-lo. Vamos mostrar a você como.
¿Por qué no puede “cortar” archivos en una Mac?
Pode parecer confuso se você vier do Windows para o Mac, pero la opción “Cortar” de Finder en el menú “Editar” está reservada solo para texto. Você não pode cortar arquivos ou pastas com esta opção. Lo que estamos usando a continuación es una solución alternativa que mueve archivos o carpetas en un método semejante a cómo puede “cortar” e “pegar” archivos en Windows.
“Cortar y pegar” en Mac con un atajo de teclado
Una forma rápida de mover archivos con una acción de “cortar e colar” en una Mac es utilizar un atajo de teclado. Este atalho funciona para um único arquivo ou para vários arquivos.
Para usar o atalho, primeiro, abra o Finder clicando no ícone do Finder (rosto sorridente) no banco dos réus. Depois de, abra a pasta que contém o item ou itens que deseja cortar. A seguir, clique no item ou clique e arraste o ponteiro para escolher vários itens. Assim que forem selecionados, pressione Comando + C no seu teclado.
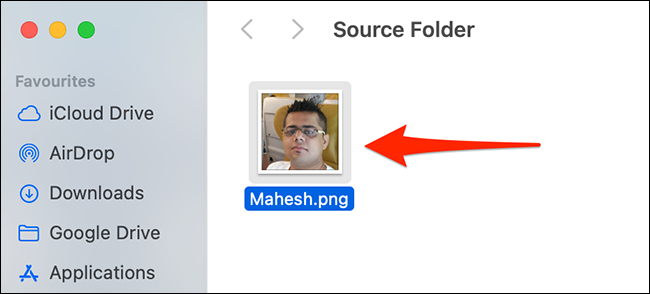
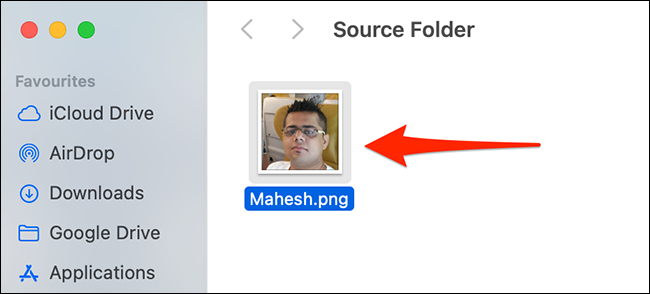
A seguir, abra la carpeta donde desea “pegar” sus archivos y presione Comando + Opção + V no seu teclado.
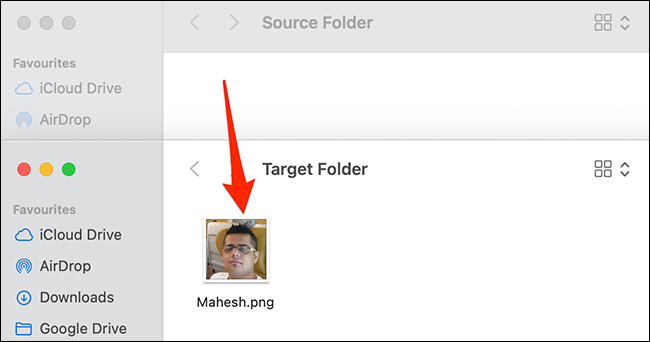
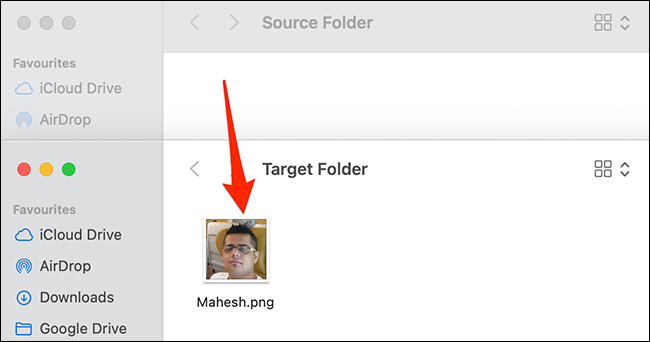
Finder moverá los ítems seleccionados de su ubicación original y los “pegará” en su carpeta actual. É muito útil.
“Cortar y pegar” archivos en Mac con una opción de menú del Finder
Si no desea usar un método abreviado de teclado para cortar y pegar, hay una opción en la barra de menú del Finder para realizar la tarea de “cortar e colar”.
Para entrar nesta opção, abra la carpeta que contiene los ítems que desea cortar. A seguir, seleccione los ítems que desee cortar y, en la barra de menú del Finder, seleccione Editar> Copiar ítems.
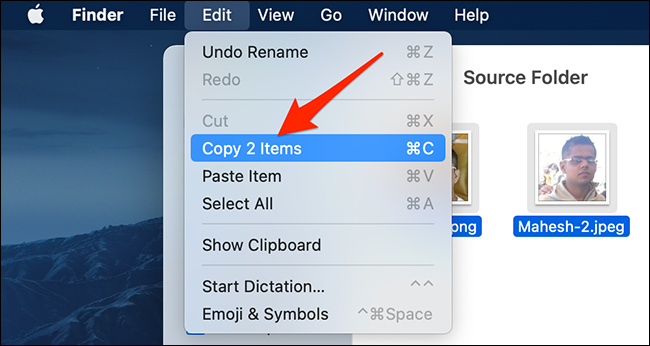 Copiar ítems” en la barra de menú del Finder.’ width=”650″ height=”346″ onload=”pagespeed.lazyLoadImages.loadIfVisibleAndMaybeBeacon(isto);” onerror=”this.onerror=null;pagespeed.lazyLoadImages.loadIfVisibleAndMaybeBeacon(isto);”>
Copiar ítems” en la barra de menú del Finder.’ width=”650″ height=”346″ onload=”pagespeed.lazyLoadImages.loadIfVisibleAndMaybeBeacon(isto);” onerror=”this.onerror=null;pagespeed.lazyLoadImages.loadIfVisibleAndMaybeBeacon(isto);”>
Navegue até a pasta onde deseja colar os arquivos. Aqui, presione y mantenga presionada la tecla Opción y seleccione Editar> Mover ítems aquí desde la barra de menú del Finder.
 Mover ítems aquí” en la barra de menú del Finder.’ width=”650″ height=”276″ onload=”pagespeed.lazyLoadImages.loadIfVisibleAndMaybeBeacon(isto);” onerror=”this.onerror=null;pagespeed.lazyLoadImages.loadIfVisibleAndMaybeBeacon(isto);”>
Mover ítems aquí” en la barra de menú del Finder.’ width=”650″ height=”276″ onload=”pagespeed.lazyLoadImages.loadIfVisibleAndMaybeBeacon(isto);” onerror=”this.onerror=null;pagespeed.lazyLoadImages.loadIfVisibleAndMaybeBeacon(isto);”>
Seu Mac irá mover os itens selecionados de sua pasta original para a nova pasta que você escolheu anteriormente.
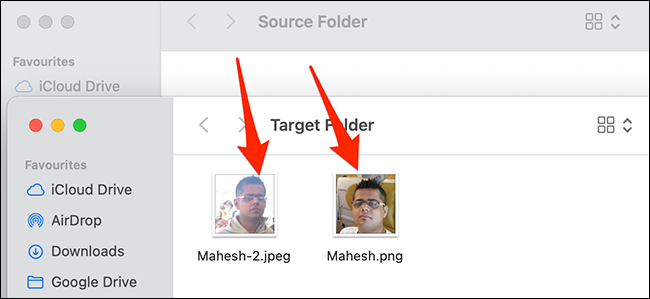
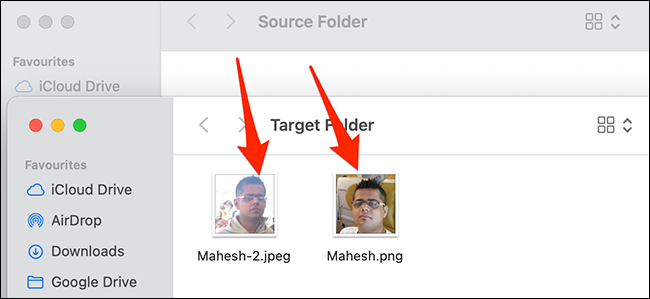
Y así es como “corta y pega” registros (movendo-os) no seu Mac. Seu Mac também oferece uma opção de copiar e colar, se você quiser usar isso. Divirta-se!
RELACIONADO: Como copiar e colar no Mac






