
Você está frustrado porque não existe um atalho de teclado para um comando que você usa constantemente em um aplicativo Mac?? Você pode criar um nas Preferências do Sistema!!
Primeiro, Clique no ícone da Apple no canto superior esquerdo e selecione “Preferências do Sistema”.
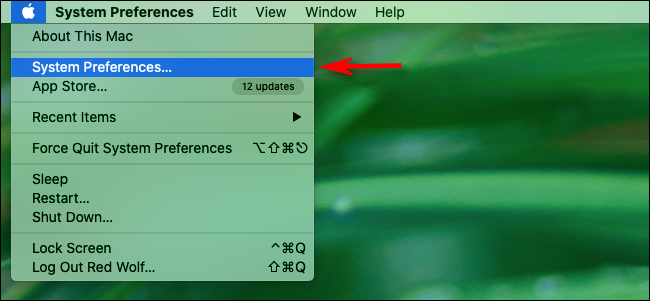
Sobre “Preferências do Sistema”, Clique em “Teclado” e clique na aba “Atalhos”.
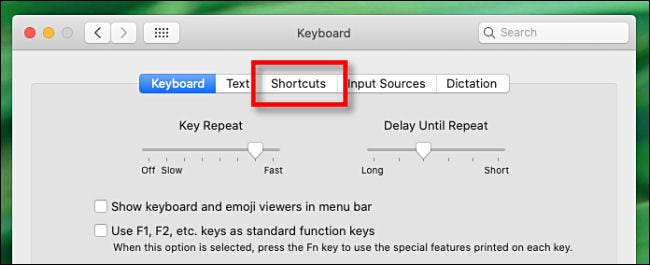
Clique em “Atalhos para aplicativos” na barra lateral.
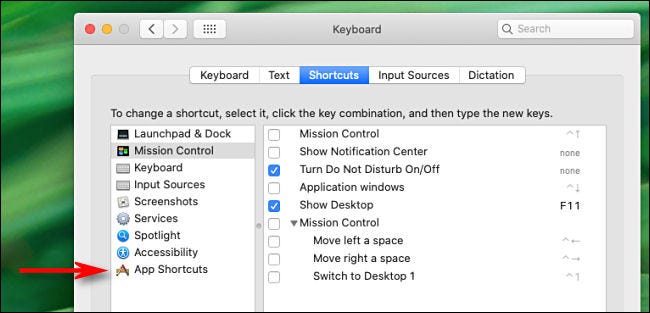
Clique no sinal de mais (+) para adicionar um novo atalho.
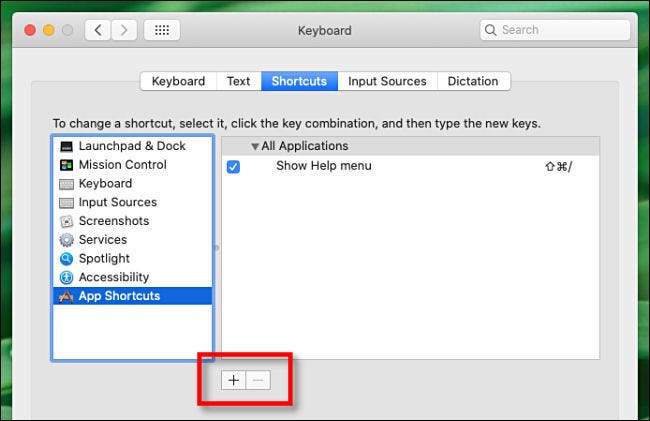
Uma nova janela aparecerá contendo um menu suspenso e dois campos de texto. Clique no menu suspenso rotulado “Aplicativo” e selecione o aplicativo para o qual você deseja criar um atalho (nós escolhemos “Páginas”).
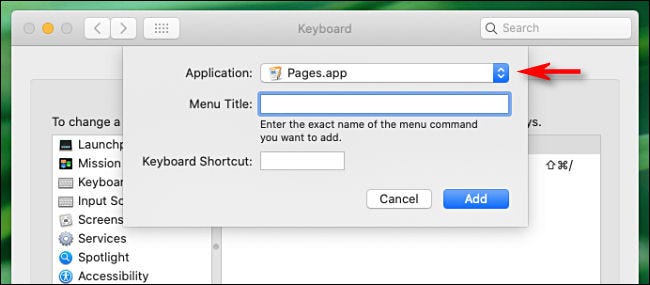
A seguir, abra o aplicativo e encontre o nome exato do comando do menu que você deseja transformar em um atalho. nós escolhemos “Miniaturas de página” no menu “Assistir”, uma vez que ainda não tem um atalho de teclado.
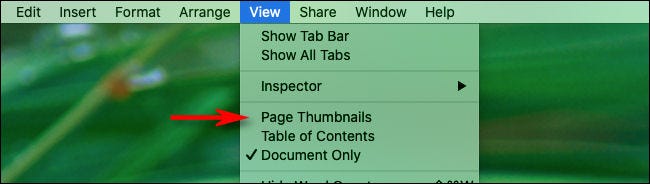
Volte para a janela de entrada de atalho de teclado e digite o nome exato do comando de menu que você deseja criar um atalho na caixa “Título do menu”.
Depois de, clique na caixa “Atalho de teclado” e escreva o atalho que deseja usar para ativá-lo. Mudança de Elegimos + Comando + K porque ainda não estava em uso.
Você pode usar quase qualquer combinação de Command, Opção e controle com qualquer número, letra ou chave de caractere. Você também pode usar Shift para fazer uma combinação única.
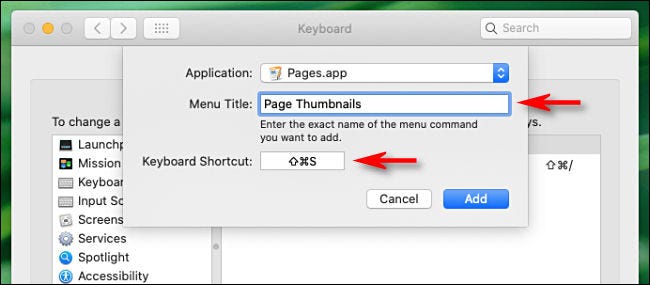
Clique em “Adicionar” e o pop-up será fechado. Agora você verá seu atalho na lista de preferências do “Teclado”. No aplicativo, você também deve ver o seu novo atalho na lista suspensa ao lado do comando associado.
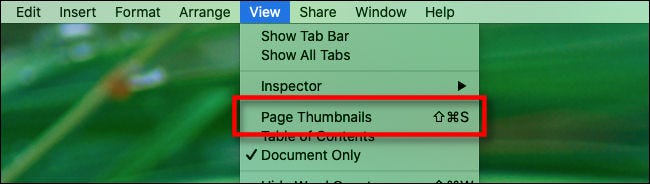
De agora em diante, toda vez que pressiono essa combinação de teclas, o item de menu que você escolheu será ativado.
Se você quiser remover um atalho personalizado mais tarde, apenas revisite as Preferências do Sistema> Teclados> Atalhos, selecione o atalho personalizado na lista e pressione o sinal de menos (-).
Dicas para atalhos personalizados para Mac
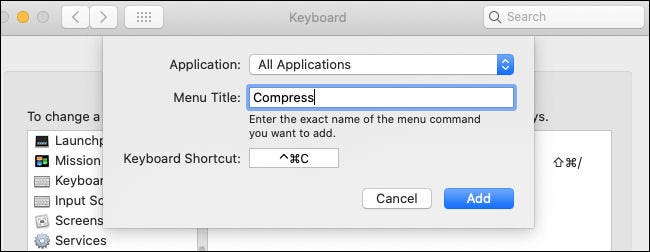
Lembre-se das dicas a seguir ao criar atalhos de teclado:
- Ao criar um atalho, você deve usar o nome exato de um item do menu. Isso inclui qualquer capitalização., espaços ou pontuação.
- A combinação de teclas que você especificar deve ser única. Se houver uma duplicata, uma das funções não será executada corretamente.
- Se estiver usando o atalho de teclado que deseja usar, tente adicionar Shift, Controle ou ambos. Como um exemplo, em vez de comando + V (que está reservado para pegar texto), você pode usar Shift + Ao controle + Comando + V.
- Você pode criar atalhos de teclado universais. Basta selecionar “Todos os aplicativos” da lista “Formulários”. Seu atalho funcionará em qualquer aplicativo que tenha o mesmo item de menu que você digitou.
- “Mudar de nome”, “Comprimir” e “Traga tudo para a frente” seriam atalhos úteis. Isso seria útil para o gerenciamento de janelas em muitos aplicativos. "Compress" funciona no Finder, mas também pode funcionar em outros programas.
Os atalhos de teclado são um recurso poderoso para se ter no arsenal do Mac. Explore seus aplicativos favoritos e veja o que vem à mente!!
RELACIONADO: Mais de 35 Atalhos de teclado de edição de texto no Mac para agilizar a digitação
setTimeout(função(){
!função(f,b,e,v,n,t,s)
{E se(f.fbq)Retorna;n = f.fbq = função(){n.callMethod?
n.callMethod.apply(n,argumentos):n.queue.push(argumentos)};
E se(!f._fbq)f._fbq = n;n.push = n;n.loaded =!0;n.version = ’2.0′;
n.queue =[];t = b.createElement(e);t.async =!0;
t.src = v;s = b.getElementsByTagName(e)[0];
s.parentNode.insertBefore(t,s) } (window, documento,'roteiro',
‘Https://connect.facebook.net/en_US/fbevents.js ’);
fbq('iniciar', ‘335401813750447’);
fbq('acompanhar', ‘PageView’);
},3000);






