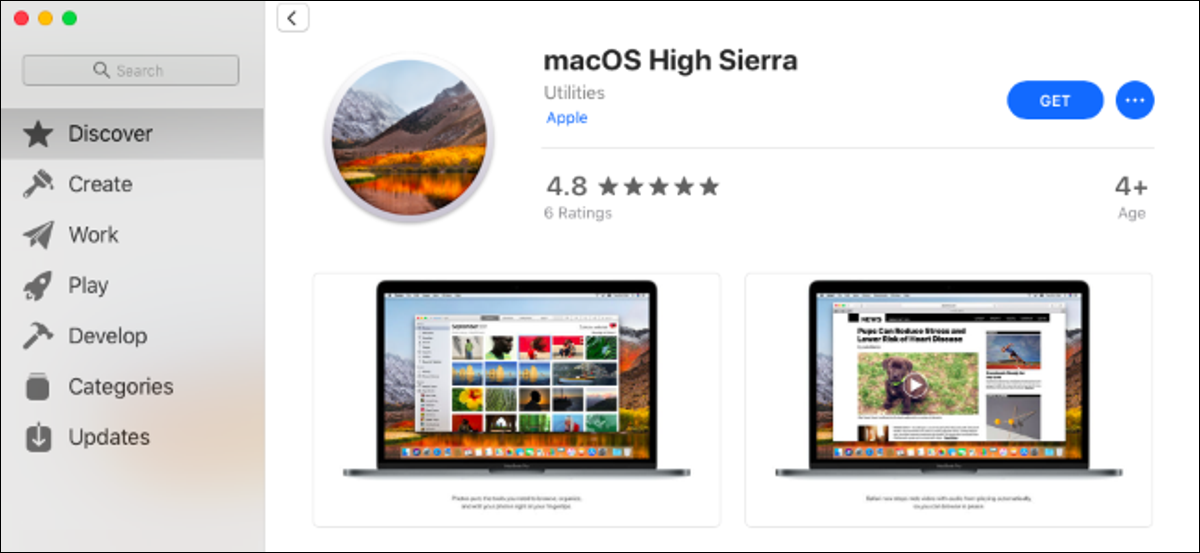
A Apple deve lançar a versão estável do macOS Mojave em setembro ou outubro 2018. Se você já optou pela versão beta e deseja cancelar a inscrição, você pode reverter para a versão anterior do High Sierra.
O que você quer saber
Se você instalou o macOS Mojave em um volume secundário (ou partição) no seu Mac, você pode apagar rapidamente esse volume.
Caso contrário, Este procedimento será mais fácil para você se você seguir nossa recomendação de criar um backup do Time Machine antes de instalar a versão beta do Mojave. Você pode restaurar todo o backup do Time Machine para que o Mac volte ao estado em que estava antes de instalar o macOS Mojave. Seus arquivos também retornarão a esse estado, então você vai querer fazer backup de todos os novos arquivos ou arquivos que foram alterados desde a instalação do beta para que você possa restaurá-los mais tarde.
Se você não tiver um backup completo do Time Machine criado em High Sierra, você deve instalar o High Sierra do zero. Vai perder tudo, incluindo seus arquivos pessoais e aplicativos instalados, então certifique-se de ter um backup de tudo que você precisa primeiro.
RELACIONADO: Como fazer backup do seu Mac e restaurar arquivos com o Time Machine
Considere esperar por um lançamento estável
Lama, Sejamos honestos: neste ponto, você pode querer ficar com o macOS Mojave até que se torne um sistema operacional estável dentro de um ou dois meses. Mojave deve estar bastante estável agora e, com sorte, A Apple irá corrigir quaisquer bugs remanescentes em breve.
Optando por sair do beta agora, você provavelmente terá que restaurar de um backup anterior ou excluir seu Mac e começar do zero, o que é inconveniente e demorado. Quando a versão final do Mojave for lançada, você pode atualizar da versão beta diretamente para a versão estável sem desistir de nada.
Como apagar uma partição secundária do Mojave
Se você criou uma partição secundária para macOS Mojave, este é um procedimento simples. Se você não se lembra se criou uma partição secundária, ele provavelmente não. A opção padrão é atualizar de estável para beta., substituindo High Sierra por Mojave.
Primeiro, reiniciar em High Sierra. Reinicie o seu Mac e enquanto ele inicializa, mantén presionada la tecla “Opção”. Isso permite que você entre no Startup Manager e escolha a unidade High Sierra. Depois que High Sierra começar, vá para o Finder> Formulários> Serviços de utilidade pública> Utilitário de Disco, seleccione el volumen de Mojave y posteriormente haga clic en el botón “-” sobre Volumen para eliminarlo.
Aviso: Você perderá todos os arquivos no volume do macOS Mojave, então faça backup de tudo que é importante antes de fazer isso.
RELACIONADO: Como usar o utilitário de disco do seu Mac para particionar, retirar, reparar, restaurar e copiar unidades
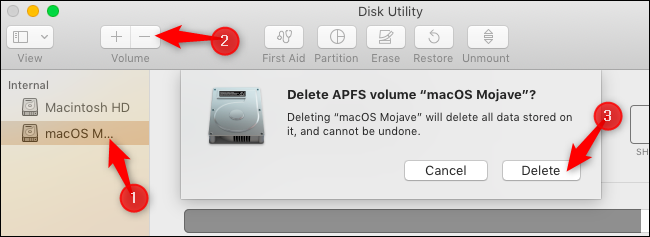
Como restaurar o High Sierra a partir de um backup
Se você tiver um backup do High Sierra que deseja restaurar, você pode fazer isso no modo de recuperação. Apesar disto, você deve remover a unidade macOS Mojave antes de restaurar o backup.
Primeiro, reinicie em modo de recuperação. Reinicie o seu Mac e segure Command + R ao iniciar. Seu Mac irá baixar arquivos de recuperação de servidores Apple e carregar o modo de recuperação regularmente.
Clique na opção “Utilitário de Disco” en el modo de recuperación.
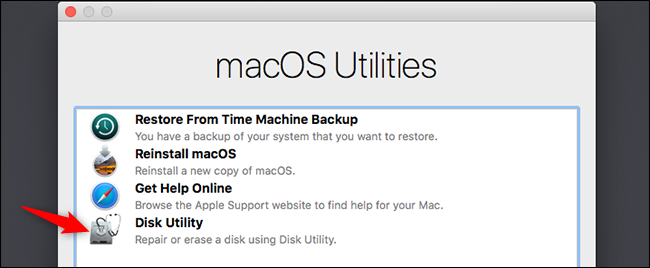
Seleccione el volumen de macOS Mojave y haga clic en “Retirar” na barra de ferramentas. Dê um novo nome ao volume, O que “macOS High Sierra”, si lo desea y posteriormente haga clic en “Retirar” para continuar.
Aviso: Isso excluirá o conteúdo do volume do macOS Mojave, incluindo seus arquivos pessoais. Certifique-se de ter um backup dos arquivos importantes antes de prosseguir.
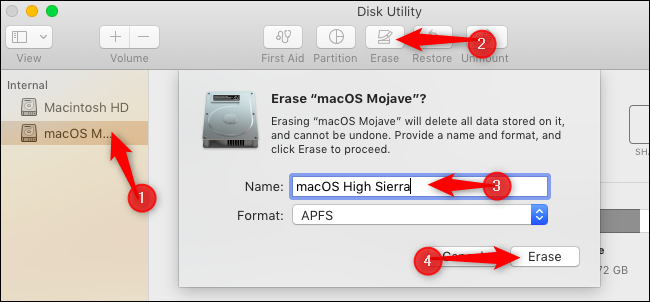
Saia do aplicativo Utilitário de Disco, vuelva a la pantalla principal del Modo de recuperación y haga clic en “Restaurar desde la copia de seguridad de Time Machine”.
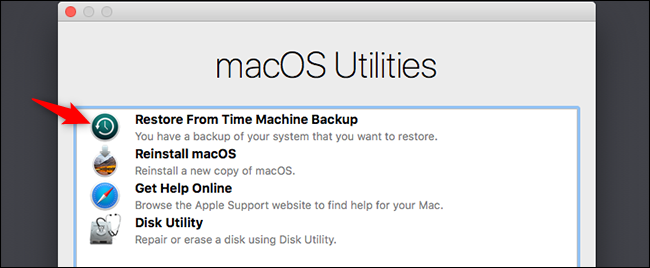
Execute o procedimento de restauração padrão para restaurar totalmente o seu Mac a partir de um backup do Time Machine. Você será solicitado a conectar a unidade de backup do Time Machine ao seu Mac, se ainda não estiver conectada.
Quando solicitado a selecionar um backup, escolha o mais recente feito na versão macOS 10.13, o que é alta serra.
Em resumo, você precisa selecionar a unidade para a qual deseja restaurar o sistema macOS. Escolha o que você acabou de criar.
RELACIONADO: Como restaurar totalmente o macOS de um backup do Time Machine no modo de recuperação
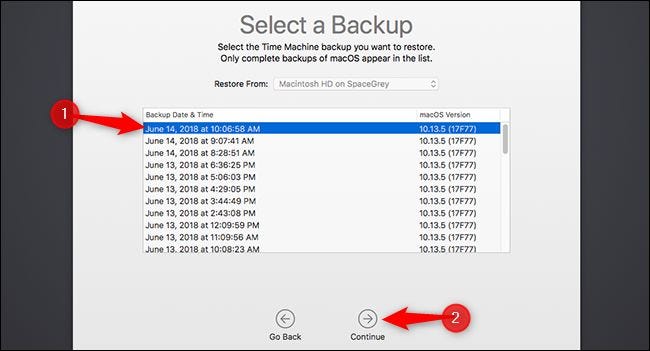
Assim que o procedimento for concluído, e pode demorar um pouco, com base no tamanho do backup e na velocidade de sua unidade de backup, você terá seu sistema macOS High Sierra de volta, como era quando você criou o backup.
Como limpar o seu Mac e instalar o High Sierra
Se você não tem um backup de High Sierra, terá que começar do zero. Isso significa remover seu sistema macOS Mojave e instalar um novo sistema High Sierra. Você provavelmente também terá que criar a mídia de instalação High Sierra para fazer isso.
Apesar disto, se o seu Mac veio originalmente com High Sierra, você não precisa criar um instalador inicializável antes de continuar.
Se o seu Mac não veio originalmente com High Sierra, você pode criar um High Sierra a partir do macOS Mojave. Aberto a página do macOS High Sierra no portal da web da Apple, Clique em “Ver en App Store” e então clique “Pegue” para descargar High Sierra.
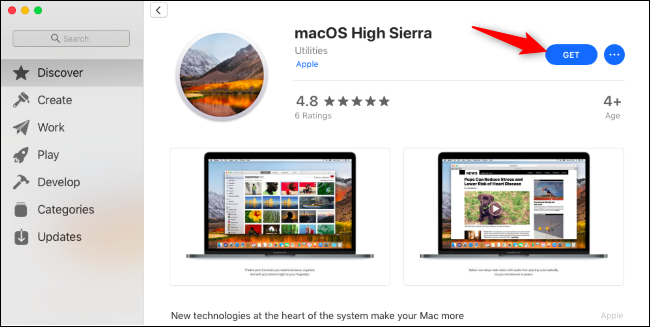
Clique no botão “Descargar” cuando su Mac le pregunte si está seguro de que desea descargar High Sierra. O download é de aproximadamente 5,22 GB.
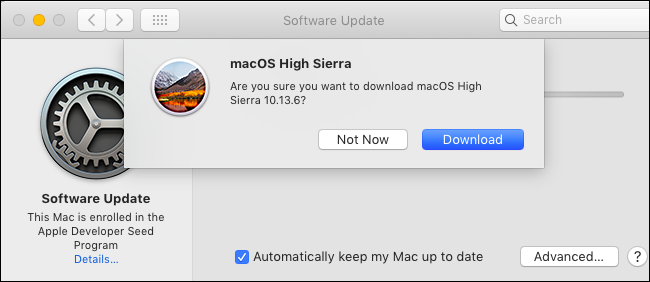
Seu Mac irá avisá-lo de que High Sierra é muito antigo e não pode ser aberto em Mojave. Está bem.
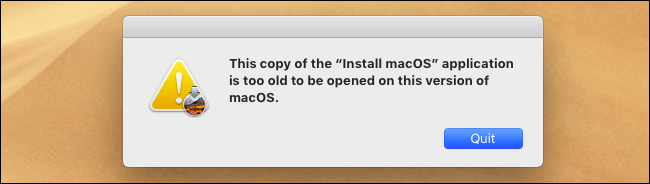
Depois de baixado, use o MacOS Terminal para criar um instalador USB inicializável. Você vai precisar de uma unidade USB com pelo menos 8 GB de espaço livre. (Infelizmente, não pode usar gráfico DiskMaker X para isso em Mojave ainda, então você deve usar o terminal).
Primeiro, conecte um drive USB ao seu Mac e abra uma janela Terminal do Finder> Formulários> Serviços de utilidade pública> terminal. Em segundo lugar, execute o seguinte comando, apontando-o para o caminho do seu drive USB.
Como um exemplo, si su unidad USB se llama “Exemplo” y está montada en / Volumes / Exemplo após conectar, você deve abrir um Terminal e executar o seguinte comando:
sudo / Applications / Instalar macOS High Sierra.app/Contents/Resources/createinstallmedia --volume / Volumes / Example --applicationpath / Applications / Instalar macOS High Sierra.app
Siga nossas instruções detalhadas para criar um instalador inicializável do macOS High Sierra se precisar de mais informações.
El comando tardará un poco en la etapa “Copia de archivos de instalación en el disco”, dependendo da velocidade do seu drive USB. Isso é normal, então espere alguns minutos.
RELACIONADO: Como criar um instalador USB inicializável para macOS High Sierra
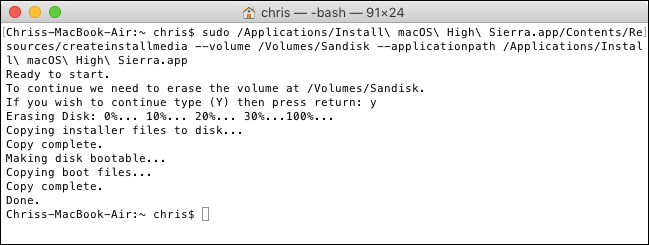
Quando estiver pronto, reinicie no modo de recuperação reiniciando o seu Mac e segurando a tecla Command + R ao iniciar. Haga clic en el acceso directo “Utilitário de Disco” en el modo de recuperación.
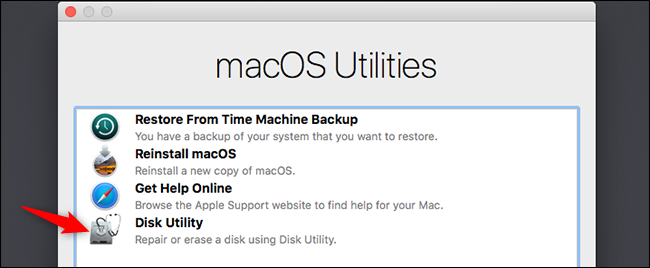
Seleccione el volumen de macOS Mojave y haga clic en el botón “Retirar” na barra de ferramentas. Insira um novo nome para o volume, Se você desejar, e clique “Retirar” para apagá-lo.
Aviso: Isso apagará todo o volume do macOS Mojave. Faça backup dos arquivos importantes antes de fazer isso.
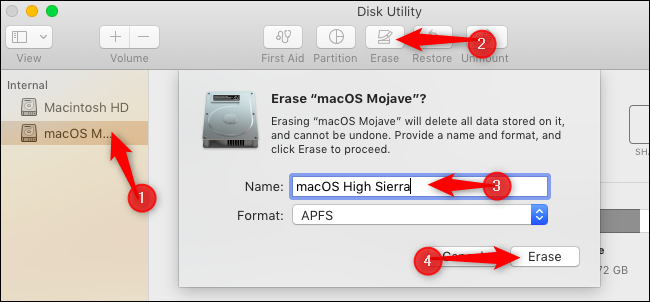
Se o seu Mac veio originalmente com High Sierra, salga de la Utilidad de Discos y elija la opción “Reinstale o macOS” en el Modo de Recuperación para reinstalar High Sierra.
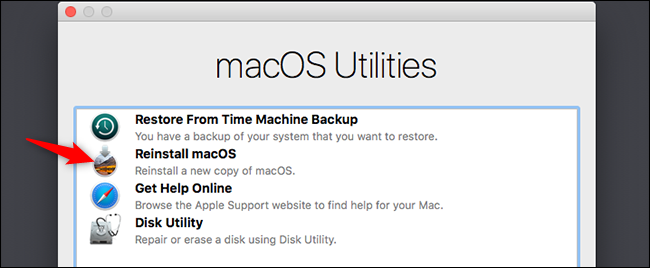
Se o seu Mac não veio originalmente com High Sierra, reinicie su Mac y mantenga presionada la tecla “Opção” mientras se inicia para abrir el Administrador de inicio. Selecione a opção “Instalar macOS High Sierra” para iniciar desde la unidad que acaba de crear y comenzar a instalar High Sierra en su Mac.
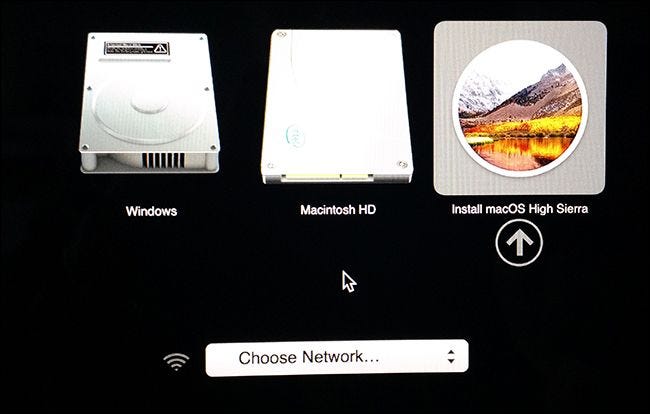
Você pode atualizar para a versão estável do macOS Mojave regularmente quando for lançado. De qualquer forma, você pode esperar o tempo que quiser antes de atualizar para confirmar se os problemas que você estava enfrentando também foram corrigidos.
RELACIONADO: Tudo novo no macOS 10.14 Mojave, Disponível agora
setTimeout(função(){
!função(f,b,e,v,n,t,s)
{E se(f.fbq)Retorna;n = f.fbq = função(){n.callMethod?
n.callMethod.apply(n,argumentos):n.queue.push(argumentos)};
E se(!f._fbq)f._fbq = n;n.push = n;n.loaded =!0;n.version = ’2.0′;
n.queue =[];t = b.createElement(e);t.async =!0;
t.src = v;s = b.getElementsByTagName(e)[0];
s.parentNode.insertBefore(t,s) } (window, documento,'roteiro',
‘Https://connect.facebook.net/en_US/fbevents.js ’);
fbq('iniciar', ‘335401813750447’);
fbq('acompanhar', ‘PageView’);
},3000);






