
O Spotlight é uma ferramenta poderosa que oferece pesquisas instantâneas em tudo no seu Mac. Mas de vez em quando você prefere manter alguns arquivos privados. Ou talvez você esteja cansado de ver os arquivos de configuração nos resultados. Seja qual for o caso, é fácil ocultar uma pasta e seu conteúdo da pesquisa do Spotlight. É assim que.
Primeiro, clique no ícone da Apple no canto superior esquerdo da tela e selecione “Preferências do Sistema” no menu que aparece.
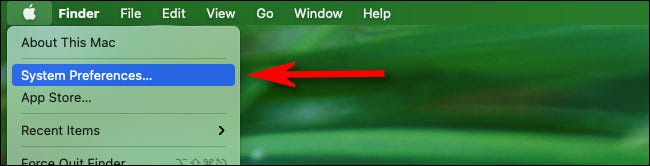
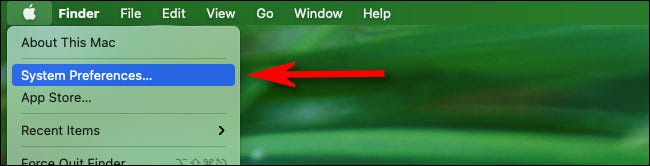
Quando as Preferências do Sistema são abertas, Clique em “Holofote”, que parece uma lupa.
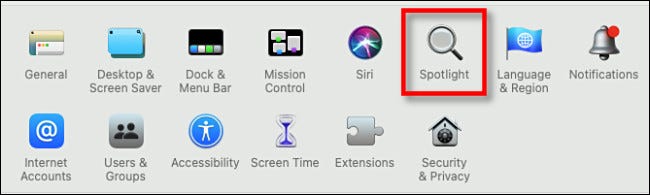
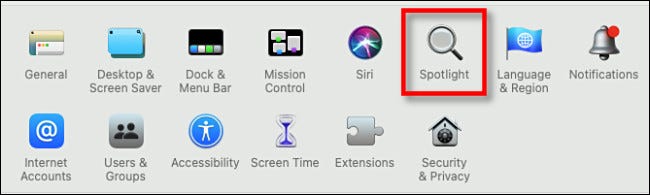
Nas preferências do Spotlight, clique na aba “Privacidade”. Logo abaixo da lista chamada “Impedir que o Spotlight pesquise esses locais”, Clique no botão “mais” (“+”) para adicionar uma pasta.
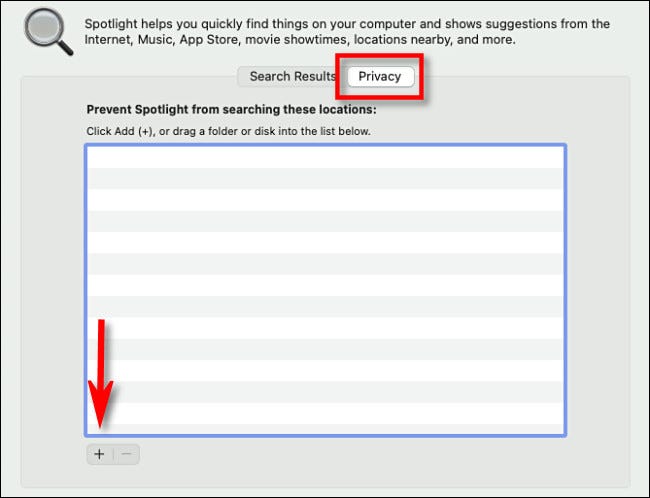
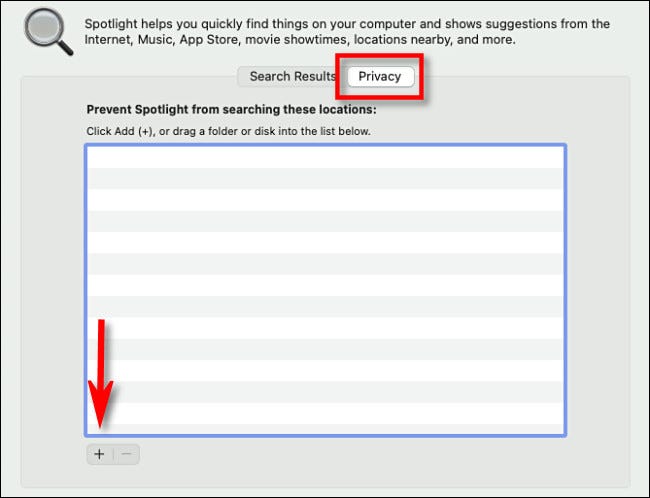
Quando a janela do explorador de arquivos aparecer, localize a pasta que deseja excluir de pesquisas futuras do Spotlight. Você não pode selecionar arquivos individuais aqui, mas você pode selecionar uma pasta que contém os arquivos que deseja ocultar da pesquisa.
Selecione o local da pasta e clique em “Selecionar”.
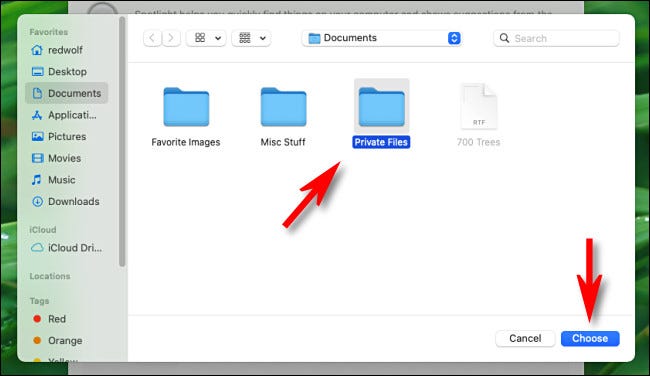
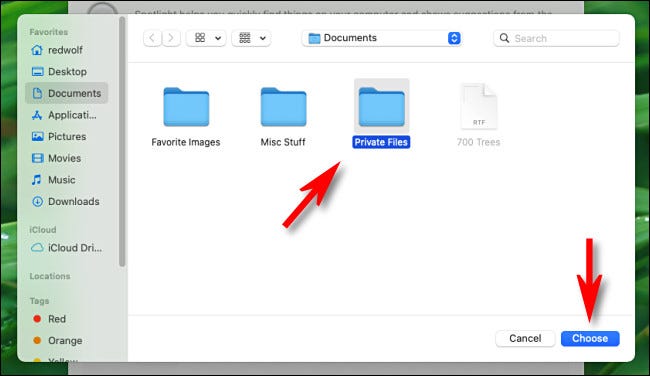
Depois disso, você verá a pasta que acabou de adicionar na lista de exclusão do Spotlight.
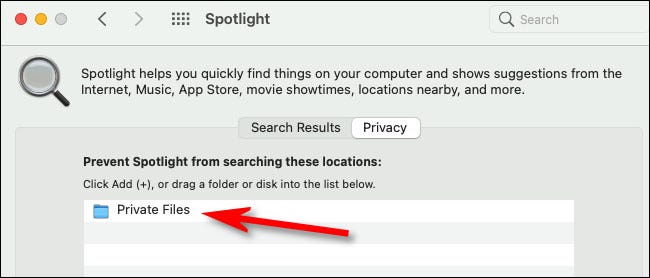
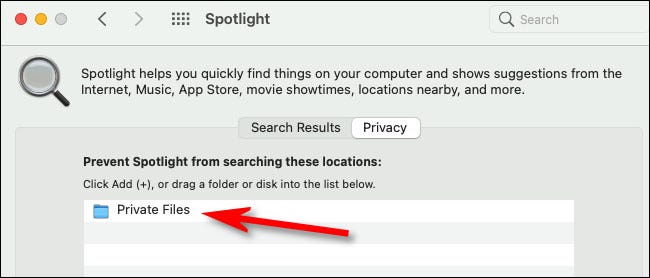
Se você quiser adicionar outra pasta, basta clicar no botão de adição novamente e repetir o procedimento.
Quando acabar, fechar Preferências do Sistema. Como um amigo leal, seu Mac convenientemente "esquecerá" de incluir esses locais de pasta em quaisquer pesquisas futuras do Spotlight. Fique seguro lá fora!
RELACIONADO: Como usar o macOS Spotlight como um campeão






