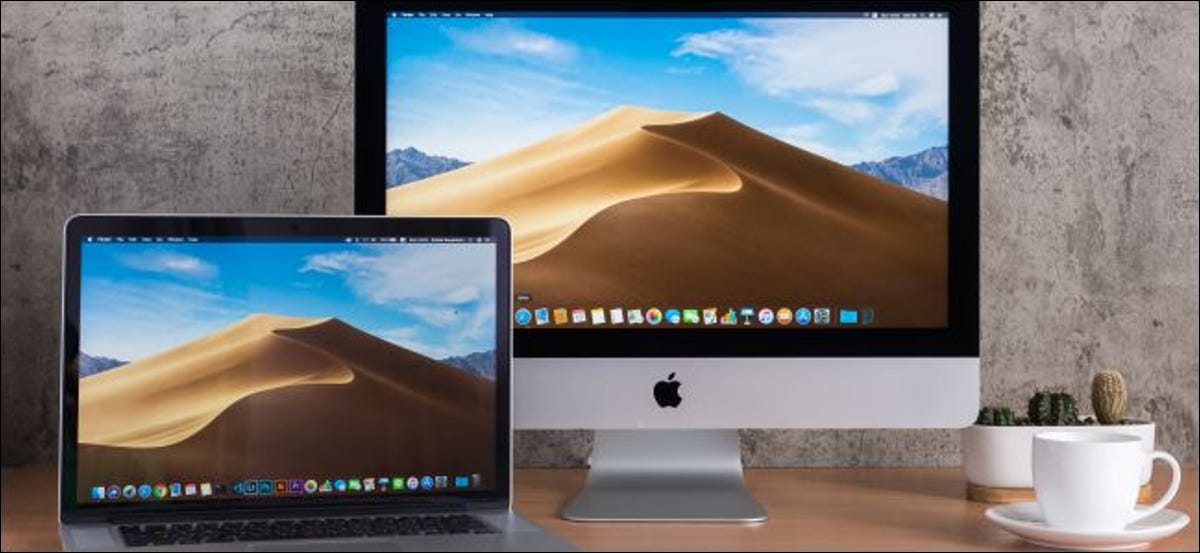
Chegou a hora de substituir o seu Mac. Depois de decidir sobre um novo modelo, você desembolsou o dinheiro e tirou seu novo brinquedo caro da caixa, é hora de começar e transferir seus dados.
Todas as ferramentas de que você precisa estão incluídas no macOS (mais ou menos um ou dois cabos, ou um drive externo). E, se você comprar um novo Mac, A Apple irá transferir seus dados gratuitamente.
A Apple irá migrar seus dados gratuitamente
Se você não quiser transferir seus dados sozinho, um funcionário da Apple pode fazer isso por você. Você só precisa trazer seu antigo Mac quando comprar o substituto. A Apple costumava cobrar 99 dólares por este serviço, mas agora é grátis para quem compra um novo Mac.
Para modelos MacBook e Mac mini, Isso faz todo o sentido. Apesar disto, se você tem um iMac ou Mac Pro antigo, é melhor você transferir seus dados em casa.
Suas escolhas
A Apple tem uma ferramenta chamada Migration Assistant no macOS para ajudá-lo com os dois lados da transferência de dados.. No assistente de migração, você pode transferir dados de uma das três maneiras:
- Mac a Mac, através da rede local (ou uma conexão sem fio local entre máquinas).
- Mac para Mac usando o modo de disco de destino e um cabo.
- Restaurar de um backup do Time Machine armazenado em uma unidade externa.
Existem algumas coisas que você precisa prestar atenção se quiser usar a primeira opção. Se ambas as máquinas estiverem executando o macOS Sierra ou posterior, pode transferir sem fio via conexão Wi-Fi local. Esta conexão é feita diretamente entre as máquinas e, por isso, você não precisa que as duas máquinas estejam conectadas à mesma rede.
Se o seu Mac for mais antigo e compatível apenas com OS X El Capitan, você precisa se certificar de que ambas as máquinas estão conectadas à mesma rede. Você pode fazer isso por Wi-Fi ou, para melhores resultados, usar Ethernet sem cabo. O Assistente de migração permite que você transfira dados de Macs mais antigos executando o OS X Snow Leopard 10.6.8 o posterior.
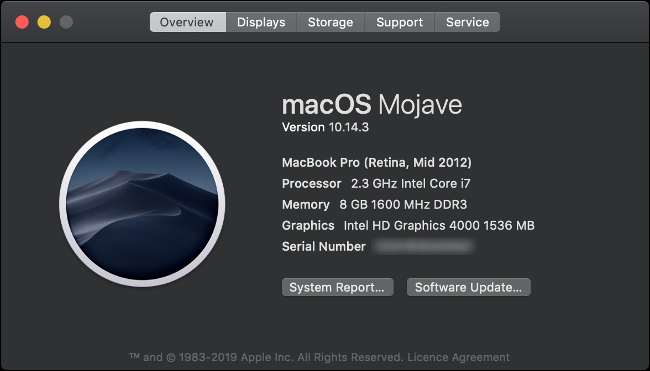
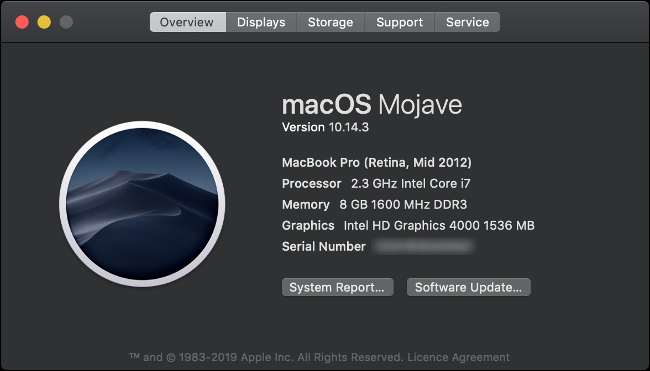
Não tenho certeza de qual versão do macOS ou OS X seu Mac está executando? Clique no logotipo da Apple no canto superior esquerdo da tela e selecione Relacionado a este Mac. Você deve ver o nome e o número da versão do sistema operacional atual na guia Visão geral.
Opção 1: Mac para Mac pela rede
Um dos métodos mais fáceis (sem cabos ou drives externos necessários) para transferir o conteúdo do seu Mac é através de uma conexão de rede.
Apesar de sua simplicidade, esta é a maneira mais lenta de migrar seus dados para um novo Mac. Se você tiver uma grande quantidade de dados (mais de 200 GB) para transferir, você deve planejar levar várias horas para concluir. Eu posso até ter que esperar durante a noite.
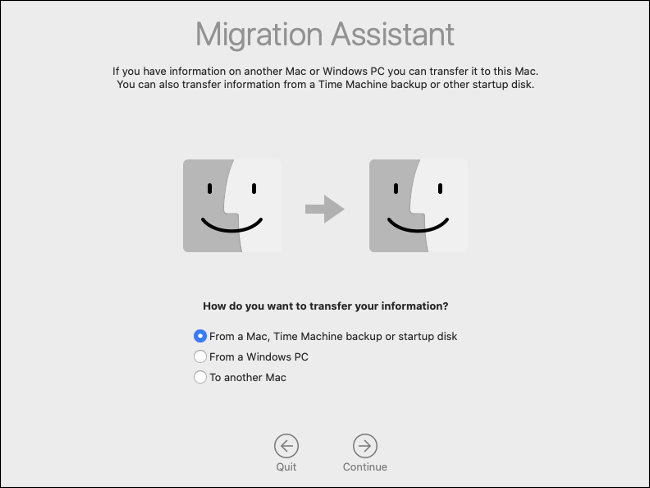
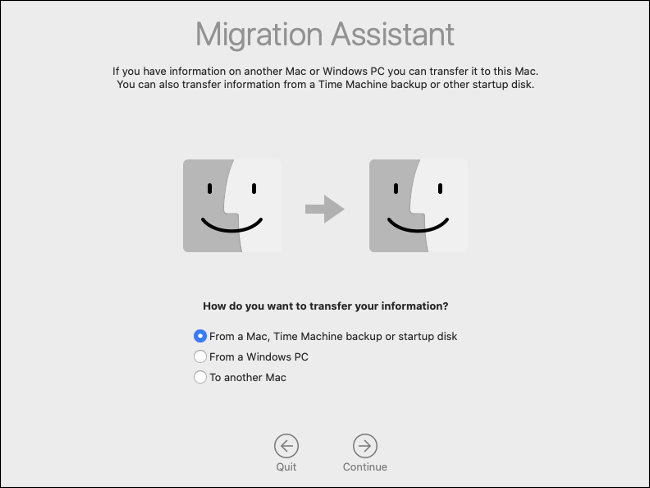
Uma coisa que lhe dá uma vantagem é se você usar uma conexão de rede com fio. A transferência eletrônica não é apenas mais confiável, mas também é mais rápido. Uma conexão “com fio” significa que você tem seus computadores novos e antigos conectados ao seu roteador através de um cabo ethernet. Você não precisa de uma conexão com a Internet para transferir desta forma, então você pode até mesmo realocar seu equipamento de rede temporariamente para acelerar a transferência.
Siga estas etapas para transferir seus dados de Mac para Mac pela rede:
- No seu Mac antigo, inicie o Assistente de Migração e clique em “Prosseguir”.
- Escolher “Para outro Mac” quando solicitado e clique em “Prosseguir”.
- No seu novo Mac, inicie o Assistente de Migração e clique em “Prosseguir”.
- Escolher “De um Mac, Backup do Time Machine ou Disco de Inicialização” quando solicitado, e então clique “Prosseguir”.
- Escolha o ícone do Mac quando solicitado e clique em “Prosseguir”.
- Anote o código de segurança e verifique se ele corresponde ao do seu antigo Mac (se fornecido).
- Selecione quais informações você deseja transferir do seu Mac antigo e clique em “Prosseguir”.
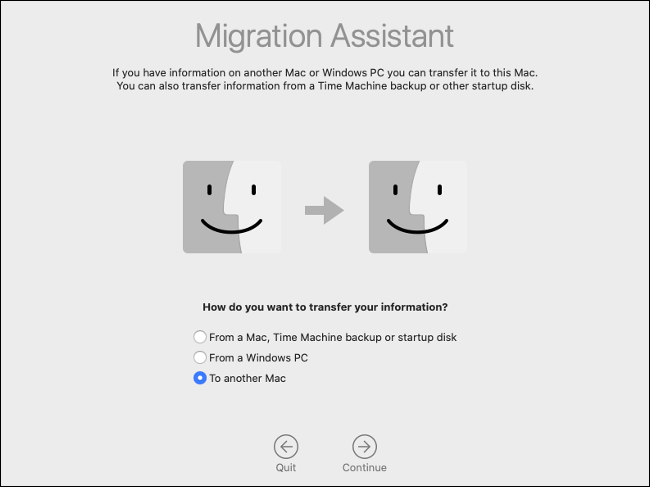
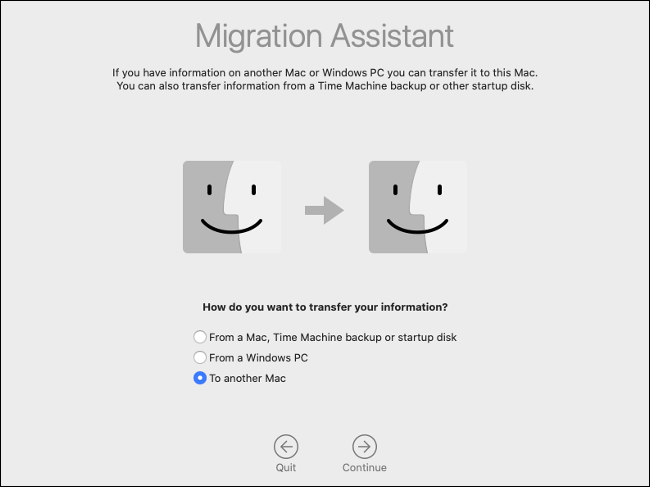
Agora, apenas espere a transferência terminar. Se você transferir para um Mac que compartilha a mesma conta de usuário, você será solicitado a renomear ou substituir a conta de usuário no seu novo Mac. Se você escolher substituir a conta, todos os dados serão apagados, mas como o Mac é novo, isso não deveria importar.
Opção 2: Mac para Mac por cabo
O modo de disco de destino é um método mais rápido do que transferir o conteúdo de sua unidade pela rede. Se você conectar seu antigo Mac diretamente ao novo com um cabo de alta velocidade, pode reduzir significativamente o tempo total de transferência.
O modo de disco alvo funciona através do Thunderbolt 3, USB 3.0 o posterior, Raio 2 y FireWire. Apesar da compatibilidade USB 3.0, deve usar um Mac 2012 ou mais tarde se você deseja se conectar via USB Tipo-A. Seu novo Mac precisará usar um conector USB tipo C.


A seguir, Algumas coisas para prestar atenção estão incluídas:
- Pode fazer conexão Thunderbolt 3 um raio 3, ou Thunderbolt 3 um USB 3.0 Tipo-C com um Cabo Apple Thunderbolt 3 (USB-C).
- Se estiver copiando de uma interface Thunderbolt 2, você pode usar um cabo Thunderbolt 2 padrão com Adaptador Thunderbolt 2 um raio 3 (USB-C).
- Para copiar um USB tipo A para um USB tipo C, certifique-se de usar um cabo compatível com USB 3.0 o posterior (USB 2.0 isso não vai funcionar).
- Você não pode usar o cabo USB Type-C usado para carregar o seu MacBook.
Você deve reiniciar seu Mac antigo no modo de disco de destino para que isso funcione. Quando você faz isso, monte a unidade do seu Mac antigo no seu novo Mac, então ele aparece como um volume externo. Se você protegeu seu disco com criptografia FileVault, você precisa digitar a senha para descriptografá-la ao montá-la.
Siga estas etapas para transferir dados de Mac para Mac por cabo:
- Conecte o cabo de transferência do seu antigo Mac para o novo.
- Ligue o seu Mac antigo e segure a tecla “T” ao iniciar. Se já estiver ativado, vá para Preferências do Sistema> Disco de Inicialização e clique em “Modo de disco de destino”. Espere que reinicie.
- No seu novo Mac, espere que seu antigo Mac drive apareça. Digite sua senha do FileVault, se solicitado. Se você não vê o seu antigo Mac, inicie o Utilitário de Disco e verifique a barra lateral. Selecione o volume quando ele aparecer, clique em Arquivo> Montar e digite sua senha do FileVault.
- Com unidade montada, inicie o Assistente de Migração e clique em “Prosseguir”.
- Escolher “De um Mac, Backup do Time Machine ou Disco de Inicialização” quando solicitado, e então clique “Prosseguir”.
- Clique no ícone do respectivo disco de inicialização.
- Selecione os dados que deseja transferir para o seu novo Mac e clique em “Prosseguir”.
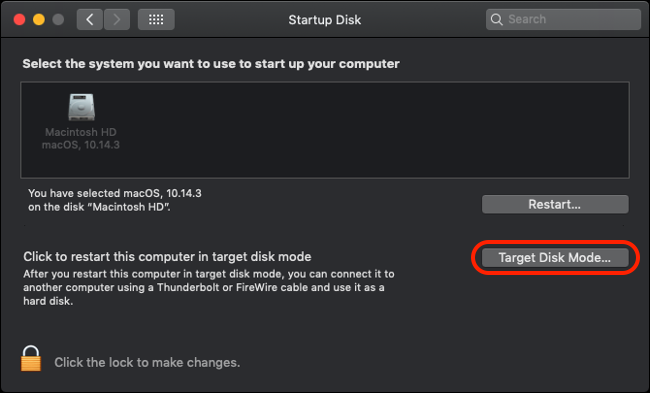
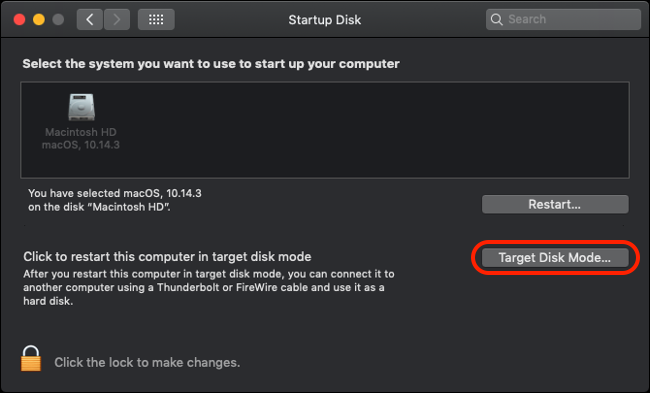
Não consigo fazer seu antigo Mac aparecer? Certifique-se de usar o cabo ou adaptador correto para conectar as duas máquinas. Para melhores resultados com conexões Thunderbolt 2 o 3, use apenas cabos da marca Apple.
O tempo de transferência depende, em última análise, do cabo que você usa. Cabos Thunderbolt 3 cobre ativo são caros, mas oferecem velocidades de até 40 Gbps (velocidade máxima de 5 GB por segundo). Cabos Thunderbolt 2 fornecer cerca de metade (20 Gbps), enquanto USB 3.1 e 3.0 eles administram 10 Gbps y 5 Gbps, respectivamente.
Quando a transferência for concluída, ejete a unidade do seu antigo Mac como faria com qualquer outro.
Método 3: de um backup do Time Machine
Este último método de transferência de dados é ideal se você usar o Time Machine para fazer backup do seu Mac em uma unidade externa. Tudo que você precisa fazer é conectar sua unidade de backup ao seu novo Mac e, em seguida, importar seus dados com o Assistente de Migração.. Certifique-se de criar um backup do Time Machine atualizado em seu Mac antigo antes de continuar.
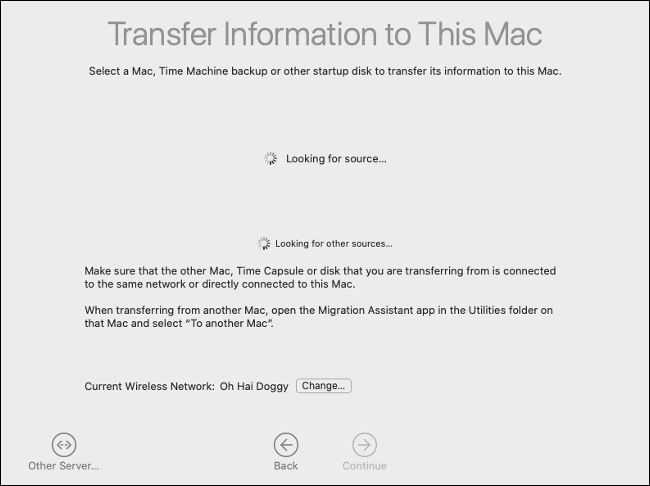
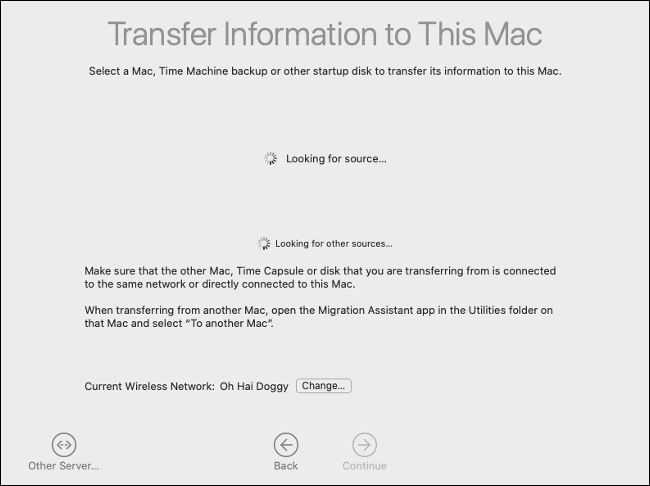
Este método também é geralmente mais rápido do que usar uma conexão de rede, especialmente se você tiver um drive compatível com USB 3.0 o posterior.
Siga estas etapas para transferir seus dados de um backup do Time Machine:
- No seu novo Mac, inicie o Assistente de Migração e clique em “Prosseguir”.
- Escolher “De um Mac, Backup do Time Machine ou Disco de Inicialização” quando solicitado, e então clique “Prosseguir”.
- Escolha o ícone do Time Machine quando solicitado e clique em “Prosseguir”.
- Quando você vê uma lista de backups disponíveis, selecione um (você provavelmente vai querer o mais recente).
- Selecione os dados que deseja transferir do seu Mac antigo e clique em “Prosseguir”.
Não se esqueça de ejetar com segurança sua unidade Time Machine. Você precisará configurar o Time Machine novamente se pretende usar esta unidade para fazer backup do seu novo Mac.
A grande migração de dados
Você não eu tenho usar assistente de migração, mas torna a vida muito mais fácil. alternativamente, Apesar disto, você pode conectar seu Mac antigo no modo de disco de destino e copiar manualmente os arquivos que deseja manter. Ou você pode disponibilizar todo o seu disco Mac na rede em Preferências do Sistema> Compartilhamento.
Agora é a hora de escolher o que fazer com seu antigo Mac. Você pode usá-lo como uma unidade Time Machine de rede, limpe sua unidade e instale o macOS do zero, ou venda-o e recupere parte do dinheiro que gastou na atualização.






