
Existem muitas razões para querer inicializar a partir de uma unidade externa. Se você deseja manter os arquivos sincronizados entre o desktop e o laptop, expanda seu armazenamento ou tenha um backup inicializável de seu sistema, há um recurso oculto no Utilitário de Disco que torna mais fácil.
Geralmente, a inicialização de uma unidade externa será mais lenta, mesmo com as novas unidades Thunderbolt e USB-C. Eles ainda são muito mais lentos do que os drives de estado sólido (SSD) encontrado na maioria dos novos Macs. Então, mesmo que isso não seja recomendado para o uso diário, ainda é viável.
Diretamente do Utilitário de Disco, não são necessários aplicativos de terceiros
Inicie o Utilitário de Disco a partir do Spotlight (Comando + Espaço) ou da pasta Utilitários em seus aplicativos. Você será saudado com uma lista de todos os seus volumes, incluindo seu disco rígido interno (provavelmente chamado de OS X ou Macintosh HD) e seu disco rígido externo.
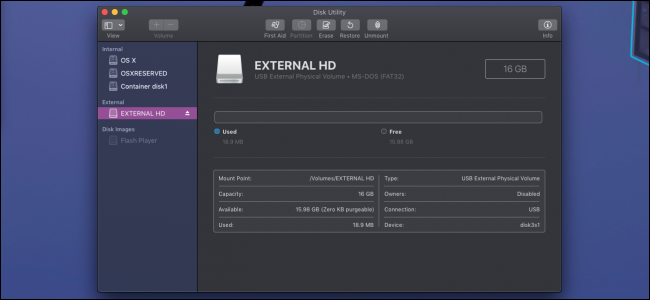
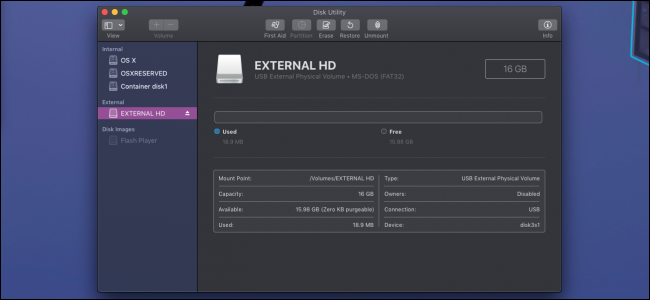
É aqui que chegamos ao recurso oculto que mencionamos.
O botão “Restaurar” en la Utilidad de Discos copiará los archivos de una copia de seguridad a su unidad principal. Ele é projetado para ser usado no modo de recuperação para restaurar seu disco rígido após uma falha.
Mas, se você escolher sua unidade externa como o destino de restauração, você pode reverter essa ação e copiar arquivos de sua unidade principal para backup. Selecione sua unidade externa na barra lateral, Clique em “Restaurar” no menu, y después seleccione su unidad principal como la opción “Restaurar de”. Você também pode selecionar uma imagem ISO, mas isso não tem muita utilidade aqui.
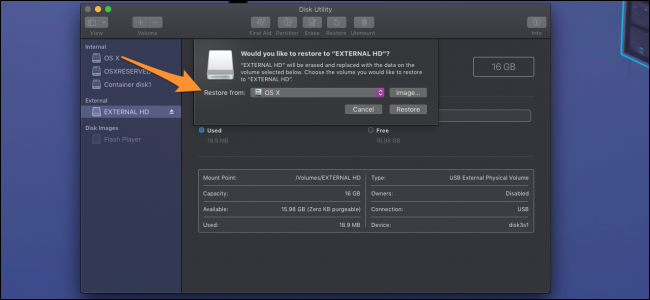
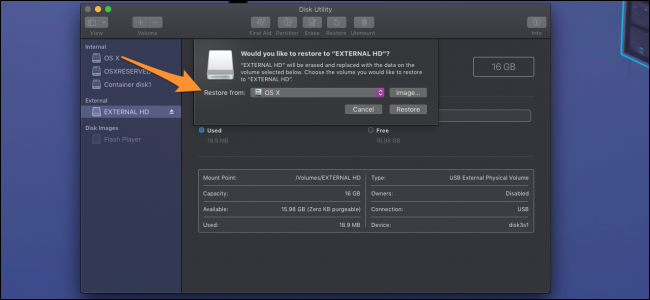
Clique em “Restaurar” y la Utilidad de Discos iniciará el procedimiento de copia. Isso pode levar muito tempo, dependendo da velocidade do seu drive externo e sua conexão com o seu Mac, então é melhor ter um disco rígido rápido com conexões Thunderbolt, USB-C o USB 3.0.
E isso é! Quando o Utilitário de Disco terminar, você pode desligar o Mac e segurar a tecla Opção ao reiniciá-lo. Isso abre o botão de inicialização e permite que você inicialize a partir do disco rígido externo. Você pode usar seu Mac normalmente, mas observe que é separado da instalação em seu disco rígido interno principal. Quaisquer configurações que você alterar ou arquivos salvos não serão refletidos na instalação principal.
Você pode fazer o mesmo procedimento ao contrário se precisar copiar novamente os arquivos, ou restaure o backup se o seu computador decidir falhar.
Créditos de imagem: Shutterstock






