![]()
Se você precisar fazer uma captura de tela no seu Mac, mas não tiver um teclado funcional ou se preferir simplesmente usar um mouse, você pode facilmente usar um mouse para disparar uma captura de tela. É assim que.
A estratégia: inicie o aplicativo de captura de tela com um mouse
Em geral, Eu pressionaria uma combinação de teclado como Command + Mudança + 3 para tirar uma captura de tela em um Mac. Mas se o seu teclado não estiver funcionando corretamente ou estiver desconectado, ou se você só quiser usar um mouse, existem alternativas para fazer isso que não requerem um teclado.
Em nosso guia abaixo, usaremos o aplicativo de captura de tela integrado do macOS, que geralmente vive em ~/Applications/Utilities.
RELACIONADO: Como fazer uma captura de tela em um Mac
Como fazer uma captura de tela do Mac sem teclado
Se você deseja ativar uma captura de tela do Mac sem usar o teclado, primeiro você precisa se concentrar no Finder clicando em seu ícone em seu Dock.
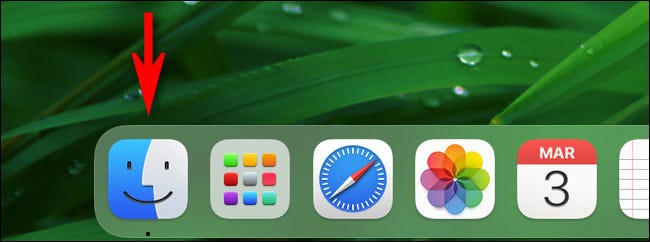
Na barra de menu do Finder na parte superior da tela, Clique em “Ir”, então selecione “Formulários” da lista.
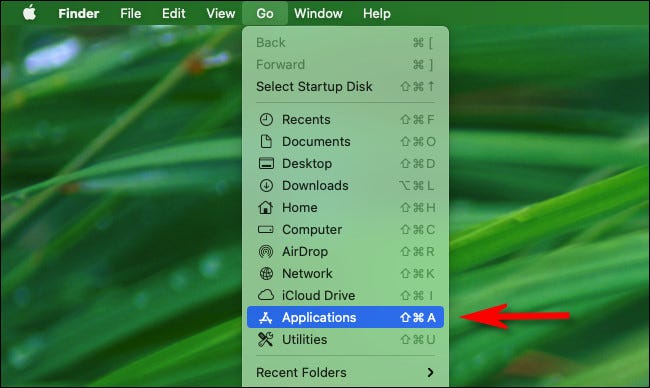
Cuando se abra la carpeta “Formulários”, haga doble clic en la carpeta “Serviços de utilidade pública”.
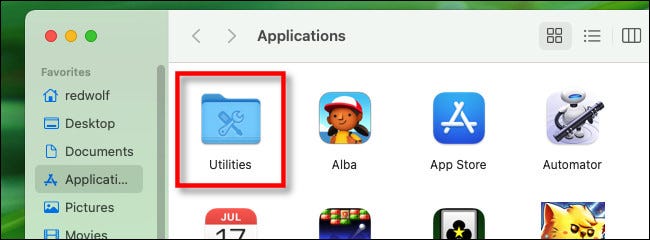
Na pasta “Serviços de utilidade pública”, haga doble clic en el icono de la aplicación “Captura de tela” para iniciá-lo.
![]()
Gorjeta: Você também pode iniciar o aplicativo Captura de tela clicando no Launchpad no Dock, seleccionando el grupo “De outros” y después seleccionando la aplicación Captura de pantalla.
Quando o aplicativo de captura de tela abre, você verá uma pequena barra de ferramentas aparecer perto da parte inferior da tela. Com esta barra de ferramentas, você pode configurar o aplicativo Captura de tela para tirar uma captura de tela de toda a tela, a janela selecionada ou uma parte selecionada da tela. Además puede hacer un clic en el menú “Escolhas” y configurar un temporizador, entre outras configurações. Você pode alterar qualquer uma dessas configurações com o mouse; nenhum teclado necessário.
Depois de definir as configurações da maneira que você deseja, Clique no botão “Capturar”.
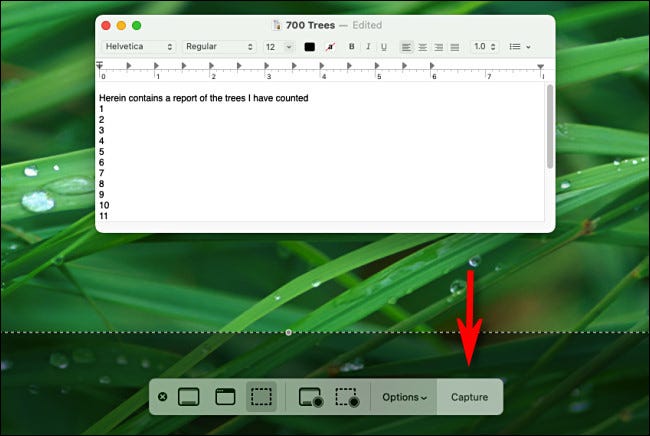
Uma captura de tela será salva no local desejado (o local padrão para salvar é a área de trabalho). Depois de tirar a captura de tela, a barra de ferramentas irá desaparecer, então, se você quiser tirar outra foto, você precisará iniciar o aplicativo de captura de tela novamente.
Gorjeta: Se você deseja iniciar rapidamente o aplicativo Screenshot com o mouse no futuro, você pode arrastar seu ícone para o seu Dock a partir da pasta Aplicativos / Serviços de utilidade pública. Está a apenas um clique de distância.
Outra maneira de fazer uma captura de tela sem teclado
Você também pode fazer uma captura de tela com o aplicativo de visualização. Simplemente inicie la aplicación usando el método Finder “Ir”> “Formulários” (visto acima), o usando Launchpad. Quando a visualização abre, clique no menu “Arquivo” e selecione “Tomar captura de pantalla”. Diga aos seus aplicativos para dizerem queijo!
RELACIONADO: Use o aplicativo de visualização do seu Mac para cortar, redimensionar, girar e editar imagens






