
O dock do MacOS é uma ferramenta versátil que você pode personalizar ao seu gosto. Também pode poupar uma viagem ao Finder. A seguir, Mostramos como você pode fixar qualquer pasta ou arquivo e acessá-lo diretamente da base do seu Mac.
Abra o aplicativo Finder e visite o local da pasta ou arquivo que você gostaria de adicionar ao dock do seu Mac.
RELACIONADO: Como personalizar e ajustar o dock do seu Mac
Para anclar una carpeta que está en su lista de “Favoritos” à esquerda, simplemente haga clic con el botón derecho y seleccione “Agregar al Dock”.
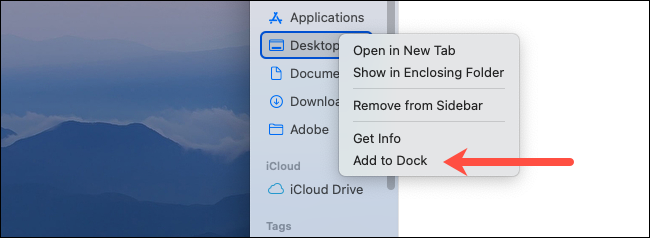
Para arquivos e pastas que não estão nos Favoritos, clique no arquivo ou pasta, posteriormente seleccione la opción de menú “Arquivo” que se encuentra en la esquina superior izquierda de la pantalla.
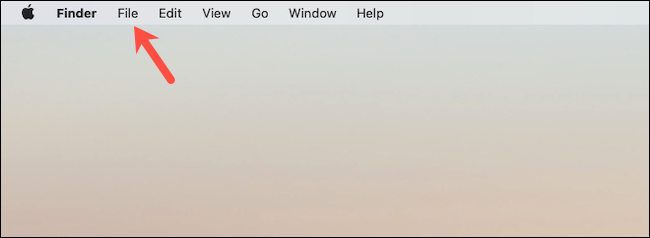
Segure a tecla “Mudança” en su teclado para revelar una opción “Agregar al Dock”. Clique nessa opção e um atalho será criado para o seu arquivo ou pasta no dock.
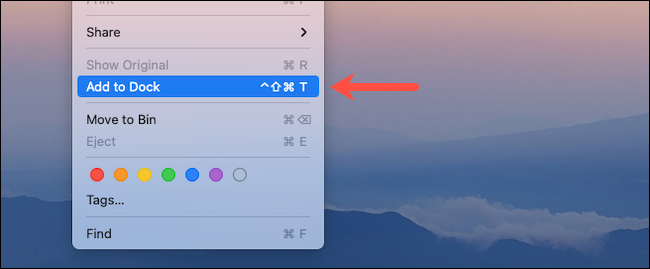
alternativamente, você pode destacar o arquivo ou pasta, em seguida, pressione a combinação de teclado Ctrl + Cmd + Mudança + T. Você também pode arrastar o arquivo ou pasta para o lado direito do dock.
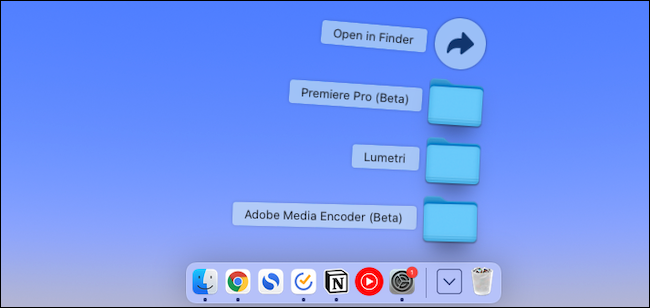
Se você adicionou uma pasta ao dock, existem mais alguns ajustes que você pode fazer.
Por padrão, uma pasta aparece como uma pilha de miniaturas de seus arquivos. Para ocultar o conteúdo e mudar para o ícone de pasta padrão, clique com o botão direito na pasta no dock e, sobre “Mostrar como”, escolher “Arquivo”.
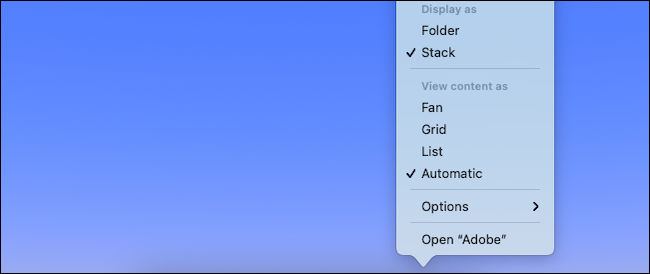
de forma similar, quando você clica em uma pasta no dock, a lista de arquivos abre em um layout de leque. Para mudar isso para uma lista normal ou uma grade, haga clic con el botón derecho en la carpeta y seleccione “Grade” o “no canto superior direito para criar um novo atalho” no menu “Ver contenido como”.
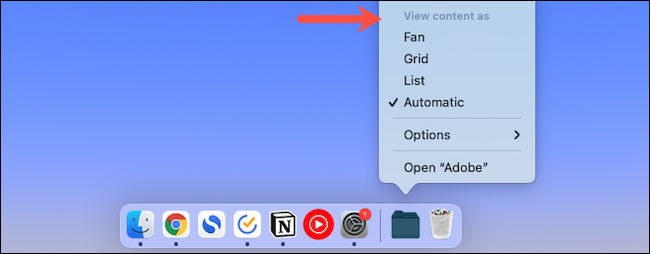
Você também tem a opção de selecionar como os arquivos da pasta devem ser classificados no dock. Para faze-lo, haga clic con el botón derecho en la carpeta y modifique la preferencia “Ordenar por”.
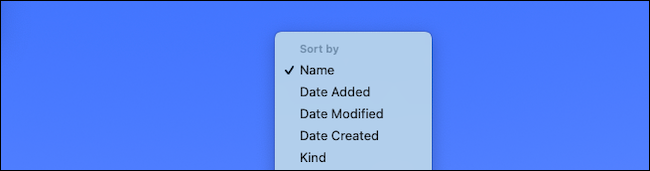
Para excluir um arquivo ou pasta do dock, clique com o botão direito e navegue até Opções> Remover do Dock.
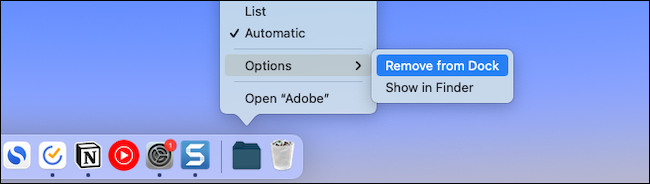
RELACIONADO: Como abrir o Finder com um atalho de teclado no Mac






