
Há momentos em que um cartão SD começa a agir de forma estranha. Depois de fazer backup de seus dados, a única maneira segura de redefinir o cartão SD é formatá-lo. A seguir, explica como formatar rapidamente um cartão SD no Mac.
Se você é um usuário Mac de longa data, você deve estar familiarizado com o Utilitário de Disco. É o aplicativo que permite gerenciar e formatar o armazenamento interno e externo. Embora funcione muito bem para SSD e discos rígidos, é um pouco estranho quando se trata de formatar cartões SD.
RELACIONADO: Como usar o utilitário de disco do seu Mac para particionar, retirar, reparar, restaurar e copiar unidades
Por sorte, existe uma maneira mais rápida e fácil de formatar um cartão SD. O próprio aplicativo SD Card Formatter da SD Association permite que você formate um cartão SD com apenas alguns cliques. O aplicativo suporta cartões SD / SDHC / SDXC.
Para iniciar, visite SD Association’s Página de download do formatador de cartão SD. Daqui, Clique no botão “Para Mac”.
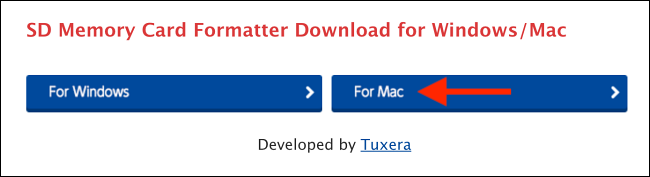
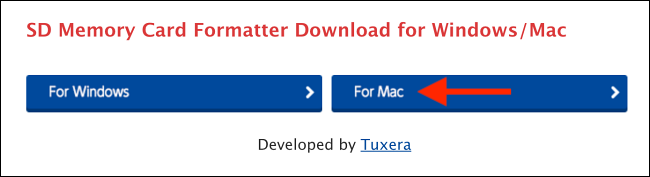
Desplácese hacia abajo y haga clic en “Aceitar” para aceptar los términos y condiciones. Agora, o aplicativo será baixado na pasta Downloads.


Vaya a la carpeta Descargas y haga doble clic en el archivo zip “SDCardFormatterv5_Mac”.
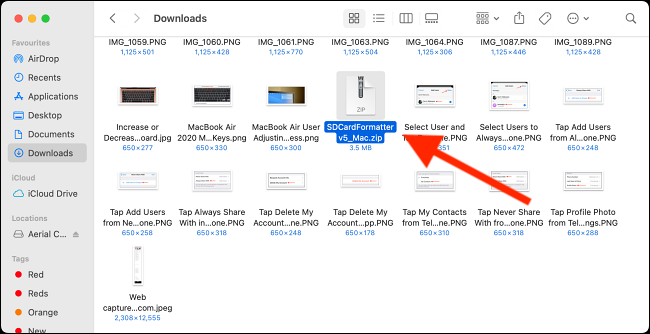
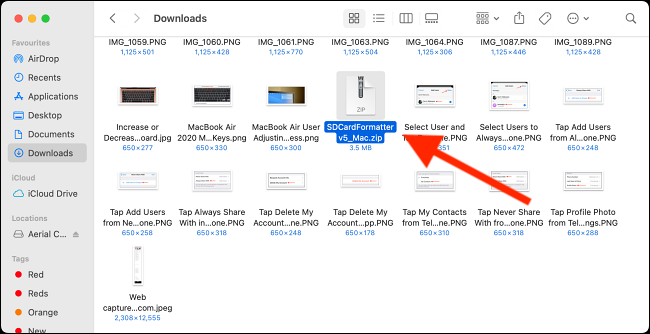
Isso se expandirá para uma pasta com o mesmo nome. Clique duas vezes na pasta para abri-la.
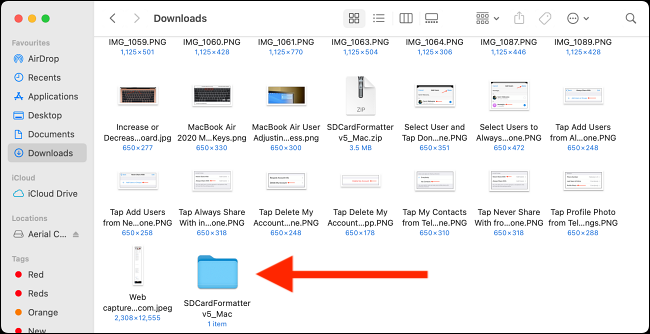
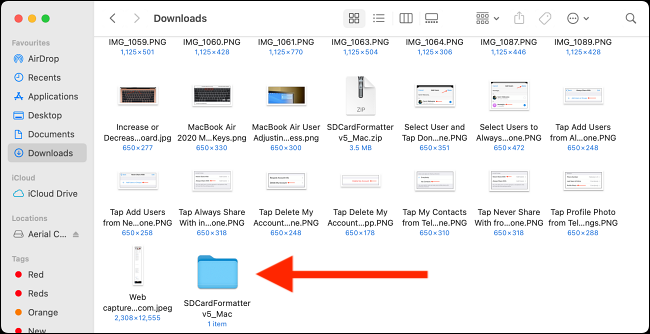
Agora, clique duas vezes no pacote de instalação.
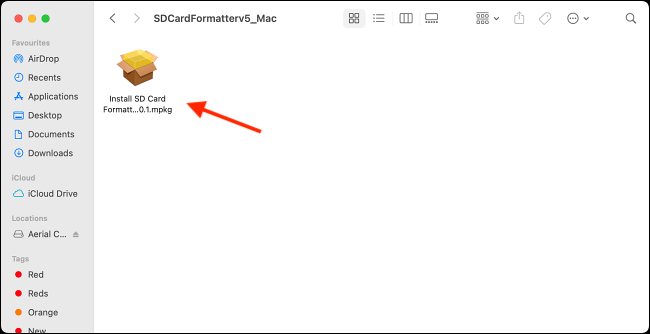
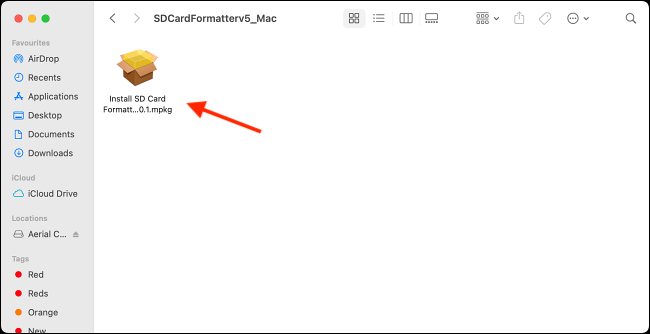
Aqui, siga o procedimento para instalar o aplicativo SD Card Formatter.
Assim que o aplicativo for instalado, abri-lo com a pasta Aplicativos ou usando a busca Spotlight.
RELACIONADO: Como usar o macOS Spotlight como um campeão
Agora você pode conectar o cartão SD ao seu Mac (usando um leitor de cartão externo ou slot SD, se o seu Mac suporta a porta) e vá para o Finder para certificar-se de que conectou o cartão SD correto.
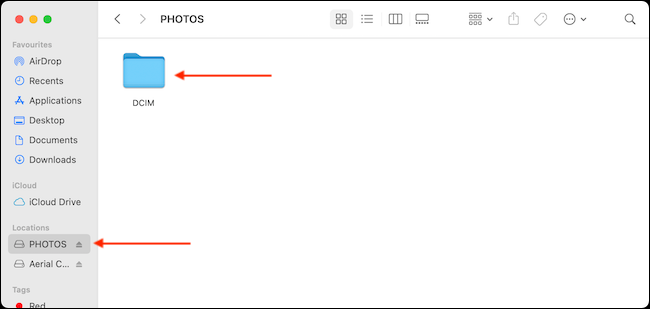
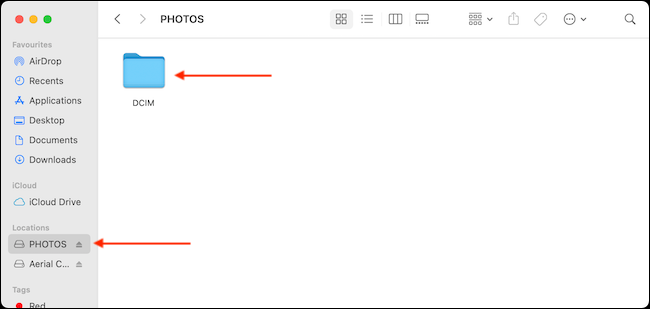
De volta ao aplicativo SD Card Formatter, la tarjeta SD aparecerá en la sección “Tarjeta seleccionada”. Você também verá os detalhes do cartão SD, como o tipo e capacidade do cartão SD.
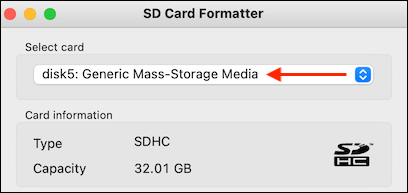
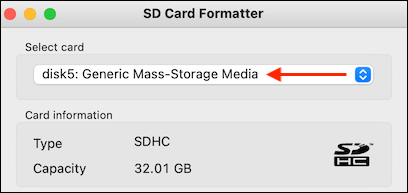
Agora, se você deseja reformatar seu cartão SD rapidamente, escolha a opção “Formatação rápida” da seção “Opciones de formato”. Se você quiser uma substituição completa, escolha a opção “Formato de sobrescritura”. Esta opção vai demorar muito mais (minutos em vez de segundos).
Depois de, da seção “rótulo de volume”, você pode selecionar renomear o cartão SD se quiser.
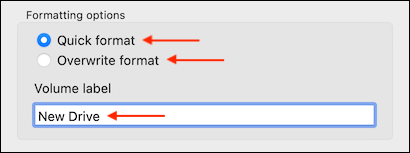
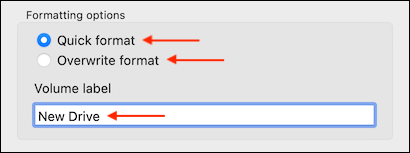
Quando eu terminar, Clique no botão “Formato”.
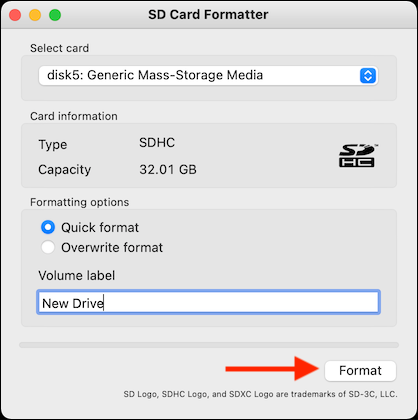
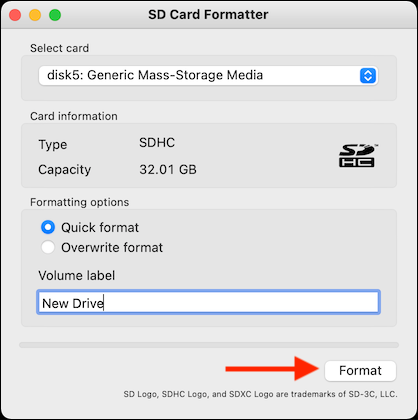
Na mensagem pop-up, clique na opção “Prosseguir”.
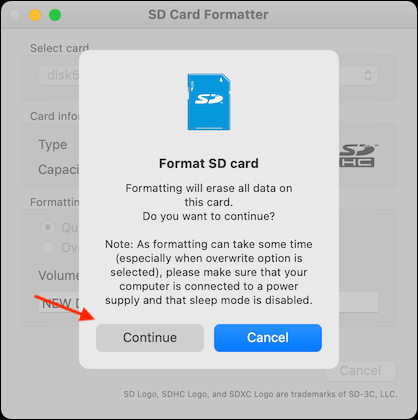
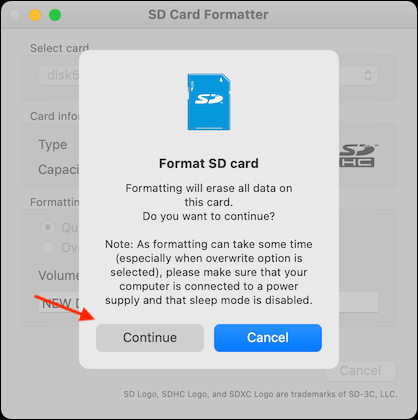
Introduzca la contraseña de su cuenta de usuario y haga clic en el botón “Aceitar” para permitir que la aplicación vuelva a formatear la tarjeta SD.
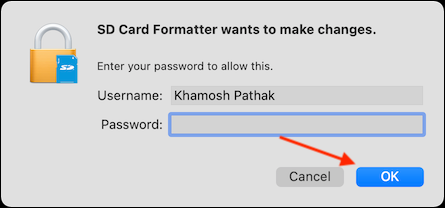
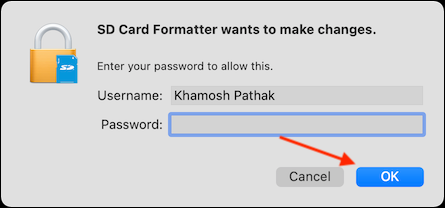
O aplicativo agora exigirá permissão para acessar o volume removível (o cartão SD). Aqui, Clique no botão “Aceitar”.
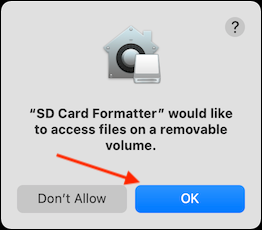
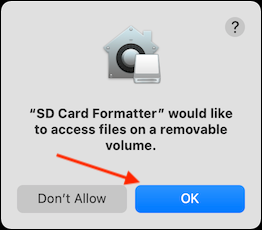
Tudo que você tem que fazer agora é esperar. Si seleccionó la opción “Formatação rápida”, el procedimiento se completará en un par de segundos y verá un mensaje emergente de “formato completo”.
Esta janela pop-up irá mostrar os detalhes da unidade recém-formatada. Clique no botão “Aceitar” para sair.
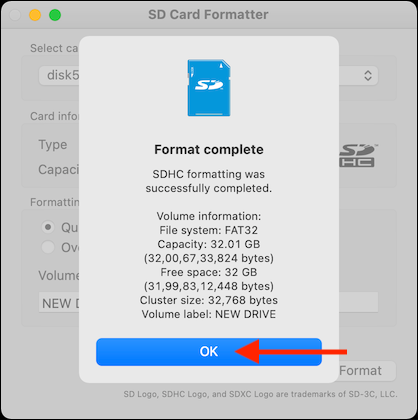
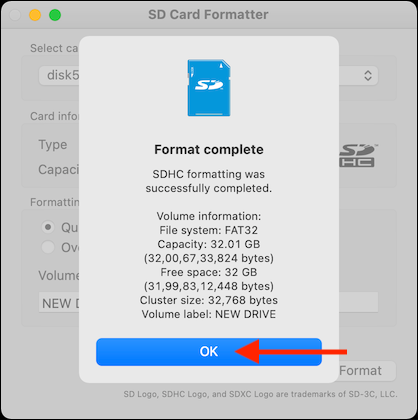
E isso é. Você agora formatou o cartão SD.
Quando eu voltar para o Finder, encontre a unidade recém-formatada, com o novo nome, na barra lateral. Ao selecionar a unidade, estará vazio.
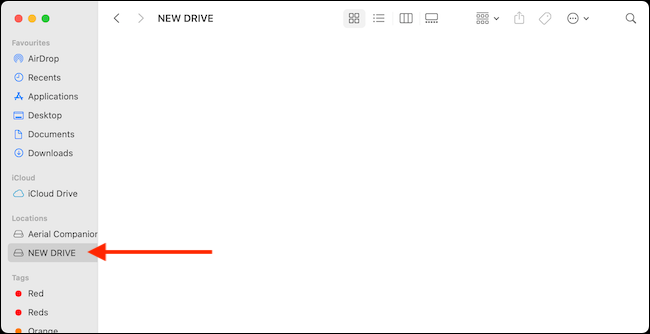
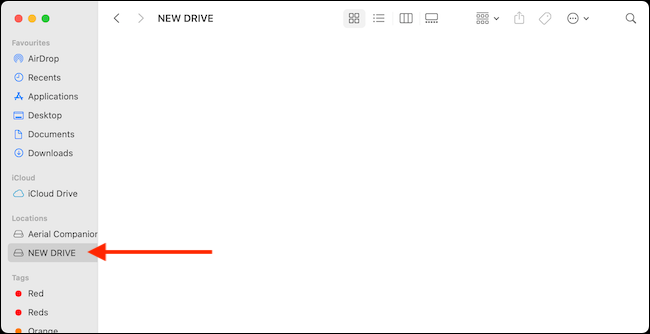
Agora você pode copiar arquivos e pastas para o cartão SD.
Se você deseja formatar uma unidade USB, sugerimos que você use o aplicativo Utilitário de Disco.
RELACIONADO: Como excluir e formatar uma unidade USB em seu Mac






