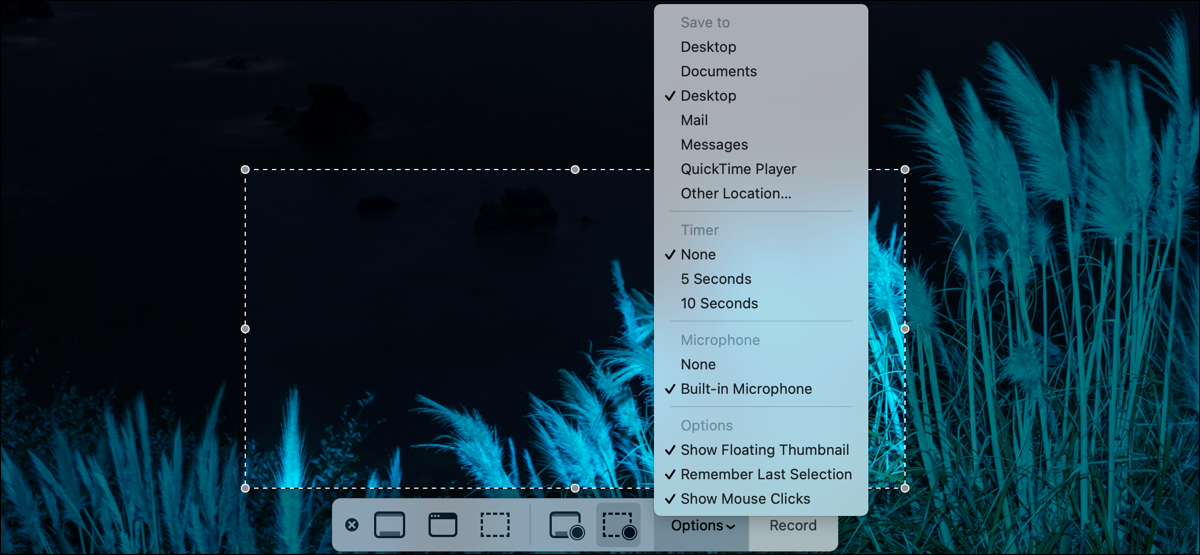
A gravação de tela no Mac foi amplamente aprimorada com o macOS Mojave (entrou pela primeira vez em 2018). Com nada além de um aplicativo integrado, pode capturar som, cliques do mouse, partes de sua tela e muito mais. A seguir, Nós dizemos a você como gravar a tela em seu Mac.
Abra o Utilitário de captura de tela no Mac
Você pode usar a mesma ferramenta para gravar a tela e fazer capturas de tela. Abra o aplicativo Captura de tela usando um destes métodos:
- Pressione o comando + Mudança + 5.
- Use Spotlight (Comando + Espaço), eu pesquisei “Captura de tela” e escolher a aplicação dos resultados.
- Abra a pasta Aplicativos usando o Finder e clique em Ir> Utilitários na barra de menu na parte superior da tela e selecione “Captura de tela”.
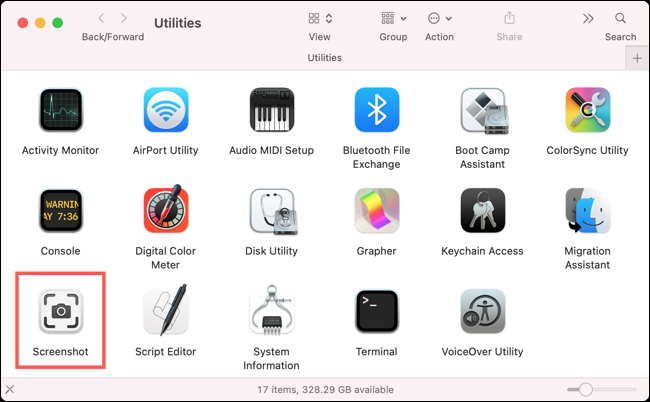
Defina suas opções de gravação de tela
Quando você abre a tela, você verá uma barra de ferramentas na parte inferior da tela. As três opções à esquerda da barra de ferramentas são para capturas de tela, então vai começar com os dois no meio para as gravações.

Uma opção é gravar a tela inteira. Clique em “Grave a tela inteira” para fazer isso.
A outra alternativa é escolher apenas uma parte. Se você quiser apenas capturar parte de sua tela, Clique em “Gravar parte selecionada”. Depois de, arraste a forma pontilhada para onde você deseja e redimensione-a arrastando uma borda ou canto.
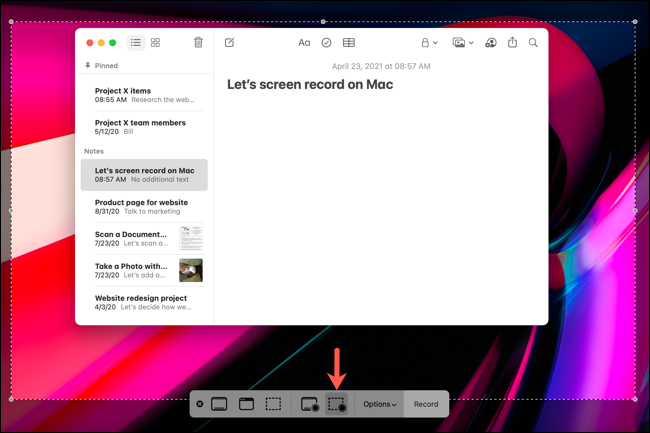
Antes de começar a gravar, Clique em “Escolhas”. No topo da lista, você pode selecionar um lugar para salvar sua gravação. Depois de, você pode inserir algumas funções de gravação úteis.
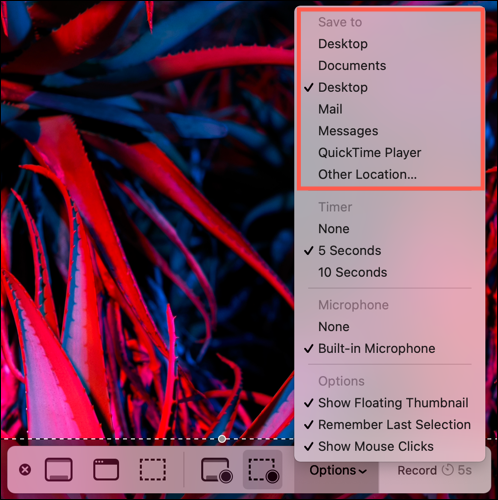
Quando você precisar de alguns momentos para preparar o que está na tela para gravação, use o cronômetro. Você pode selecionar 5 o 10 segundos a partir do momento em que você pressiona Gravar até que a gravação comece.
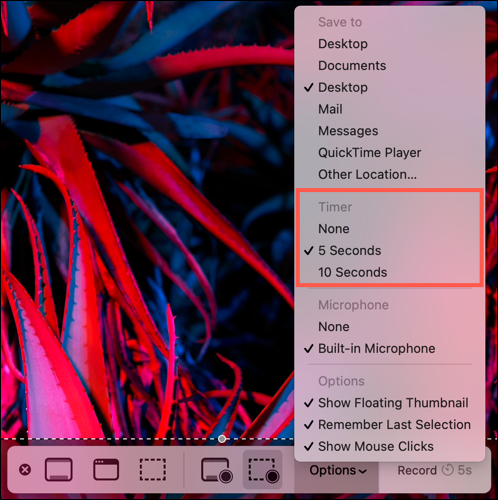
Se você quiser incluir áudio em sua gravação, selecionar “Microfone integrado”. Isso é ótimo para explicar o que você está gravando.
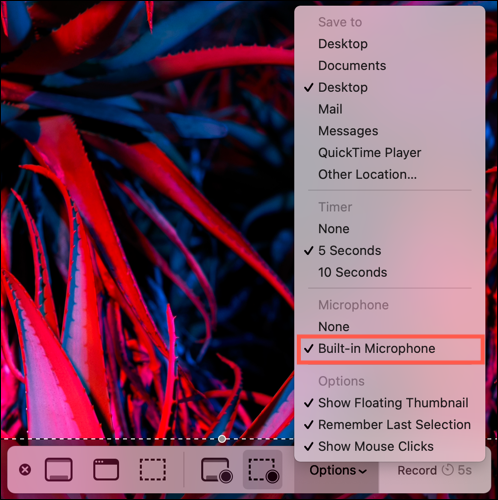
Opção “Mostrar miniatura flutuante” útil se você for demonstrar como fazer uma captura de tela. Como você sabe, uma miniatura aparece no canto da tela por padrão.
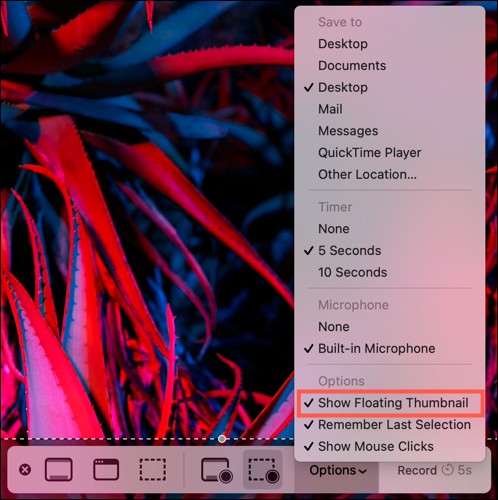
Você precisa mostrar as etapas que está executando na tela? Opção de uso “Mostrar cliques do mouse”. Quando você habilita este, cada clique do mouse é exibido como um círculo. Assim, seu público pode ver as etapas em uma sequência, ou até mesmo em um único clique útil.
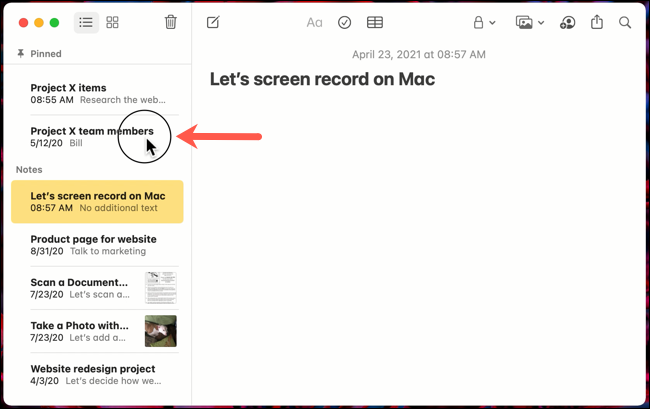
Se você mudar de ideia sobre a gravação da tela, você pode simplesmente fechar o aplicativo Screenshot. Clique no “X” à esquerda da barra de ferramentas ou pressione a tecla Escape.
Grave sua tela
Depois de configurar suas opções, é hora de gravar. Aperte o botão “Gravar” na barra de ferramentas de captura de tela. Se você ativou o cronômetro, você verá quanto tempo resta para se preparar no botão Gravar.

Um pequeno botão Parar aparecerá na barra de menu durante a captura da tela. Clique nesse botão para parar a gravação.

Em seguida, vá para o local que você escolheu para salvar a gravação para assistir ao vídeo. A seguir, você pode abrir a gravação usando o programa de pré-visualização embutido, seu aplicativo de edição de vídeo favorito.
RELACIONADO: Como abrir o Finder com um atalho de teclado no Mac
setTimeout(função(){
!função(f,b,e,v,n,t,s)
{E se(f.fbq)Retorna;n = f.fbq = função(){n.callMethod?
n.callMethod.apply(n,argumentos):n.queue.push(argumentos)};
E se(!f._fbq)f._fbq = n;n.push = n;n.loaded =!0;n.version = ’2.0′;
n.queue =[];t = b.createElement(e);t.async =!0;
t.src = v;s = b.getElementsByTagName(e)[0];
s.parentNode.insertBefore(t,s) } (window, documento,'roteiro',
‘Https://connect.facebook.net/en_US/fbevents.js ’);
fbq('iniciar', ‘335401813750447’);
fbq('acompanhar', ‘PageView’);
},3000);






