
Monitor de atividades de con, é fácil monitorar a atividade do disco do seu Mac de relance, diretamente do Dock. Uma opção especial substitui o ícone normal do Activity Monitor por um pequeno gráfico animado que mostra o uso do disco ao longo do tempo em seu Dock. Veja como configurá-lo.
RELACIONADO: Como consertar os problemas do seu Mac com o Activity Monitor
Primeiro, um sutiã “Monitor de atividade”. Uma das maneiras mais fáceis de fazer isso é por meio do Spotlight. Clique no “esquecer” na barra de menu, ou pressione Command + Espaço.
Quando uma barra de pesquisa aparece, escriba “monitor de atividade” e pressione “Retornar”.
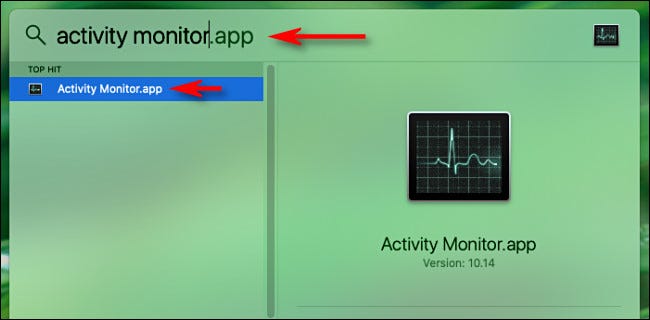
A seguir, clique com o botão direito do mouse no ícone do Activity Monitor Dock e um pequeno menu aparecerá. No menu, selecionar “Ícone das docas”, então selecione “Mostrar atividade do disco”.
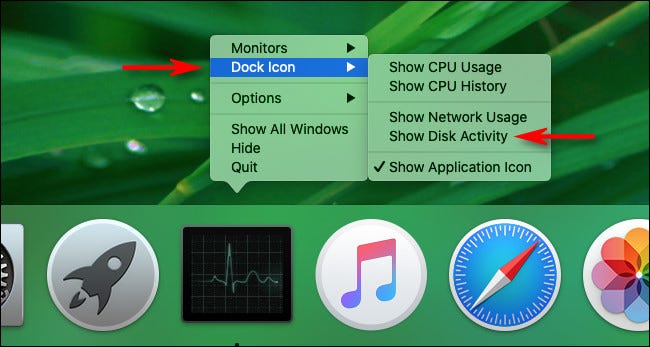
Uma vez ativado “Mostrar atividade do disco”, o ícone do Activity Monitor Dock se transformará em um pequeno gráfico animado mostrando as leituras da atividade do disco ao longo do tempo, movendo-se lentamente da direita para a esquerda.
(Por padrão, o gráfico é atualizado a cada 5 segundos. Para alterar a taxa de atualização, selecione Exibir> Taxa de atualização na barra de menu na parte superior da tela).
![]()
Por padrão, o gráfico mostra “leituras por segundo” em azul e “escreve por segundo” em vermelho. Ambos são contagens brutas do número de leituras e gravações no disco por segundo. Isso é comumente referido como “eu”, que é a abreviação de “entrada / Saída”.
Em seu lugar, é possível alterar o gráfico Dock para que os bytes do gráfico sejam lidos e gravados. Para faze-lo, olhe para a janela principal do Activity Monitor. (Se não estiver aberto, pressione Comando + 1 a fim de aparecer).
Clique na aba “Disco”, em seguida, olhe para a parte inferior da janela. Logo acima do pequeno gráfico na janela, clique no cabeçalho que diz “eu” e alterá-lo para “Dados”.
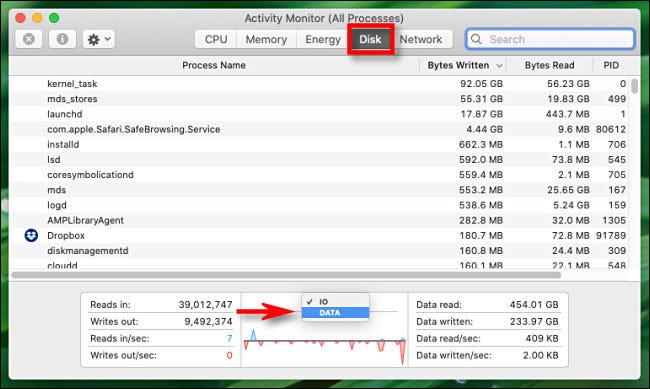
Uma vez selecionado “Dados”, O gráfico da doca muda instantaneamente. Agora, a linha azul representa bytes de dados lidos por segundo e a linha vermelha representa bytes de dados gravados por segundo.
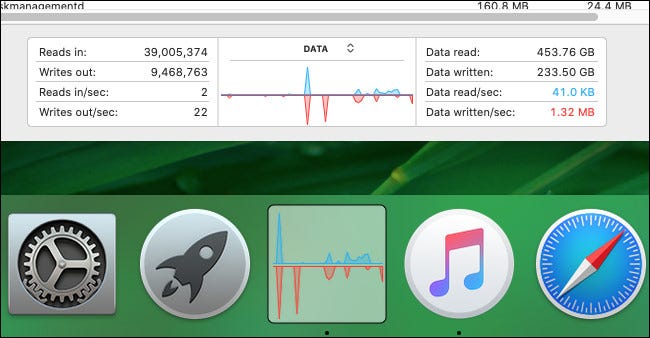
Depois de configurar o ícone Disk Activity Dock conforme desejado, você pode fechar a janela principal do Activity Monitor. O aplicativo continuará em execução em segundo plano enquanto você realiza outras tarefas.
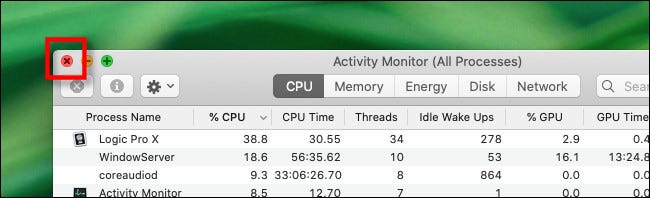
Mesmo com a janela principal fechada, o gráfico de atividade do disco no Dock continuará sendo atualizado ao longo do tempo. Mas o Activity Monitor deve permanecer aberto. Se você fechar, o ícone do seu Dock voltará ao normal.
Mais tarde, se quiser voltar ao ícone normal do Activity Monitor enquanto ele ainda está em execução, clique com o botão direito no ícone do Activity Monitor Dock novamente e selecione o ícone do Dock> Mostra o ícone do aplicativo. Divirta-se!
setTimeout(função(){
!função(f,b,e,v,n,t,s)
{E se(f.fbq)Retorna;n = f.fbq = função(){n.callMethod?
n.callMethod.apply(n,argumentos):n.queue.push(argumentos)};
E se(!f._fbq)f._fbq = n;n.push = n;n.loaded =!0;n.version = ’2.0′;
n.queue =[];t = b.createElement(e);t.async =!0;
t.src = v;s = b.getElementsByTagName(e)[0];
s.parentNode.insertBefore(t,s) } (window, documento,'roteiro',
‘Https://connect.facebook.net/en_US/fbevents.js ’);
fbq('iniciar', ‘335401813750447’);
fbq('acompanhar', ‘PageView’);
},3000);






