
Esteja você solucionando problemas de rede ou apenas tentando economizar largura de banda, é útil observar o uso da rede do seu Mac ao longo do tempo. Monitor de atividades de con, A Apple torna mais fácil monitorar a atividade da rede em um piscar de olhos no Dock. Veja como configurá-lo.
Primeiro, um sutiã “Monitor de atividade”. Se você não tem certeza de como fazer isso, você pode fazer isso rapidamente com o Spotlight. Pressione o comando + Espacio o haga clic en el icono de la “esquecer” en la barra de menú y aparecerá una barra de búsqueda. Escriba “monitor de atividade” As áreas em branco estão dentro da área imprimível do documento.

A seguir, clique com o botão direito no ícone na base do monitor de atividade. No menu que aparece, Clique em “Icono de Dock”, depois selecione “Mostrar o uso da rede”.
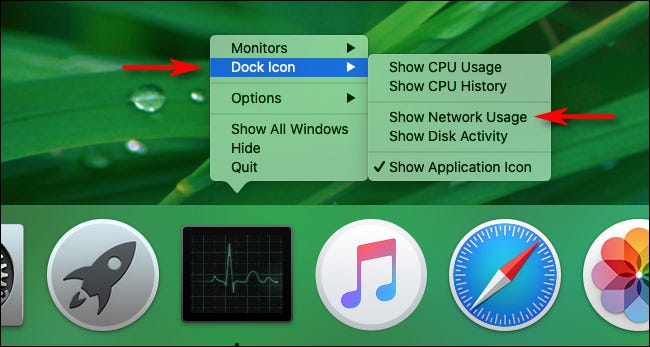
Uma vez selecionado “Mostrar o uso da rede”, o ícone na parte inferior do Monitor de atividades se transformará em uma tela animada com um gráfico da atividade de rede ao longo do tempo, atualizando da direita para a esquerda.
(Por padrão, este gráfico é atualizado a cada 5 segundos. Se você deseja alterar a taxa de atualização do gráfico, visite Exibir> Taxa de atualização na barra de menu na parte superior da tela).

Nas configurações padrão, el gráfico del Dock de uso de la red muestra “paquetes por segundo” em azul e “paquetes por segundo” em vermelho. Estas são contagens brutas de pacotes de dados recebidos e enviados de seu Mac.
Se você preferir uma leitura diferente, você pode fazer o gráfico mostrar os dados enviados e recebidos em bytes. Primeiro, clique na janela principal do Activity Monitor (pressione Comando + 1 para aparecer se ainda não estiver aberto) e selecione a guia “vermelho”.
Procure o pequeno gráfico na parte inferior da janela. Haga clic en el encabezado que dice “Pacotes” e alterá-lo para “Dados” con el pequeño menú desplegable.
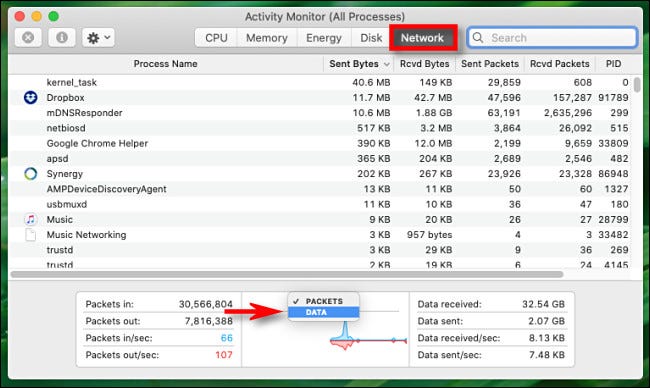
Uma vez selecionado “Dados”, o gráfico da doca mudará imediatamente. Agora, a “datos leídos por segundo” se representan en azul y los “bytes de datos escritos por segundo” se representan en rojo.
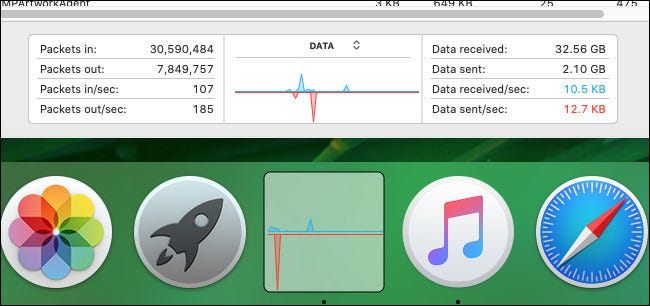
Quando você tem o ícone do Dock configurado da maneira que você deseja, no dude en cerrar la ventana principal del Monitor de actividad presionando el botón rojo “X”.
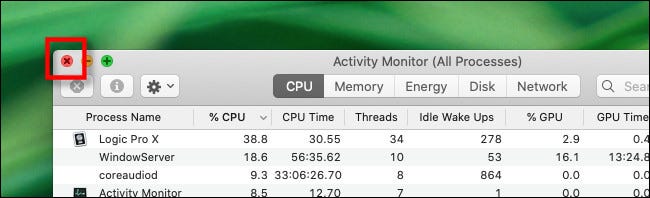
Com a janela principal fechada, O Activity Monitor será executado silenciosamente enquanto você realiza outras tarefas no seu Mac, e o gráfico de uso da rede no Dock continuará a ser atualizado. Se você fechar o Activity Monitor, o ícone do Dock voltará ao normal.
Se você quiser que o ícone do Activity Monitor volte ao normal enquanto ainda está em execução, haga clic con el botón derecho en el icono del Dock del Monitor de actividad nuevamente y seleccione “Icono del Dock”> “Mostrar el icono de la aplicación”.
Quando acabar, não custa ir um pouco mais fundo no Activity Monitor e explorar suas outras opções. Você verá que ele tem muitos truques úteis na manga..
RELACIONADO: Como consertar os problemas do seu Mac com o Activity Monitor






